This article delves into the recent BSOD issue caused by the Gdrv.sys driver in Windows 10, exploring its impact and possible solutions.
Understanding Gdrv.sys and BSOD on Windows 10
Gdrv.sys is a driver file associated with Gigabyte motherboards. BSOD issues can occur when it’s not functioning properly. To fix the problem, follow these steps:
1. Boot your computer into Safe Mode by pressing F8 during startup.
2. Open the Registry Editor by pressing Windows key + R and typing “regedit” in the Run box.
3. Navigate to HKEY_LOCAL_MACHINE\SYSTEM\CurrentControlSet\Services\Gdrv.
4. Right-click on the “Start” value and select “Modify”. Change the value data to 4.
5. Close the Registry Editor and restart your computer normally.
If you still experience issues, try updating your drivers or performing a clean install of Windows 10 using the media creation tool. Remember to backup your files beforehand. These steps should help resolve any gdrv.sys related BSOD problems.
Fixing Gdrv.sys Errors on Windows 10
- Uninstall Gigabyte App Center and Gigabyte EasyTune from the Control Panel
- Download the latest version of Gigabyte App Center and Gigabyte EasyTune from the official Gigabyte website
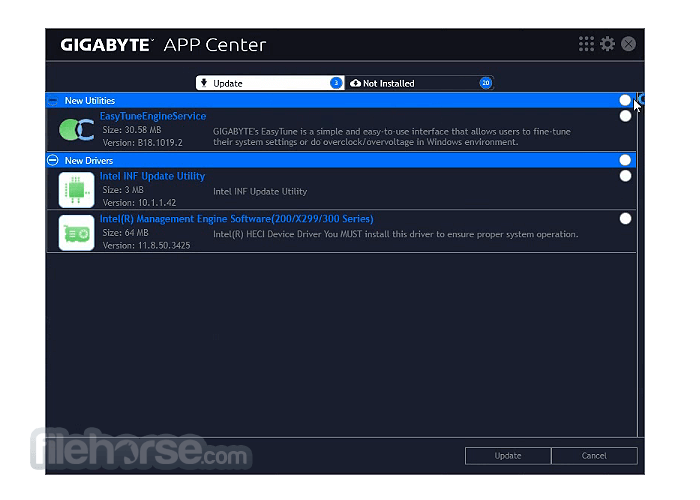
- Install the downloaded files and restart your computer
Repair Method 2: Update or Reinstall Gigabyte RGB Fusion
- Uninstall Gigabyte RGB Fusion from the Control Panel
- Download the latest version of Gigabyte RGB Fusion from the official Gigabyte website
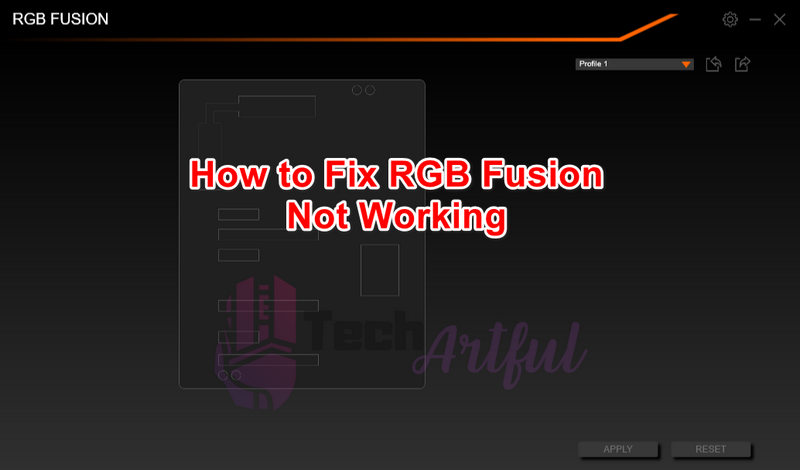
- Install the downloaded file and restart your computer
Repair Method 3: Update or Reinstall Gigabyte AORUS Graphics Engine
- Uninstall Gigabyte AORUS Graphics Engine from the Control Panel
- Download the latest version of Gigabyte AORUS Graphics Engine from the official Gigabyte website

- Install the downloaded file and restart your computer
Repair Method 4: Update or Reinstall Gigabyte Smart Manager
- Uninstall Gigabyte Smart Manager from the Control Panel
- Download the latest version of Gigabyte Smart Manager from the official Gigabyte website

- Install the downloaded file and restart your computer
Repair Method 5: Update or Reinstall Gigabyte App Center, Gigabyte EasyTune, Gigabyte RGB Fusion, Gigabyte AORUS Graphics Engine, and Gigabyte Smart Manager together using Gigabyte App Center
- Download the latest version of Gigabyte App Center from the official Gigabyte website
- Install the downloaded file and restart your computer
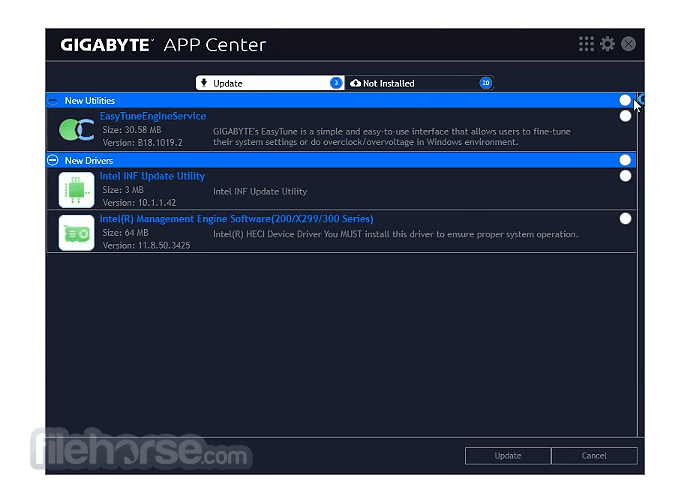
- Open Gigabyte App Center and click on the “Install All” button to update or reinstall Gigabyte App Center, Gigabyte EasyTune, Gigabyte RGB Fusion, Gigabyte AORUS Graphics Engine, and Gigabyte Smart Manager
- Restart your computer once the installation is complete
Recommended Solutions for Gdrv.sys Issues on Windows 10
| Recommended Solution | Description |
|---|---|
| Update Graphics Card Drivers | Outdated or corrupt graphics card drivers can cause the Gdrv.sys BSOD issue. Updating to the latest drivers may resolve the issue. |
| Run a System File Checker (SFC) Scan | Running an SFC scan can detect and repair corrupted system files, including the Gdrv.sys file. |
| Perform a Clean Boot | A clean boot can help determine if a third-party application or service is causing the Gdrv.sys BSOD issue. By starting Windows with only essential services and programs, you can isolate the issue. |
| Scan for Malware | Malware can damage system files, including Gdrv.sys. Running a malware scan can detect and remove any threats. |
| Reinstall Gigabyte EasyTune | If the Gdrv.sys BSOD issue occurred after installing Gigabyte EasyTune, reinstalling the software may resolve the issue. |
Preventing Future Gdrv.sys Problems on Windows 10
Prevent future Gdrv.sys problems on Windows 10 by updating your graphics card driver, cleaning out old system files, and running diagnostic tools for any hardware changes. If you experience a Bluescreen with a system service exception error related to the gdrv.sys driver file, try running Registry Reviver to fix any registry issues. Additionally, consider doing a clean install of Windows 10 using the media creation tool to eliminate any potential software conflicts. If you need to backup files from a dead Windows computer, use an Ubuntu Live CD. Remember to always press the option to create a boot drive and read through any Cookie Notices or Privacy Policies before using any tools or applications.
