In the realm of technological hiccups, a non-responsive Lenovo laptop can be quite a vexing predicament. If you find yourself facing the perplexing issue of your Lenovo laptop refusing to turn on, fear not! This article will provide you with practical solutions to tackle this enigma head-on, and revive your laptop back to life.
Power Component Issues
- Check the power source:
- Ensure that the power cord is properly plugged into both the laptop and the power outlet.
- If using a power strip or surge protector, make sure it is turned on and functioning correctly.
- Try connecting the laptop directly to a different power outlet to rule out any issues with the current outlet.

- Inspect the power cord for any visible damage or fraying. If found, consider replacing the power cord.
- Reset the power:
- Disconnect the power cord from the laptop and remove the battery (if removable).
- Press and hold the power button for about 10-15 seconds to discharge any residual power.
- Reconnect the power cord (without the battery) and attempt to turn on the laptop.
- If the laptop powers on, shut it down and reinsert the battery, then try turning it on again.

- Check the power button and LED indicators:
- Inspect the power button for any physical damage or stuck position. Gently press the button a few times to ensure it is not stuck.
- Observe the LED indicators on the laptop to see if they light up or blink when the power button is pressed.
- If the power button or LED indicators appear to be faulty, consider seeking professional assistance for repair or replacement.
- Test with a different power adapter:
- If available, borrow or use a compatible power adapter from another Lenovo laptop.
- Connect the different power adapter to the laptop and attempt to turn it on.
- If the laptop powers on with the different power adapter, the original power adapter may be faulty and should be replaced.
- Reset the BIOS settings:
- Power off the laptop and disconnect the power cord.
- Locate the BIOS battery (usually a small circular battery) on the motherboard.
- Remove the BIOS battery carefully using a non-conductive tool.
- Wait for a few minutes to ensure all residual power is discharged.
- Reinsert the BIOS battery and reconnect the power cord.
- Turn on the laptop and check if it powers on.
Power Button Issues
If your Lenovo laptop won’t turn on, there may be an issue with the power button. Follow these troubleshooting steps to fix the problem:
1. Check the AC adapter and power cables: Ensure that the AC adapter is properly connected to the laptop and that the power cables are not damaged.
2. Test the power button: Press and hold the power button for 10 seconds, then release it. If the laptop still won’t turn on, proceed to the next step.
3. Check for power issues: Plug the laptop directly into a known working power outlet, bypassing power strips or surge protectors. Ensure that the power outlet is providing the correct voltage.
4. Inspect the battery: If your laptop has a removable battery, remove it and press the power button for 10 seconds. Then reinsert the battery and try turning on the laptop again.
5. Reset the RAM: Open the laptop’s memory compartment and reseat the RAM modules. Try turning on the laptop again.
If none of these fixes work, it may be a more serious issue with the motherboard or other components. In that case, it’s best to contact Lenovo support or a professional technician for further assistance.
Battery Related Issues
- Check the power adapter
- Ensure that the power adapter is properly plugged into both the laptop and the power outlet.
- Inspect the power adapter for any visible damage or loose connections.
- If possible, try using a different power adapter to eliminate the possibility of a faulty adapter.
- Reset the battery
- Power off the laptop and disconnect the power adapter.
- Flip the laptop over and locate the battery compartment.
- Remove the battery from the laptop.
- Hold down the power button for about 15 seconds to discharge any residual power.

- Reinsert the battery and connect the power adapter.
- Power on the laptop and check if it turns on.

- Replace the battery
- If the battery is old or not holding a charge, consider replacing it.
- Visit the official Lenovo website or contact their customer support for information on purchasing a compatible replacement battery.
- Follow the manufacturer’s instructions to safely remove the old battery and install the new one.
- Connect the power adapter and turn on the laptop to verify if the issue is resolved.
- Perform a battery calibration
- Ensure the laptop is connected to the power adapter.
- Power on the laptop and let it charge to 100%.

- Once fully charged, leave the laptop plugged in for an additional 2 hours.
- After the 2 hours, disconnect the power adapter and use the laptop until the battery drains completely.
- Connect the power adapter again and let the laptop charge to 100% without interruption.
- Performing a battery calibration can help recalibrate the battery’s charging capacity and potentially resolve power-related issues.
Internal Component Issues
Internal component issues can cause a Lenovo laptop to not turn on. If you have already tried the basic troubleshooting steps, such as rebooting the device and checking the power source, here are some additional steps to fix the problem:
1. Check the power components: Ensure that the A/C adapter is securely connected to the laptop and the power cable is not damaged. Verify that the power light is not blinking.
2. Perform a hard reset: Disconnect the power adapter and remove the battery (if possible). Press and hold the power button for 15 seconds, then reconnect the power adapter and try turning on the laptop.
3. Check the display: If the laptop screen remains black or shows errors, connect an external monitor to see if there is any display. If the external monitor works, it could be a problem with the laptop’s display.
4. Ingress of foreign objects: Check for any obstructions or debris that may be preventing the laptop from turning on. Clean the vents and ports if necessary.
If these steps do not resolve the issue, it may be a more serious internal component problem. Contact Lenovo support or a professional technician for further assistance.
Display Related Issues
- Check the power source: Ensure that your Lenovo laptop is connected to a functional power outlet or that the battery is properly charged.
- Inspect the power cord and adapter: Verify that the power cord and adapter are not damaged or frayed. If there are any signs of wear and tear, consider replacing them.
- Perform a hard reset: Disconnect the power cord, remove the battery (if possible), and hold down the power button for 15 seconds. Reconnect the power cord and try turning on your laptop.
- Check the display brightness: Adjust the screen brightness using the function keys on your keyboard or through the display settings to ensure it is not set too low.
- Connect to an external display: If you have access to an external monitor, connect your laptop to it to see if the issue lies with the display. If the external display works, there may be an issue with your laptop’s screen.
- Update graphics drivers: Visit Lenovo’s website or use the Device Manager to check for any available updates for your laptop’s graphics drivers. Outdated drivers can sometimes cause display-related problems.
- Perform a system restore: If your laptop recently underwent any software or system changes, performing a system restore to a point before the issue occurred may help resolve display-related problems.
- Run a hardware diagnostic test: Lenovo laptops often come with built-in diagnostic tools. Utilize these tools to check for any hardware-related issues that may be affecting your laptop’s display.
- Contact Lenovo support: If none of the above solutions work, it is recommended to reach out to Lenovo’s customer support for further assistance and guidance in resolving the display issue.
Software Related Issues
- Perform a hard reset:
- Disconnect the power adapter and remove the battery from the laptop.
- Press and hold the power button for about 15 seconds.
- Reconnect the power adapter (without the battery) and try turning on the laptop.
- Check the power source:
- Ensure that the power adapter is properly connected to both the laptop and the power outlet.
- Try using a different power outlet or a different power adapter if available.
- Perform a BIOS reset:
- Shut down the laptop and disconnect the power adapter.
- Locate the BIOS reset button (refer to the laptop’s manual for its specific location).
- Using a paperclip or a similar object, press and hold the BIOS reset button for about 10 seconds.
- Reconnect the power adapter and try turning on the laptop.

- Check the display settings:
- Connect an external monitor to the laptop and see if there is any display output.
- If the external monitor shows a display, adjust the laptop’s display settings to ensure it is not set to an incompatible resolution or an external display only mode.
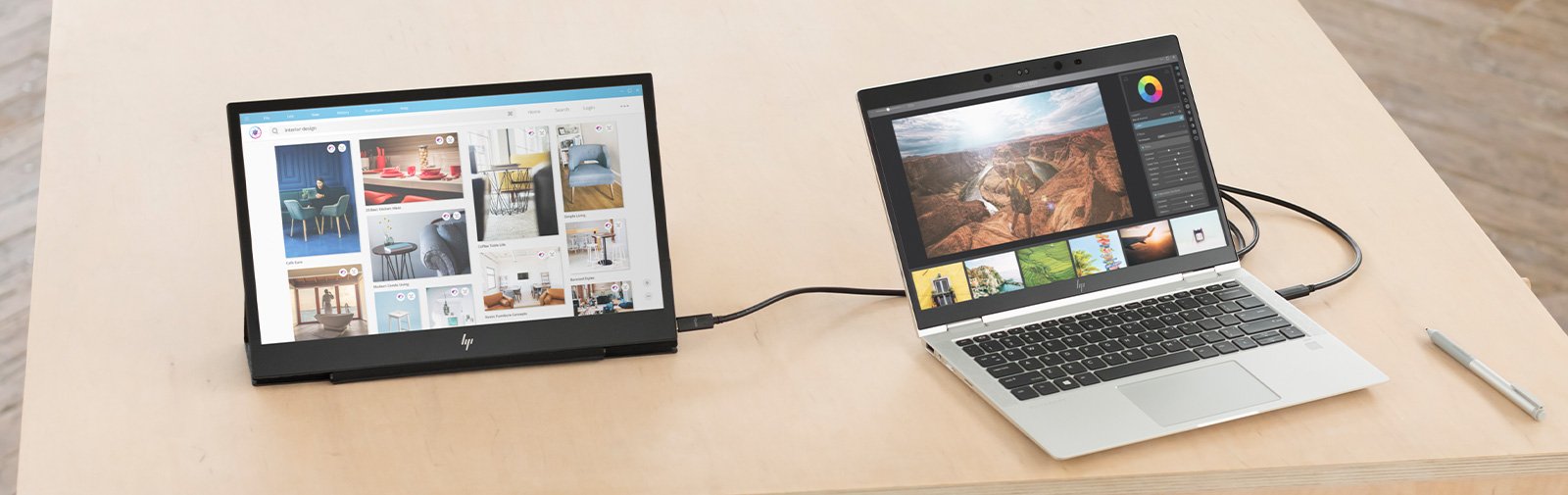
- Boot into Safe Mode:
- Press the power button to turn on the laptop.
- Repeatedly press the F8 key until the Advanced Boot Options menu appears.
- Use the arrow keys to select Safe Mode and press Enter.
- If the laptop turns on in Safe Mode, it indicates a software conflict or driver issue.
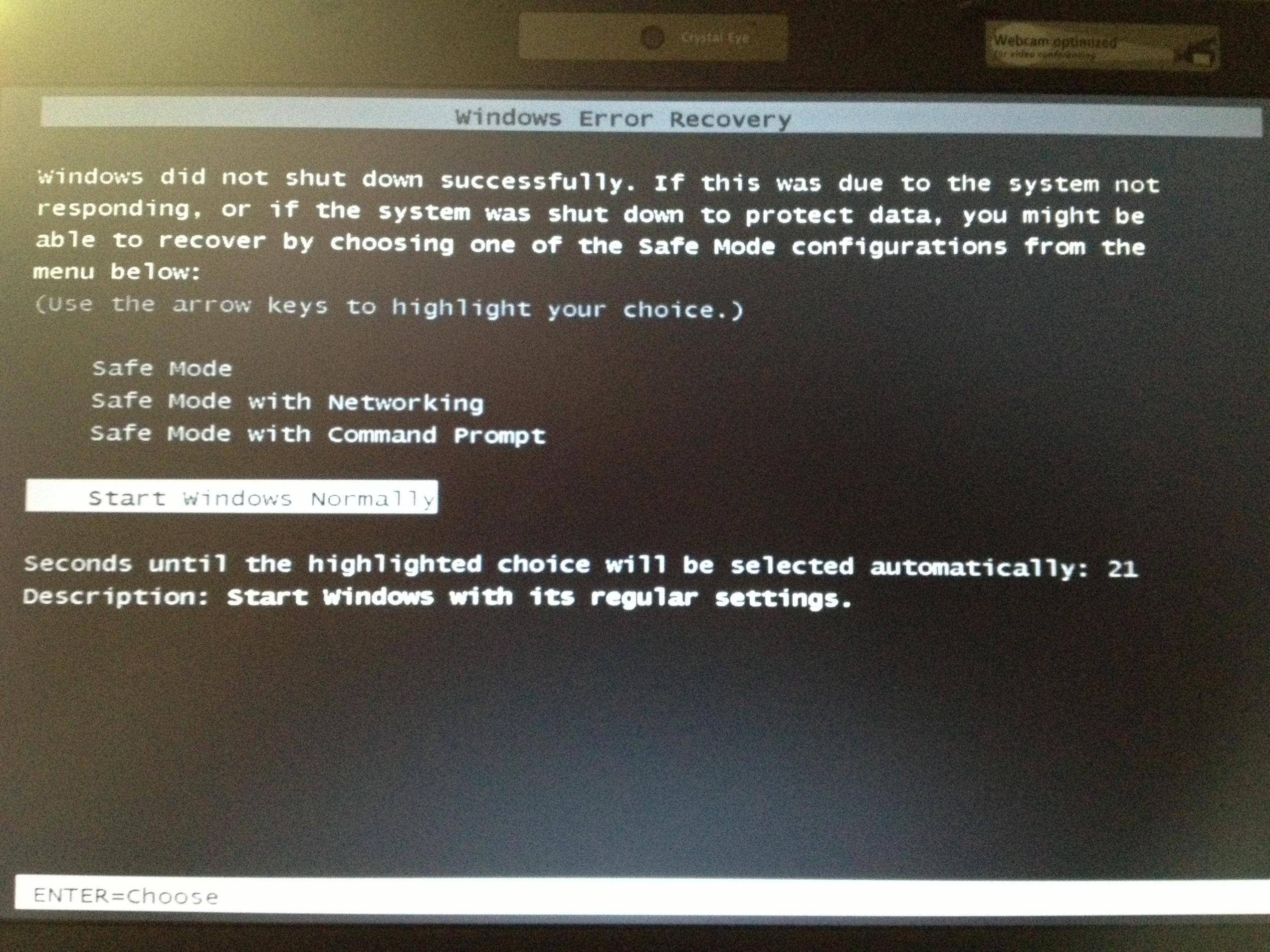
- Perform a system restore:
- Boot into Safe Mode (as mentioned in the previous step).
- Open the Start menu and search for System Restore.
- Select a restore point from a date when the laptop was functioning properly.
- Follow the on-screen instructions to complete the system restore process.
- Update or reinstall drivers:
- Boot into Safe Mode (as mentioned earlier).
- Open the Device Manager by pressing Windows key + X and selecting Device Manager.
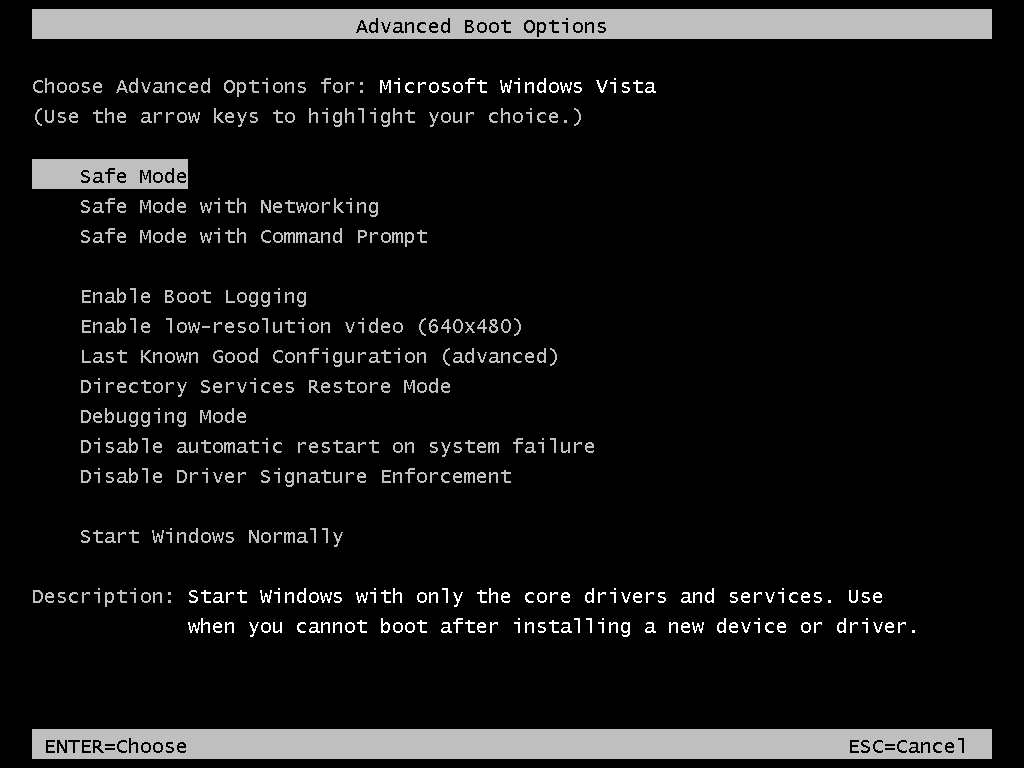
- Expand the categories and locate any devices with a yellow exclamation mark.
- Right-click on the device and select Update driver or Uninstall device (to reinstall it later).
- Follow the on-screen instructions to update or reinstall the driver.
- Perform a system reset:
- Note: This step will erase all personal files and settings, so make sure to back up important data before proceeding.
- Boot into Safe Mode (as mentioned in a previous step).
- Open the Start menu and search for Reset this PC.
- Select Remove everything or Keep my files based on your preference.
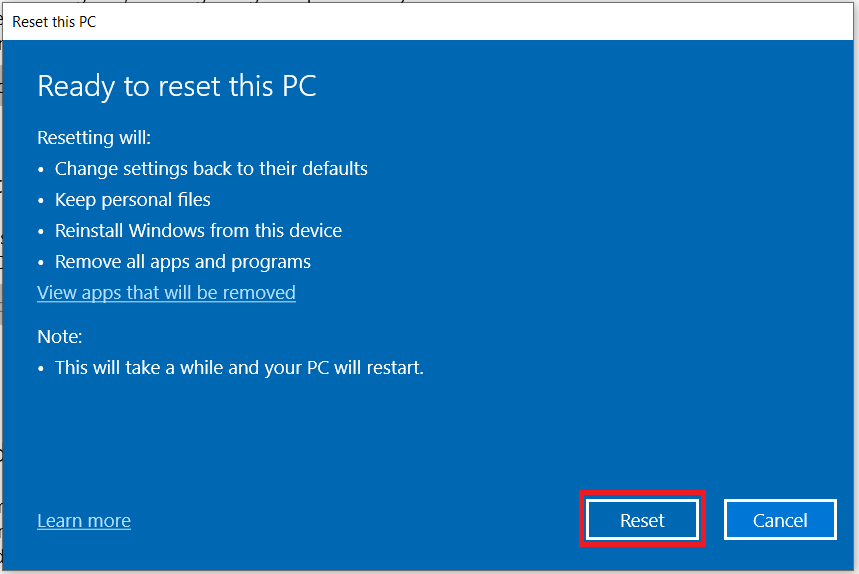
- Follow the on-screen instructions to perform a system reset.
Troubleshooting Tips for Lenovo Laptop Startup Problems
If your Lenovo laptop won’t turn on, try these troubleshooting tips:
1. Check the power source: Ensure the laptop is plugged into a working power outlet or try a different power cable.
2. Perform a power reset: Disconnect the laptop from the power source, remove the battery (if possible), and hold the power button for 15 seconds. Then, reinsert the battery and try turning it on again.
3. Check for loose connections: Make sure all cables and peripherals are securely connected to the laptop.
4. Try a hard reset: Remove the battery and unplug the power cable. Press and hold the power button for 30 seconds, then release it. Reconnect the battery and power cable, and try turning it on.
5. Test the RAM: Remove and reseat the RAM modules to ensure they are properly connected.
6. Seek professional help: If none of the above fixes work, it may be a hardware issue. Contact Lenovo support or a professional technician for further assistance.
Remember, these troubleshooting tips are specific to Lenovo laptops and may not apply to other brands or models.
