Are you struggling with a keyboard that’s not cooperating? Check out these six easy solutions for getting your laptop keyboard back in working order.
Troubleshooting Tips for Non-Functioning Laptop Keyboards
If your laptop keyboard isn’t typing, there are several things you can do to troubleshoot the issue. Here are six possible fixes:
1. Check for dirt and debris under the keys. Use a can of compressed air to blow out any dust that might be interfering with your keyboard.
2. Make sure your keyboard isn’t locked. Press the “Num Lock” or “Function Lock” button to unlock the keyboard.
3. Check your keyboard settings and language input. Make sure you have the correct language selected and that your keyboard layout is correct.
4. Update your Keyboard Driver. Go to Device Manager and find your keyboard driver to update it.
5. Connect an external keyboard or use the on-screen keyboard to see if the issue is with your laptop keyboard or the computer itself.
6. If all else fails, contact the manufacturer or an expert for further assistance.
Remember to try these methods before considering a hardware failure or replacement.
Common Causes of Laptop Keyboard Malfunctions
- Dust and debris: Accumulation of dust and debris under the keys can cause them to stick or stop working.
- Physical damage: Dropping the laptop or spilling liquid on the keyboard can damage the keys and cause malfunctions.
- Driver issues: Outdated or corrupted keyboard drivers can cause typing problems.
- Software glitches: Certain programs or operating system updates can interfere with keyboard functionality.

- Hardware failure: In rare cases, faulty hardware components can cause keyboard malfunctions.
- User error: Accidentally pressing certain keys or activating certain settings can cause typing issues.
How to Check for Dirt and Spills on Your Keyboard
To check for dirt and spills on your keyboard, follow these steps:
1. Turn off your computer or laptop to avoid any damage.
2. Gently turn the keyboard upside down and shake it to remove any loose debris.
3. Use a can of compressed air to blow out any remaining dirt or dust between the keys.
4. Dampen a cloth with water or rubbing alcohol and gently wipe down the keys and keyboard surface to remove any spills or stains.
5. For stubborn stains, use a small amount of mild soap and water on a cloth, being careful not to get any moisture inside the keyboard.
6. Allow the keyboard to dry completely before turning your device back on.
Remember to check your keyboard regularly for dirt and spills to prevent any typing problems in the future.
Updating and Changing Keyboard Drivers and Settings
Updating and changing keyboard drivers and settings can often fix keyboard issues. Here are the steps to follow:
Step 1: Press the Windows key + R to open the Run dialog box.
Step 2: Type devmgmt.msc and press Enter.
Step 3: Expand the Keyboards section and right-click on your keyboard.
Step 4: Select Update driver.
Step 5: Choose Search automatically for updated driver software.
Step 6: If there’s an update available, follow the instructions to install it.
If updating the driver doesn’t work, try changing the keyboard settings. Here’s how:
Step 1: Press the Windows key + I to open Settings.
Step 2: Click on Devices, then on Typing.
Step 3: Make sure the toggle switch for “Add the standard keyboard layout as a touch keyboard option” is turned off.
Step 4: If you’re using a laptop, try disabling the Filter Keys and Sticky Keys features.
These methods should help resolve most keyboard issues.
Fixes for Wired and Wireless Keyboard Issues
- Check for hardware issues: Make sure that the keyboard is securely plugged in or that the wireless receiver is properly connected to the computer.
- Restart your computer: Sometimes a simple restart can solve keyboard issues.
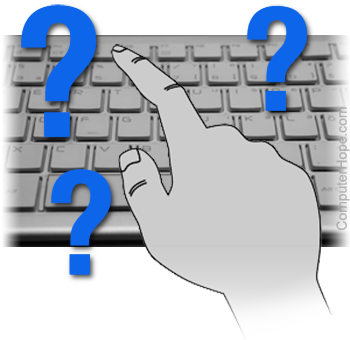
- Update keyboard drivers: Go to the manufacturer’s website and download the latest drivers for your keyboard.
- Check for malware: Run a virus scan to make sure that malware isn’t affecting your keyboard.
- Disable Sticky Keys: Sticky Keys is a feature in Windows that can cause keyboard issues. Turn it off by pressing the Shift key five times in a row.
- Try a different keyboard: If all else fails, try using a different keyboard to see if the issue is with the original keyboard or the computer.
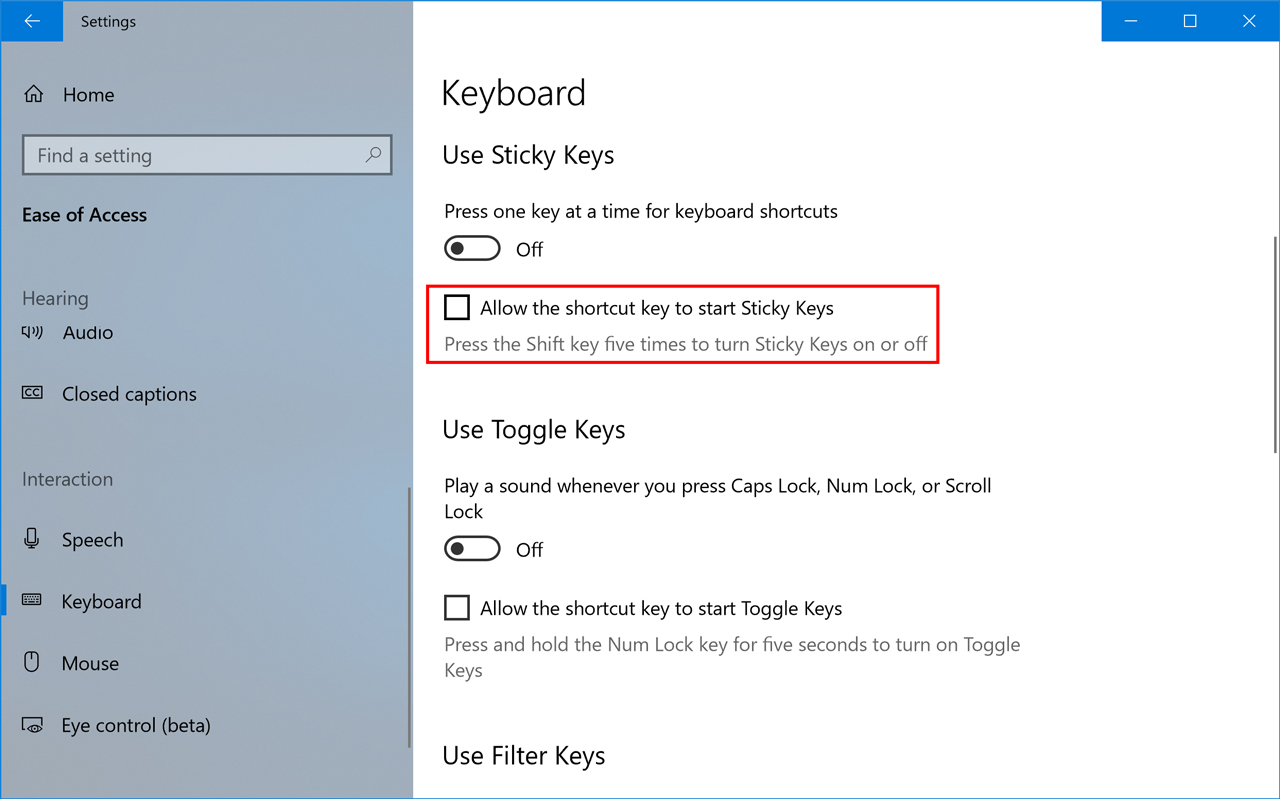
Specific Issues with Keyboard Letter and Number Inputs
| Issue | Description |
|---|---|
| Sticky Keys | Keys that are slow to respond or do not respond at all, often due to debris or dirt buildup under the keys. |
| Broken Keys | Keys that are physically damaged or worn out, making it difficult or impossible to type certain letters or numbers. |
| Wrong Characters | When typing a specific letter or number, a different character appears on the screen. |
| Delayed Response | When typing, there is a noticeable delay between pressing a key and the character appearing on the screen. |
| No Response | When typing, certain keys do not respond at all, making it impossible to type certain letters or numbers. |
| Num Lock Issues | When typing numbers, the Num Lock key may not be functioning properly, causing the numbers to appear as letters or symbols. |
Using the On-Screen Keyboard as a Solution
Using the On-Screen Keyboard is a quick and easy solution if your laptop keyboard won’t type. To access it, go to the Start menu and search for “On-Screen Keyboard.” Alternatively, press the Windows key + R, type “osk,” and press Enter. The On-Screen Keyboard will appear, allowing you to type using your mouse or touchpad. If your physical keyboard is still not working, try restarting your PC or checking for any loose wires. If the problem persists, it could be an issue with your motherboard or keyboard drivers. But in most cases, the On-Screen Keyboard is the simplest solution to get you typing again. Remember to use the Enter key on the On-Screen Keyboard to submit text and the Spacebar to add a space between words.
