Troubleshooting printer connectivity issues on Windows can be a frustrating experience for users. In this article, we delve into the common problem of “Windows cannot connect to printer” and provide effective solutions to get your printer up and running smoothly again.
Before you begin: Initial steps for connecting a printer
Initial Steps for Connecting a Printer:
1. Make sure your printer is turned on and properly connected to your PC. If you’re using a USB cable, ensure it is securely plugged into both the printer and your computer.
2. Check if the printer is recognized by your PC. Open the Windows printer troubleshooter by pressing the Windows key + R, typing “control printers,” and pressing Enter. Select your printer and click on the “Print server properties” button.
3. In the Print Server Properties window, go to the Drivers tab and check if your printer drivers are installed correctly. If not, click on the “Update Driver” button to download and install the latest drivers.
4. If you’re trying to connect a wireless printer, ensure it is within range of your PC and connected to the same Wi-Fi network.
5. If you encounter any error messages like “printer check is denied” or “error 0x00004005,” try restarting your PC and printer, then attempt the connection again.
How to fix Windows cannot connect to the printer?
If you’re experiencing issues with your printer connection on Windows, there are a few ways you can try to fix it. First, run the printer troubleshooter by following these steps:
1. Press the Windows key + I to open the Settings app.
2. Go to “Update & Security” and select “Troubleshoot” from the left-hand menu.
3. Under “Find and fix other problems,” select “Printer” and click on “Run the troubleshooter.”
If the troubleshooter doesn’t solve the problem, you can try these solutions:
1. Make sure the printer is turned on and connected to your PC. If it’s a wireless printer, check if it’s connected to your network.
2. Update your printer drivers by going to the manufacturer’s website and downloading the latest drivers for your printer model.
3. Check the printer’s USB connection if you’re using a wired printer. Ensure that the USB cable is securely connected and try a different USB port if necessary.
Check if your printer is an Unspecified Device and update the drivers
Fix Windows Cannot Connect to Printer
If you are experiencing issues connecting your printer to Windows and it is identified as an Unspecified Device, it is likely due to outdated or missing drivers. Follow the steps below to update the drivers and resolve the problem:
Check if your printer is an Unspecified Device
To ensure that your printer is indeed identified as an Unspecified Device, follow these steps:
- Press the Windows key + R on your keyboard to open the Run dialog box.
- Type “devmgmt.msc” in the Run dialog box and press Enter.
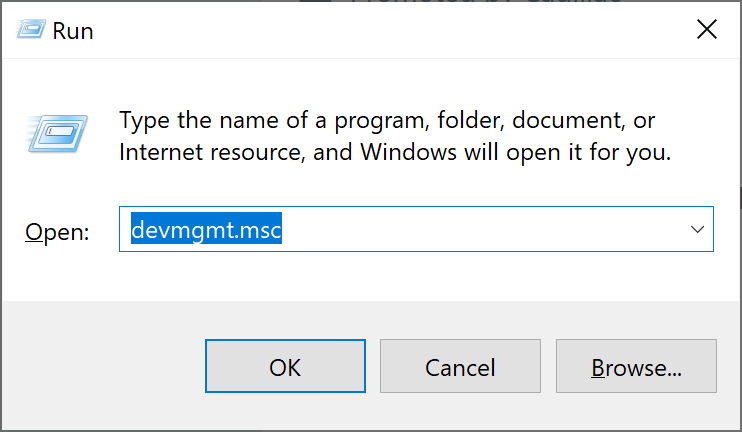
- In the Device Manager window, expand the “Printers” or “Print queues” category.
- Look for any entry with a yellow exclamation mark or labeled as “Unspecified Device”.
Update the drivers
If you have identified your printer as an Unspecified Device, follow these steps to update the drivers:
- Visit the official website of your printer manufacturer.
- Search for the model of your printer and navigate to the support or downloads section.
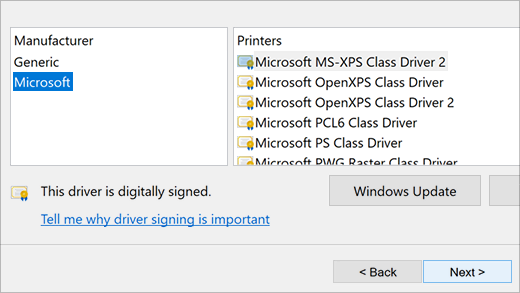
- Download the latest driver software compatible with your printer and operating system (Windows).
- Once downloaded, run the driver installation file and follow the on-screen instructions.
- Restart your computer after the installation is complete.
After completing these steps, your printer should now be recognized by Windows without any issues. If the problem persists, consider contacting the printer manufacturer’s support for further assistance.
Table: Check if your printer is an Unspecified Device
| Step | Description |
|---|---|
| Step 1 | Press the Windows key + R on your keyboard to open the Run dialog box. |
| Step 2 | Type “devmgmt.msc” in the Run dialog box and press Enter. |
| Step 3 | In the Device Manager window, expand the “Printers” or “Print queues” category. |
| Step 4 | Look for any entry with a yellow exclamation mark or labeled as “Unspecified Device”. |
Table: Update the drivers
| Step | Description |
|---|---|
| Step 1 | Visit the official website of your printer manufacturer. |
| Step 2 | Search for the model of your printer and navigate to the support or downloads section. |
| Step 3 | Download the latest driver software compatible with your printer and operating system (Windows). |
| Step 4 | Once downloaded, run the driver installation file and follow the on-screen instructions. |
| Step 5 | Restart your computer after the installation is complete. |
python
def printer_connection_tool():
printer_name = input("Enter the printer name: ")
printer_type = input("Enter the printer type (e.g., wired, wireless): ")
if printer_type.lower() == "wired":
check_wired_connection(printer_name)
elif printer_type.lower() == "wireless":
check_wireless_connection(printer_name)
else:
print("Invalid printer type entered.")
def check_wired_connection(printer_name):
# Code to check wired connection status and troubleshoot accordingly
print(f"Checking wired connection for printer: {printer_name}")
# Further code to diagnose and resolve the connection issue
def check_wireless_connection(printer_name):
# Code to check wireless connection status and troubleshoot accordingly
print(f"Checking wireless connection for printer: {printer_name}")
# Further code to diagnose and resolve the connection issue
# Main execution
printer_connection_tool()
In this sample code, a basic tool is provided that prompts the user to enter the printer name and type (wired or wireless). Based on the input, it calls different functions (`check_wired_connection` and `check_wireless_connection`) to perform specific checks and troubleshooting steps for the corresponding connection type. However, the actual troubleshooting logic and implementation details are omitted as they can vary based on the specific printer model and connection type.
Uninstall and reinstall your printer
1. Press the Windows key + X and select “Device Manager” from the menu.
2. Expand the “Printers” category and right-click on your printer.
3. Select “Uninstall device” and follow the on-screen instructions to remove the printer.
4. Once uninstalled, disconnect the printer from your computer.
5. Restart your computer.
6. Connect the printer to your computer again using a USB cable or set it up as a wireless printer, depending on your preference.
7. Windows will automatically detect the printer and install the necessary drivers.
8. If the printer doesn’t install automatically, press the Windows key + X, select “Settings,” and go to “Devices.”
9. Under the “Printers & scanners” section, click on “Add a printer or scanner” and follow the on-screen instructions to install the printer manually.
10. After the installation is complete, try printing a test page to confirm if the issue has been resolved.
If you encounter any error codes like 0x00000002, 0x00004005, or 0x00000006, try running the printer troubleshooter by following these steps:
1. Press the Windows key + X and select “Settings.”
2. Go to “Update & Security” and click on “Troubleshoot” from the left-hand menu.
3. Scroll down and click on “Printer” under “Find and fix other problems.”
4. Click on “Run the troubleshooter” and follow the on-screen instructions to diagnose and fix any printer-related issues.
If you need further assistance, you can visit the Microsoft Help website or contact their support team for more advanced troubleshooting options.
Temporarily disable your antivirus security software
To temporarily disable your antivirus security software, follow these steps:
1. Locate the antivirus software icon in your system tray or taskbar.
2. Right-click on the icon and select “Disable” or “Turn off” from the context menu.
3. If prompted, choose the duration for which you want to disable the antivirus software (e.g., 1 hour, until restart, etc.).
4. Once disabled, try connecting to your printer again and see if the issue persists.
Note: Disabling your antivirus software temporarily leaves your computer vulnerable to potential threats. Make sure to re-enable it once you have resolved the printer issue.
If disabling the antivirus software doesn’t resolve the problem, there may be other factors causing the issue. Consider checking the printer connection, running printer diagnostics, or seeking additional help from Microsoft Support or the printer manufacturer’s website.
Check Default printer settings
Check Default Printer Settings:
If you’re experiencing printer issues on your Windows 10 PC, it’s important to check your default printer settings. Incorrect settings can often cause connectivity problems and prevent your PC from connecting to the printer.
To fix this, follow these steps:
1. Press the Windows key + R to open the Run dialog box.
2. Type “control printers” and press Enter to open the Devices and Printers window.
3. Right-click on your default printer and select “Set as default printer” to ensure it is correctly set.
4. If your printer is not listed or you need to add a new one, click “Add a printer” and follow the on-screen instructions.
By checking and adjusting your default printer settings, you can resolve many common printer issues and ensure smooth functionality. If you continue to experience problems, refer to our comprehensive guide or use the Get Help app for further assistance.
Perform a Windows Update
Performing a Windows Update can often fix issues where Windows cannot connect to a printer. Here’s how to do it:
1. Press the Windows key on your keyboard and type “Windows Update.”
2. Select “Windows Update settings” from the search results.
3. In the Windows Update settings window, click on “Check for updates.”
4. Windows will now search for any available updates for your PC.
5. If updates are found, click on “Install now” to start the update process.
6. Once the update is complete, restart your computer.
7. After restarting, try connecting to your printer again and see if the issue is resolved.
By keeping your Windows 10 up to date, you ensure that your PC has the latest drivers and fixes for any printer problems. Performing regular updates can improve the functionality and compatibility of your PC with various technologies, including wireless printers.
If you’re still experiencing issues connecting to your printer, there may be other reasons causing the problem. Consider checking the printer’s documentation or contacting the manufacturer for further assistance.
Clear spooler files and restart spooler service
- Press the Windows key and R simultaneously to open the Run dialog box.
- Type “services.msc” into the Run dialog box and press Enter to open the Services window.

- In the Services window, scroll down and locate the “Print Spooler” service.
- Right-click on the “Print Spooler” service and select “Stop” from the context menu. This will stop the Print Spooler service.
- Minimize the Services window and navigate to the following directory: “C:\Windows\System32\spool\PRINTERS“.
- Open the “PRINTERS” folder and delete all the files present in it. These files are temporary print job files.
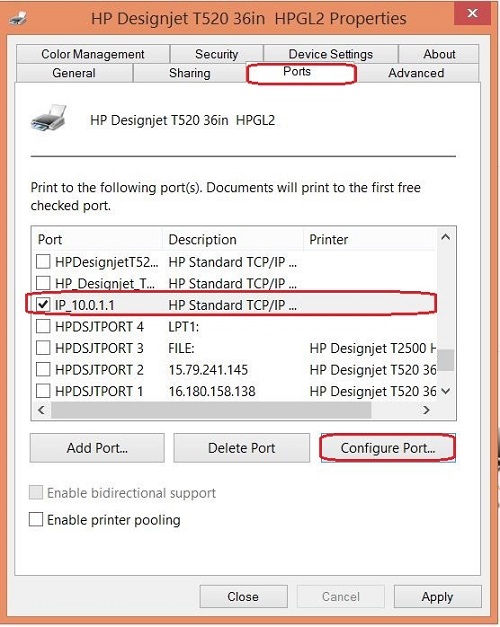
- Maximize the Services window again and right-click on the “Print Spooler” service.
- Select “Start” from the context menu to restart the Print Spooler service.
- Close the Services window and try to connect to the printer again to check if the issue has been resolved.
Use the built-in Printer troubleshooter
- Efficiently resolve printer issues: Utilize our built-in Printer troubleshooter to quickly and effectively address common printer connectivity problems.
- Streamlined printer diagnostics: Diagnose and identify printer connection issues with ease, thanks to our comprehensive troubleshooter tool.
- Automated problem detection: Let the Printer troubleshooter automatically detect and resolve issues related to connecting your Windows device to a printer.
- Step-by-step guidance: Receive detailed instructions and guidance throughout the troubleshooting process, ensuring a smooth resolution to your printer connectivity problem.
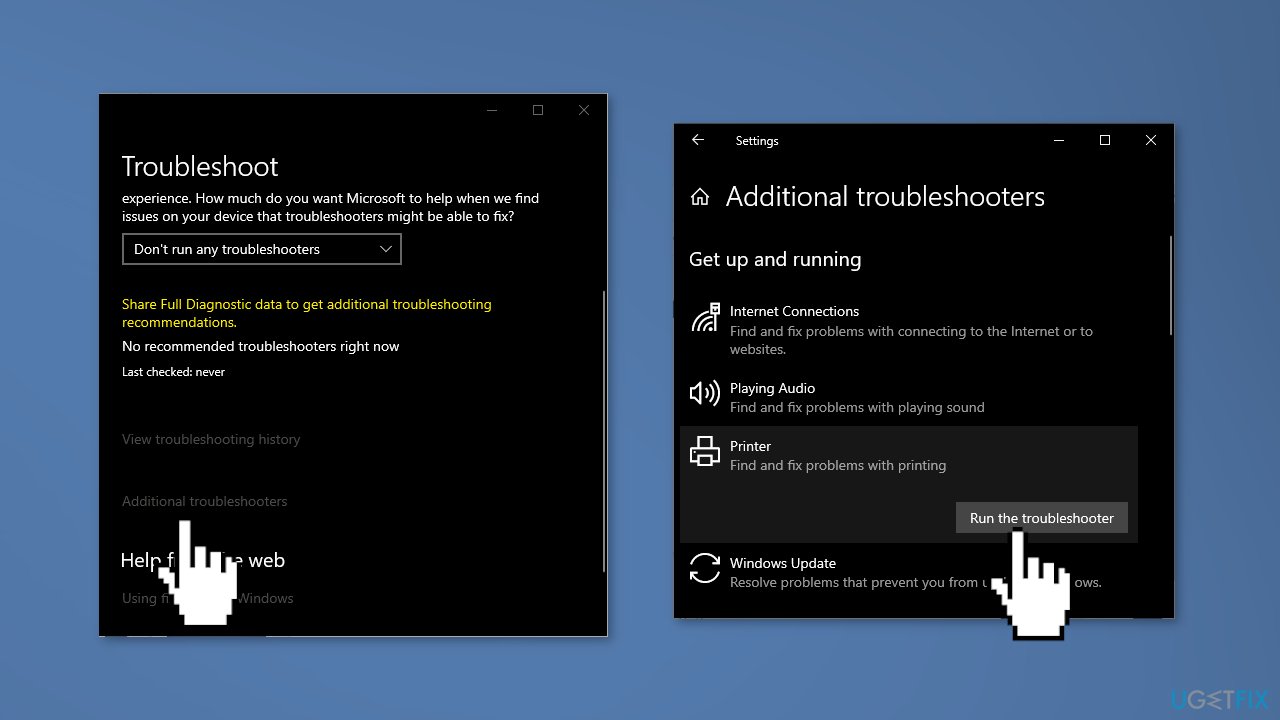
- Save time and effort: Avoid the hassle of manually troubleshooting printer connection issues by utilizing our convenient built-in troubleshooter.
- Seamless integration: Our Printer troubleshooter seamlessly integrates with your Windows operating system, providing a user-friendly and straightforward experience.
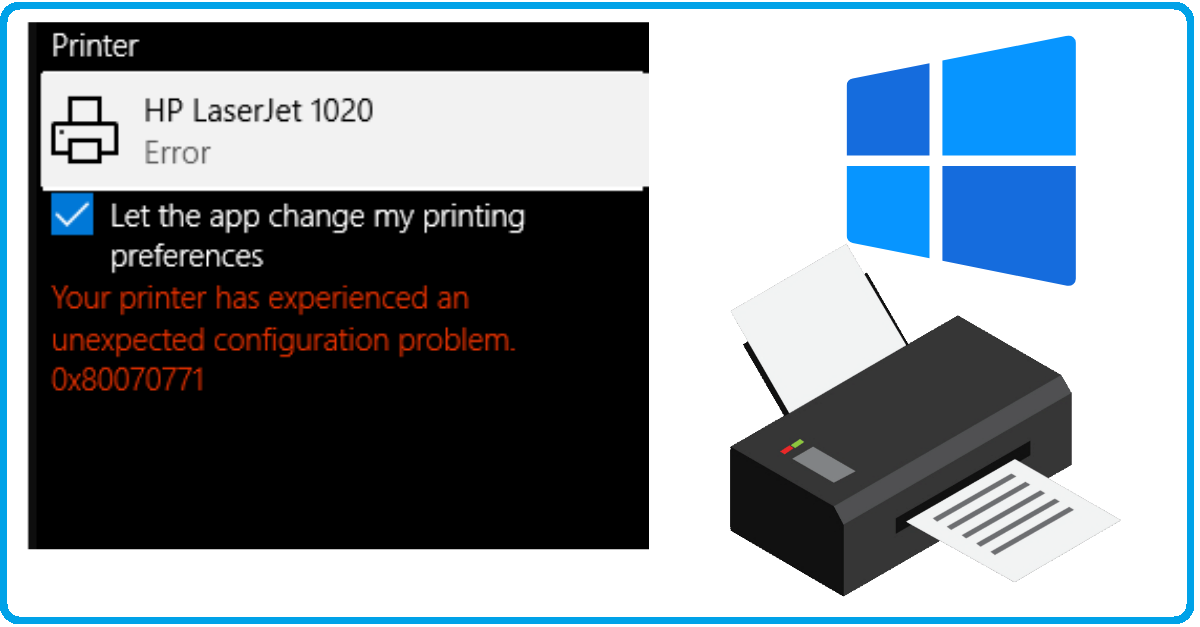
- Enhanced printer connectivity: Resolve printer connection errors promptly, allowing you to regain access to your printer and resume printing tasks efficiently.
- Accessible and user-friendly: Our built-in Printer troubleshooter is designed to be accessible to all users, regardless of technical expertise.
- Reliable and trusted solution: Rely on Microsoft’s proven track record in developing high-quality tools, ensuring a reliable and effective resolution to your printer connectivity issues.
Find a Connected Printer and Add an Unseen Printer
To find a connected printer and add an unseen printer, follow these steps:
1. Go to the Control Panel on your Windows PC.
2. Click on “Devices and Printers.”
3. Look for the “Add a printer” option and click on it.
4. A window will pop up showing different connection options.
5. If your printer is connected via USB, select the “Add a local printer” option. Make sure the printer is turned on and connected to the PC via USB.
6. If your printer is connected wirelessly, select the “Add a network, wireless, or Bluetooth printer” option. Follow the on-screen instructions to connect to the printer.
7. If your printer is connected to another PC on the network, select the “Add a printer using a TCP/IP address or hostname” option. Enter the printer’s IP address or hostname and click “Next.”
8. Windows will search for the printer and install the necessary drivers.
9. Once the installation is complete, you can start using the printer.
If you encounter any issues during this process, such as the “shared printer access denied” error or “error 0x00000002/0x00000006,” try the following solutions:
– Check the printer’s connections and make sure it is turned on.
– Restart both your PC and the printer.
– Update the printer drivers.
– Temporarily disable any firewall or antivirus software that may be blocking the printer.
– Ensure that you have the correct permissions to access the printer.
If the issue persists, consider seeking further assistance from our support team or referring to our comprehensive troubleshooting guide for printer connectivity issues.
