Imagine turning on your computer only to be met with a black screen. It’s frustrating and can be a sign of a larger problem. In this article, we’ll explore eight ways to fix a computer that won’t start and is stuck on a black screen.
Force restart your computer
If your PC won’t start and you’re dealing with a black screen, a force restart may be the solution you need. Here are the steps you can take to force restart your Windows 10 computer:
1. Press and hold the Power button until your computer turns off completely.
2. Wait a few seconds, then press the Power button again to turn your computer back on.
3. If the issue persists, try booting your computer in Safe Mode. To do this, press and hold the Power button until your computer turns off completely, then press the Power button again to turn your computer back on. As soon as you see the Windows logo, press and hold the power button again to force your computer to turn off. Repeat this process two more times, then your computer should enter Automatic Repair mode.
4. From here, select Troubleshoot, then Advanced options, and finally Startup Settings.
5. Click Restart, then press the F5 key to enter Safe Mode with Networking.
6. Once your computer starts in Safe Mode, you can troubleshoot any system errors or issues that may be causing the black screen. Open Restoro or use other fixes to repair your system components, change BIOS settings, or troubleshoot booting failures.
By following these simple step-by-step instructions, you can force restart your computer and get it back to a working state in no time.
Check for corrupt system files
To check for corrupt system files, follow these steps:
1. Open Restoro and click on “Select Troubleshoot”
2. Choose “System Files” from the list of issues
3. Let Restoro do its work and fix any corrupted files
4. Restart your PC and see if it starts up properly
Corrupted system files can be a common factor in computer startup issues. This can cause your computer screen to display nothing but a black screen or a blinking underscore. Users can try fixing this issue by checking their system files for errors. Restoro offers step-by-step instructions to help users fix any booting failures. By following these instructions, users can get their computer up and running again in no time. Don’t let corrupt system files be the death of your computer. Stay on top of your system components and keep your operating system in good working order with Restoro.
Check if your monitor is working
Check your monitor by following these steps:
1. Check that the monitor is plugged in and turned on. If it’s not, press the power button and check for lights or anything on the display.
2. If there’s still nothing, try a different power outlet or cable to rule out any power issues.
3. Check if the monitor is in standby or power saving mode. Press any key or move the mouse to wake it up.
4. If the monitor is connected to a desktop computer, check that the cables are securely plugged in at both ends.
5. If you see a blinking underscore or cursor on the screen, it may be an issue with the operating system. Try restarting your computer or booting into safe mode.
6. If you’re using a laptop, try connecting an external monitor to see if the issue is with your laptop’s display.
7. Check your BIOS settings to ensure your monitor is correctly configured.
8. If none of these fixes work, it may be a hardware issue with your monitor or computer. Consider troubleshooting or seeking professional help.
By following these steps, you can determine if your monitor is working and get your computer up and running again.
// Check for hardware issues
if (black screen persists) {
run hardware diagnostics tool
if (hardware failure detected) {
inform user to replace the faulty component
}
}
// Check for software issues
if (black screen persists) {
try to boot into safe mode
if (able to boot) {
check for software conflicts or malware
inform user to remove the conflicting software or run an antivirus scan
} else {
try system restore or recovery options
if none of the options work, inform user to seek technical support
}
}
This code attempts to diagnose the black screen issue by checking for both hardware and software problems. If a hardware failure is detected, the user is informed to replace the faulty component. If it is a software issue, the code tries to boot into safe mode to check for conflicts or malware. If none of the options work, the user is advised to seek technical support.
Reconnect your monitor to your computer
If you’re experiencing a black screen when your computer starts, there are a few ways to troubleshoot the issue. One possible solution is to reconnect your monitor to your computer. First, turn off your computer and remove the power cable. Then, locate the cable that connects your monitor to your computer and unplug it. Next, plug the cable back in and make sure it’s securely attached. Finally, plug the power cable back in and turn your computer back on. If this doesn’t work, there may be other factors at play. Check out our other troubleshooting suggestions to get your computer back up and running.
Disconnect unnecessary peripherals
Disconnect any unnecessary peripherals such as external hard drives, USB drives, printers, or any other devices that may be connected to your computer. This will help to eliminate any potential conflicts that could be causing the black screen issue. It is also important to check all cables and connections to ensure they are properly plugged in and functioning correctly.
In some cases, a CMOS reset may be necessary to fix the problem. This can be done by opening up the computer case and removing the CMOS battery for a few minutes before replacing it. Additionally, try using a keyboard shortcut to exit standby mode or check if the computer is in power saving mode.
It is important to boot in safe mode to track down the root of the problem. If you are using Windows 10, boot with cursor to see if this fixes the issue. For those using a MacBook Pro, MacBook Air, or Microsoft Surface Pro, try resetting the SMC. If all else fails, contact customer support or seek professional help to diagnose and fix the problem.
Reinstall RAM
If your computer won’t start and you’re faced with a black screen, one potential solution is to reinstall the RAM. First, turn off your computer and unplug it from the power source. Open the computer case and locate the RAM. Carefully remove the RAM by pressing down on the tabs on either side of the module and pulling it straight out. Reinstall the RAM by aligning it with the slot and pressing down until it clicks into place. Close the computer case and plug it back in. Turn on your computer to see if the issue has been resolved. If not, try the other methods in this article to troubleshoot the problem.
Reset BIOS settings to default
1. Turn off your computer and unplug it from the power source.
2. Open your computer case or access the BIOS on your laptop by pressing the appropriate keyboard shortcut during boot up (check your manufacturer’s website for the specific key).
3. Find the “Load Default” or “Reset to Default” option in the BIOS menu and select it.
4. Save changes and exit the BIOS.
5. Reconnect the power source and turn on your computer.
This should reset your BIOS settings to their default state, potentially fixing any system errors or display problems preventing your computer from starting up properly. If this doesn’t work, try some of the other solutions in our article titled “8 Ways to Fix Computer Won’t Start Black Screen.”
Optimize startup applications
- Identify unnecessary startup applications: Use Task Manager or a third-party tool to see which applications are running at startup and disable any that are not essential.
- Update drivers: Outdated or malfunctioning drivers can cause startup issues. Use Device Manager or a driver update tool to ensure all drivers are up to date.
- Check for malware: Malware infections can cause black screen issues. Use an antivirus program to scan for and remove any malware.
- Disable fast startup: Fast startup can sometimes cause issues with booting up. Disable this feature in Power Options.
- Perform a system restore: If the issue started after a recent software installation or update, use System Restore to revert to a previous system state.
- Check hardware connections: Loose or faulty hardware connections can cause startup issues. Check all connections and replace any faulty hardware.
- Run a startup repair: Use Windows’ built-in startup repair tool to scan for and fix any issues preventing the computer from starting up.
- Reinstall Windows: If all else fails, a clean reinstall of Windows may be necessary to fix the black screen issue.
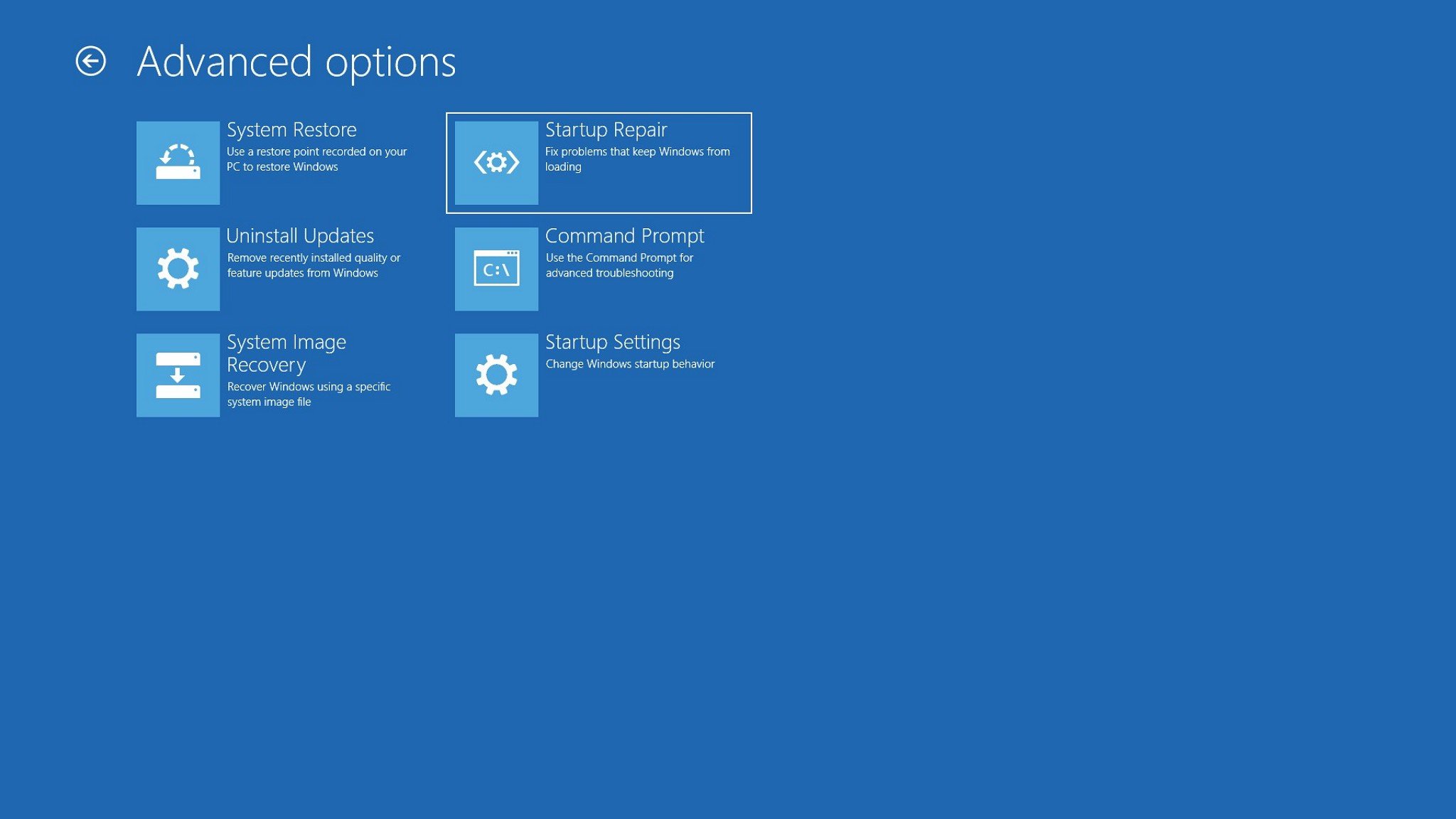
Solutions for black screen of death before and after logging in
| Solution | Description | Before Logging In | After Logging In |
|---|---|---|---|
| Check hardware connections | Ensure that all cables and components are properly connected | ✓ | ✓ |
| Boot into Safe Mode | Start Windows with minimal drivers and services | ✓ | ✓ |
| Run startup repair | Automatically fix problems that prevent Windows from starting | ✓ | ✓ |
| Use system restore | Revert to a previous state when your computer was working | ✓ | ✓ |
| Update drivers | Ensure that all device drivers are up to date | ✓ | ✓ |
| Disable fast startup | Prevent Windows from hibernating on shutdown | ✓ | ✓ |
| Perform a clean boot | Eliminate software conflicts by starting with a minimal set of services | ✓ | ✓ |
| Reinstall Windows | Completely erase and reinstall Windows | ✓ | ✓ |
