Having trouble accessing your external drive and retrieving your data? Let’s explore some solutions for this common issue.
Verify External Hardware and Connections
First, ensure that the external drive is properly connected to the computer. Check the USB cable for any signs of damage and try connecting it to a different USB port. Make sure the power supply to the drive is working and that the drive is receiving power.
Next, check if the external drive is recognized by the computer. Go to Device Manager in Windows and look for any error messages related to the drive. If the drive is not visible, try restarting the computer and reconnecting the drive.
If the external drive is still unreachable, try accessing it on another computer to determine if the issue is with the drive itself or the computer. If the drive is accessible on another computer, the issue may be related to the computer’s settings or drivers.
Additionally, check if the drive letter assignment for the external drive is correct. Go to Disk Management in Windows to verify the drive letter assigned to the external drive. If the drive letter is missing or conflicting with another drive, you can change it to resolve the issue.
By verifying the external hardware and connections, you can troubleshoot and potentially resolve the issue of being unable to access your external drive and retrieve your data.
Obtain Administrator Permissions
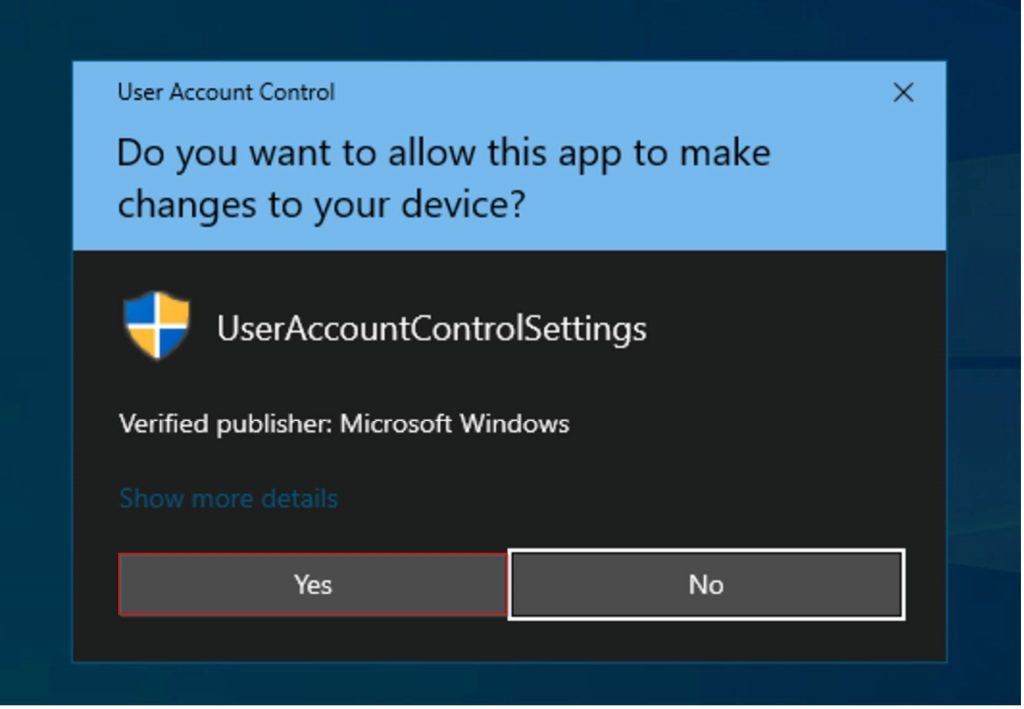
1. Right-click on the external drive that you are having trouble accessing.
2. Select “Properties” from the context menu.
3. Go to the “Security” tab and click on “Edit.”
4. Click on “Add” and type “Administrators” in the box, then click “Check Names” and “OK.”
5. Check the box next to “Full Control” under the “Allow” column for the Administrators group.
6. Click “Apply” and then “OK” to save the changes.
Once you have obtained administrator permissions, try accessing the external drive again to see if the issue has been resolved. If you continue to experience problems, you may need to consider other solutions such as checking the drive for errors using CHKDSK or checking the drive’s connection and power supply.
Update Disk Drivers
1. Open Device Manager: Right-click on the Start button and select Device Manager.
2. Locate your external drive: Look for your external drive under the Disk drives or Universal Serial Bus controllers section.
3. Update drivers: Right-click on your external drive, select Update driver, and follow the on-screen instructions to search for and install the latest drivers.
4. Restart your computer: After updating the drivers, restart your computer to apply the changes.
By updating your disk drivers, you can potentially resolve issues that are preventing you from accessing your external drive and retrieve your unreachable data.
Check and Repair Drive Errors

- Run a disk check
- Open File Explorer and right-click on the external drive.
- Select Properties and go to the Tools tab.
- Under Error Checking, click on Check to scan for errors and repair them.
- Use Command Prompt
- Press Windows key + X and select Command Prompt (Admin).
- Type chkdsk /f X: (replace X with the drive letter of the external drive) and press Enter to check and fix errors.
Modify Drive Attributes or Reformat
If you are unable to access your external drive, one solution may be to modify its drive attributes or reformat it. To modify the drive attributes, you can try accessing the Disk Management tool in Windows. Right-click on the drive that is not accessible and select “Change Drive Letter and Paths.” From there, you can assign a new drive letter to the external drive, which may resolve the issue.
If modifying the drive attributes does not work, you may need to reformat the external drive. Keep in mind that reformatting will erase all data on the drive, so be sure to back up any important files before proceeding. To reformat the drive, you can use the Disk Management tool in Windows.
To access Disk Management, right-click on the Start button and select “Disk Management.” Locate the external drive, right-click on it, and select “Format.” Follow the on-screen instructions to format the drive.
If you are still unable to access your external drive after trying these solutions, there may be a more serious issue at hand. In this case, you may need to seek professional help to recover your data or repair the drive.
Utilize Disk Management for Repairs
Once in Disk Management, locate your external drive and check if it appears as online or offline.
If the drive is offline, right-click on it and select “Online” to make it accessible.
If the drive is still not accessible, check if it has a drive letter assigned to it.
Right-click on the drive and select “Change Drive Letter and Paths” to assign a letter.
Furthermore, you can try to initialize the disk if it’s showing as “Not Initialized.”
Right-click on the disk and select “Initialize Disk” to proceed.
Run Windows Troubleshooter or CHKDSK
If you are unable to access your external drive, one solution is to run the Windows Troubleshooter or CHKDSK utility. This can help identify and fix any issues that may be preventing you from reaching your data.
To run the Windows Troubleshooter, right-click on the external drive in File Explorer and select “Troubleshoot.” Follow the on-screen instructions to diagnose and resolve any problems that may be affecting the drive.
If the Troubleshooter does not solve the issue, you can try running CHKDSK. Press the Windows key + X and select Command Prompt (Admin). Type “chkdsk /f X:” (replace X with the drive letter of your external drive) and press Enter. This will scan and repair any errors on the drive.
After running CHKDSK, try accessing your external drive again. If you are still experiencing issues, consider backing up any important data on the drive and formatting it. This can sometimes resolve persistent access problems.
FAQs
Why can’t I access an external hard drive?
You can’t access an external hard drive for several reasons, such as technical issues with your operating system, internal hardware failure in the drive, or improper connection through the USB port.
