Having trouble seeing your favorites bar in Microsoft Edge or Chrome? Let’s troubleshoot the issue together.
Activate the Bookmarks Bar
For Microsoft Edge:
1. Open Microsoft Edge.
2. Click on the three dots in the top right corner to open the menu.
3. Select “Settings” from the menu.
4. Scroll down and find the “Appearance” section.
5. Toggle the switch next to “Show favorites bar” to turn it on.
For Google Chrome:
1. Open Google Chrome.
2. Click on the three dots in the top right corner to open the menu.
3. Hover over “Bookmarks” in the menu.
4. Click on “Show bookmarks bar” to enable it.
Once you have followed these steps, the Bookmarks Bar should now be visible in your browser for easy access to your favorite websites. Remember to regularly update your bookmarks and keep your browser updated to avoid any issues with functionality.
If you are still experiencing difficulties, consider clearing your browser cache or checking for any browser extensions that may be causing a glitch. Keeping your browser and computer software up to date can also help prevent any issues with the Bookmarks Bar disappearing.
Update Your Browser
Once you have updated your browser, you may need to restart your computer to apply the changes. This can help refresh the browser and ensure that the favorites bar is now visible.
If updating your browser does not solve the issue, you can try clearing your browser cache. Sometimes, a buildup of temporary files can cause glitches in the browser, preventing certain elements like the favorites bar from displaying correctly.
Another troubleshooting step you can take is to disable any browser extensions that may be interfering with the favorites bar. Some extensions can cause conflicts with certain features of the browser, so disabling them temporarily can help identify the issue.
If you are still unable to see the favorites bar after trying these steps, you may want to consider uninstalling and reinstalling your browser. This can help reset any settings that may be causing the problem and give you a fresh start with a clean browser installation.
Clear Browser Data and Malware
- Clear Browser Data
- For Microsoft Edge: Click on the three dots in the upper right corner, select “Settings,” then “Privacy, search, and services.” Under “Clear browsing data,” choose what data you want to clear (e.g. browsing history, cookies, cached images and files) and click “Clear now.”
- For Chrome: Click on the three dots in the upper right corner, select “More tools,” then “Clear browsing data.” Choose what data you want to clear and the time range, then click “Clear data.”
- Run Malware Scan
- Download and install a trusted anti-malware program (e.g. Malwarebytes, Windows Defender) if you don’t already have one.
- Run a full system scan to detect and remove any malware that may be affecting your browser’s functionality.
Reset Browser Settings
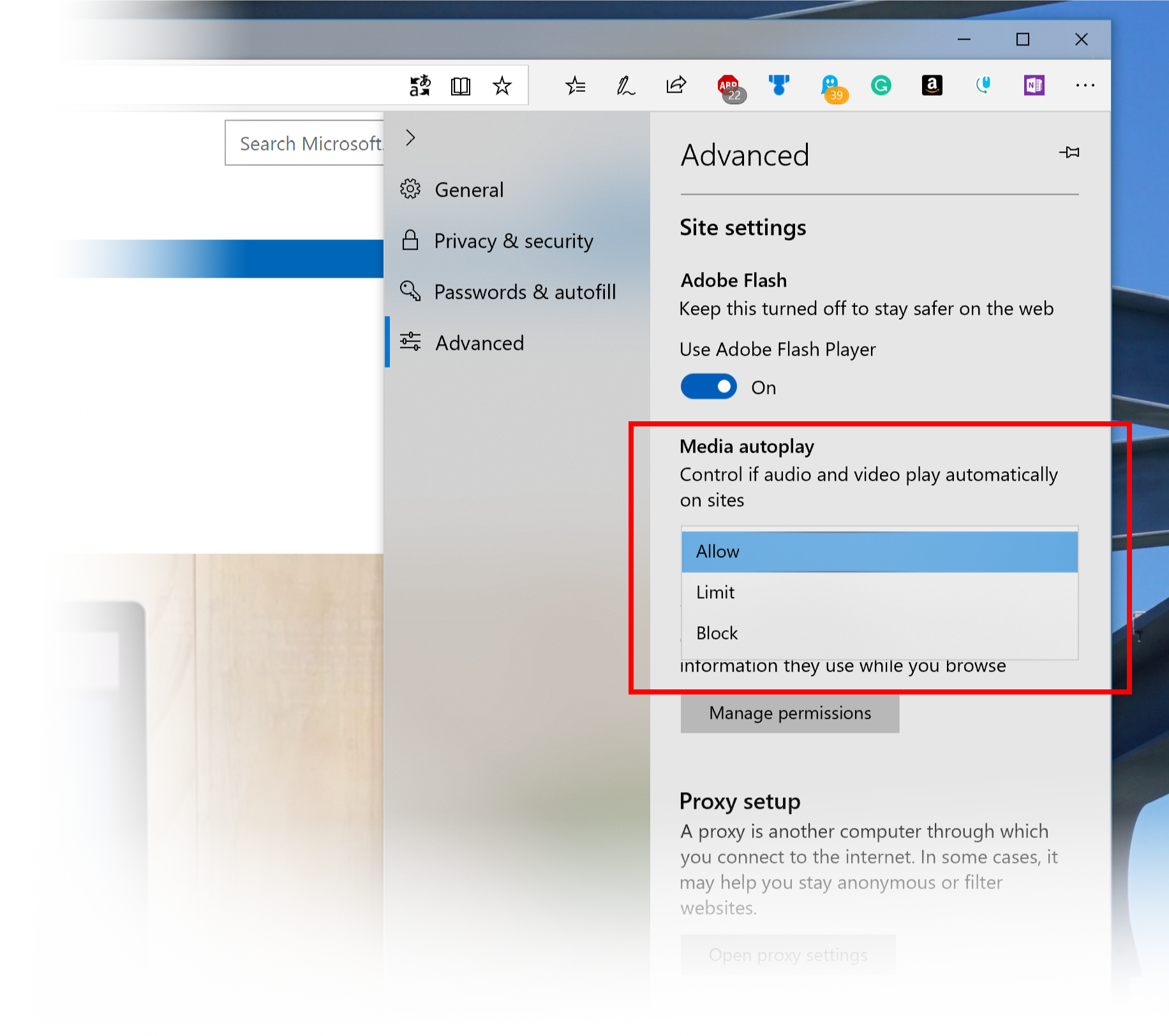
1. For Microsoft Edge:
– Click on the three dots in the top-right corner of the browser window.
– Select “Settings” from the dropdown menu.
– Scroll down and click on “Reset settings.”
– Click on the “Restore settings to their default values” button.
– Confirm the action by clicking on “Reset.”
2. For Google Chrome:
– Click on the three dots in the top-right corner of the browser window.
– Select “Settings” from the dropdown menu.
– Scroll down and click on “Advanced” at the bottom of the page.
– Under the “Reset and clean up” section, click on “Restore settings to their original defaults.”
– Confirm the action by clicking on “Reset settings.”
By resetting your browser settings, you may be able to resolve issues like the Favorites bar not showing up. Remember to re-enable any necessary extensions or reconfigure settings after the reset.
If the issue persists, it may be worth checking for any browser updates, clearing the cache, or running a malware scan on your computer to ensure there are no underlying issues causing the problem.
F.A.Qs
Why is my favorite bar not showing?
Your favorite bar may not be showing because the favorites bar setting may be turned off. To address this issue, you can go to the Appearance section in the toolbar settings and select “Always” to turn on the favorites bar, or select “Never” to turn it off.
How do I get my favorites bar back?
To get your favorites bar back, you can go to your browser settings and make sure it is set to always show the favorites bar. If it is set to only show on new tabs, it will only appear on new tabs.
Where did my favorites tab go?
Your favorites tab disappeared from Chrome. Press “Ctrl,” “Shift,” and “B” to bring it back (or “Command,” “Shift,” and “B” on Mac).
Where is my favorites tool bar?
Your favorites toolbar can typically be found at the top of your browser window. If you are unable to see it, try clicking on the “View” menu and looking for an option to show or hide the favorites toolbar.
