Welcome to an article that will unveil the secrets to resolving the bothersome “Site Can’t Be Reached” error that occasionally haunts Google Chrome users. Join us as we embark on a journey to conquer this issue and restore seamless browsing experiences.
Understanding the “This Site Can’t Be Reached” Error
If you’re encountering the “This Site Can’t Be Reached” error in Google Chrome, there are a few ways to fix it.
One common reason for this error is an issue with your internet connection. Before diving into any troubleshooting methods, make sure your device is connected to the internet and try loading other websites to confirm.
If your internet connection is stable, the error could be due to DNS settings. To fix this, try clearing your browser’s cache and cookies. Additionally, you can try changing your DNS server to a public one like Google or Cloudflare.
Another potential cause is a firewall or antivirus software blocking the website. Temporarily disabling these programs can help determine if they’re the obstacle.
If none of these fixes work, there may be a problem with the website itself or its server. In this case, it’s best to reach out to the website’s support or a professional for further assistance.
Common Causes of the “This Site Can’t Be Reached” Error
- Issues with DNS settings
- Firewall blocking the website
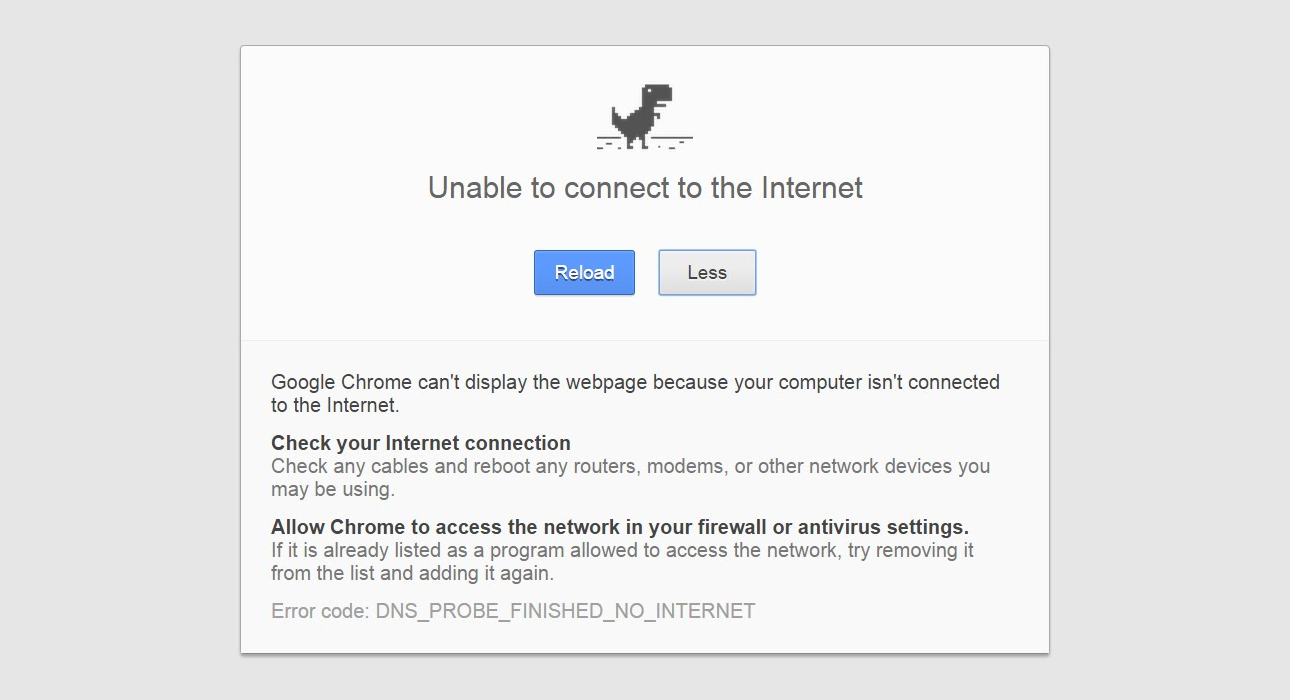
- Proxy settings interfering with the connection
- Browser cache and cookies causing conflict
- Network connectivity problems
DNS Settings:
- Open the Control Panel.
- Click on Network and Internet.
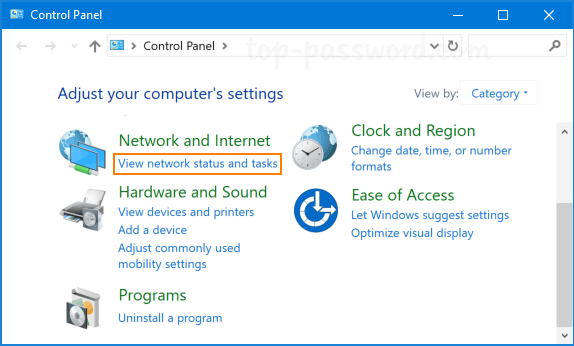
- Select Network and Sharing Center.
- Click on Change adapter settings.
- Right-click on the network connection in use and choose Properties.
- Select Internet Protocol Version 4 (TCP/IPv4) and click on Properties.
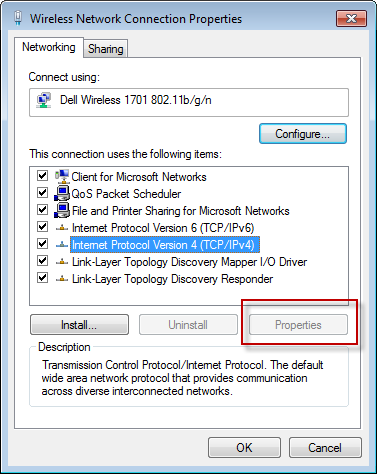
- Ensure that both Obtain an IP address automatically and Obtain DNS server address automatically are selected.
- Click OK to save the changes.
- Restart your computer and check if the error is resolved.
Firewall Blocking the Website:
- Open the Control Panel.
- Click on System and Security.
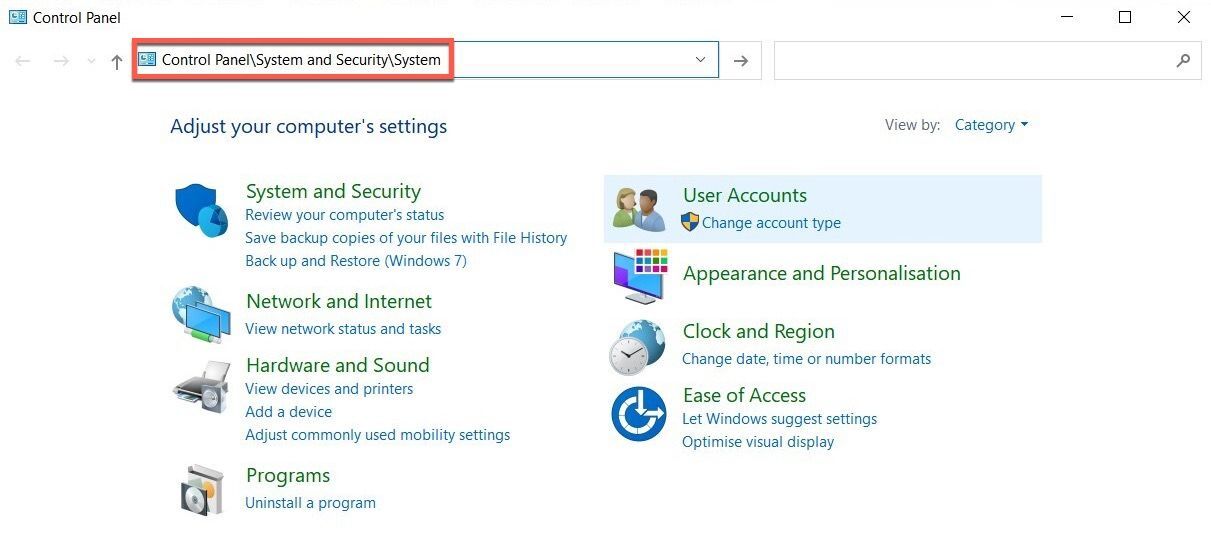
- Select Windows Defender Firewall.
- Click on Allow an app or feature through Windows Defender Firewall.
- Click Change settings.
- Scroll down and look for the browser you are using (e.g., Google Chrome).
- Ensure that both Private and Public boxes are checked for your browser.
- Click OK to save the changes.
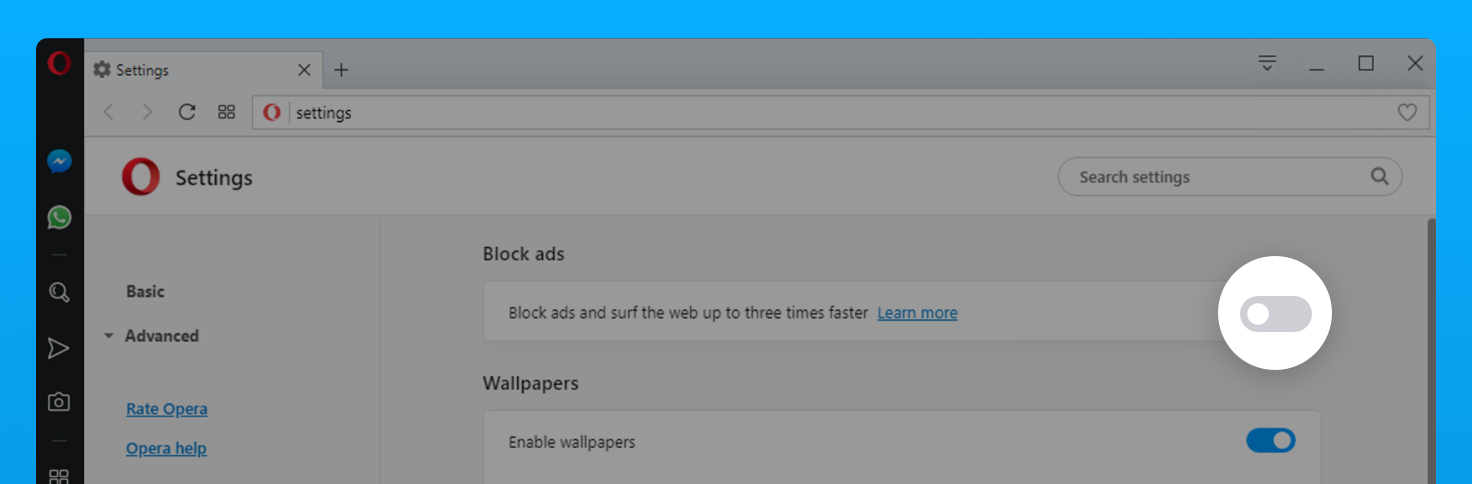
- Try accessing the website again to see if the error persists.
Proxy Settings:
- Open Google Chrome.
- Click on the three-dot menu icon in the top-right corner.
- Select Settings.
- Scroll down and click on Advanced to expand the settings.
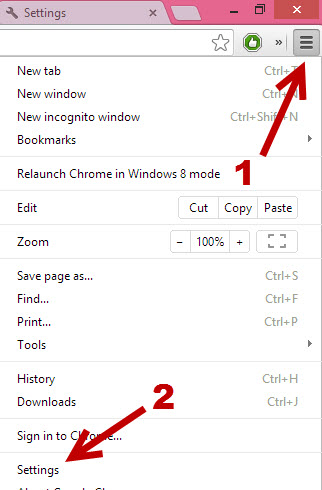
- Under the System section, click on Open proxy settings.
- In the Internet Properties window, go to the Connections tab.
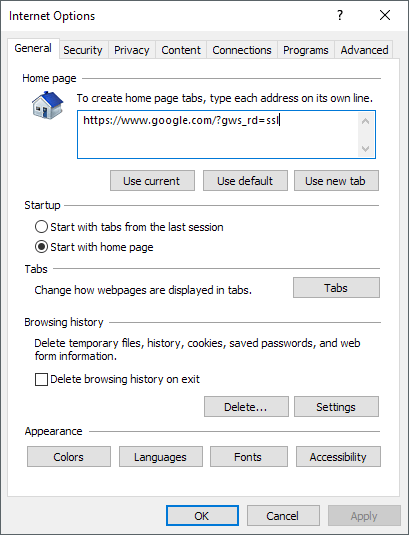
- Click on Lan settings.
- Ensure that both Automatically detect settings and Use a proxy server for your LAN are unchecked.
- Click OK to save the changes.
- Restart Chrome and check if the error is resolved.
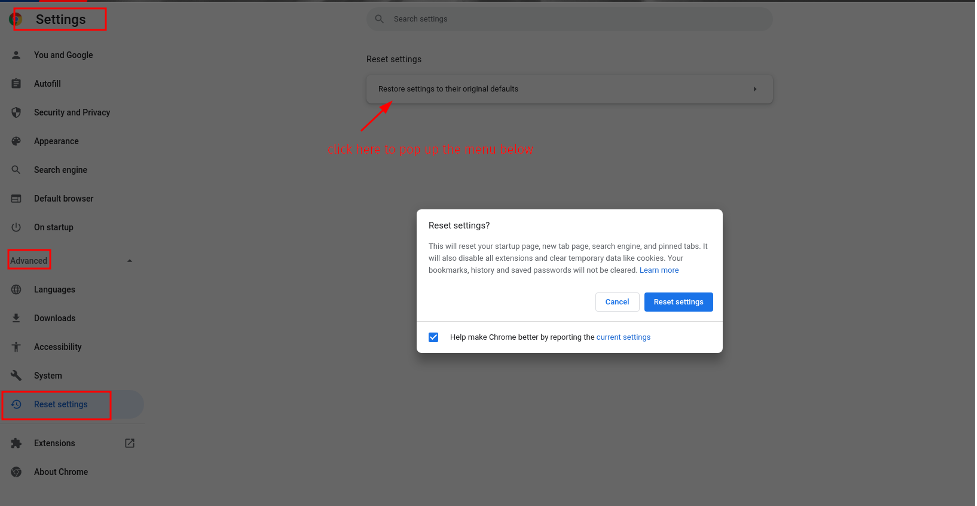
Browser Cache and Cookies:
- Open Google Chrome.
- Click on the three-dot menu icon in the top-right corner.
- Select Settings.
- Scroll down and click on Advanced to expand the settings.
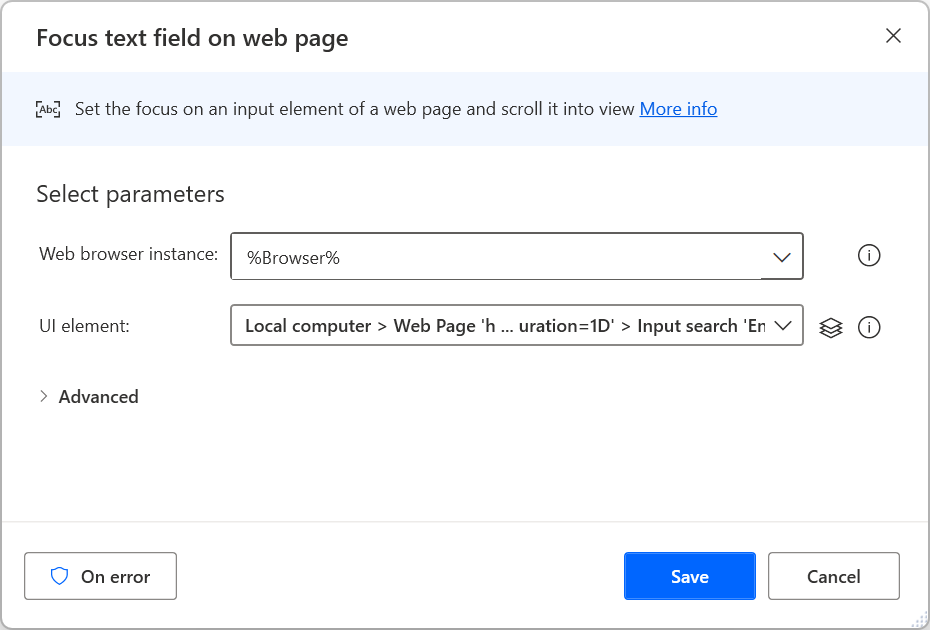
- Under the Privacy and security section, click on Clear browsing data.
- Choose the time range for which you want to clear data (e.g., “All time” to clear everything).

- Check the boxes for Cookies and other site data and Cached images and files.
- Click Clear data to delete the selected items.
- Restart Chrome and try accessing the website again.
Network Connectivity Problems:
- Check if other devices on the same network can access the website.
- If other devices can’t access the website, restart your router or modem.

- Ensure that the network cables are properly connected.
- Try connecting to a different network (e.g., use a mobile hotspot).
- If none of the above steps work, contact your Internet Service Provider for further assistance.
Solutions to Fix the “This Site Can’t Be Reached” Error
- Open Chrome browser.
- Click on the three-dot menu icon in the top-right corner.
- Select Settings from the drop-down menu.
- Scroll down and click on Advanced to expand the advanced settings.

- Under the Privacy and security section, click on Clear browsing data.
- Choose the time range from which you want to clear the data.
- Check the boxes next to Cookies and other site data and Cached images and files.
- Click on the Clear data button to remove the selected data.
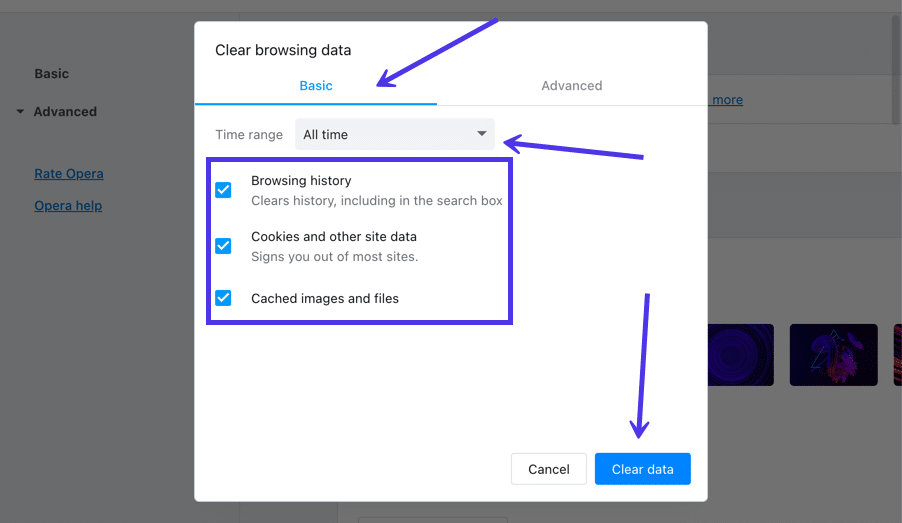
- Restart Chrome and check if the error is resolved.
Solution 2: Reset TCP/IP
- Press Win + X keys on the keyboard and select Command Prompt (Admin) or Windows PowerShell (Admin) from the context menu.
- Type the following command and press Enter: netsh int ip reset
- Wait for the command to execute and restart your computer.
- After the restart, check if the error is resolved.

Solution 3: Flush DNS
- Open Command Prompt or Windows PowerShell as an administrator.
- Type the following command and press Enter: ipconfig /flushdns
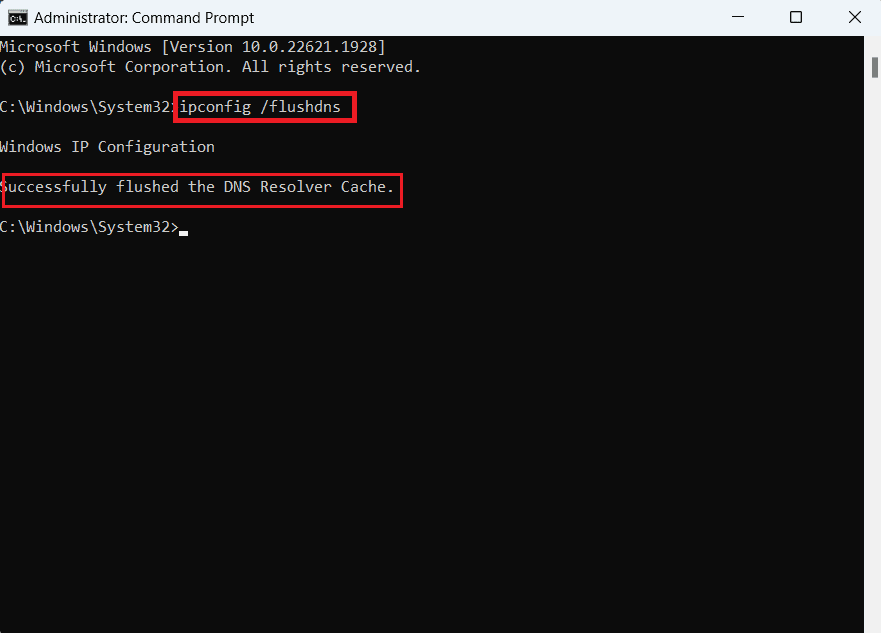
- Wait for the command to execute and restart your computer.
- Once the computer restarts, check if the error is resolved.
Solution 4: Disable VPN or Proxy
- If you are using a VPN or proxy, temporarily disable it.
- Open Chrome and check if the error still persists.
- If the error is resolved, consider changing your VPN or proxy settings or contacting your provider for assistance.
Solution 5: Check Firewall and Antivirus Settings
- Open your antivirus software or firewall settings.
- Temporarily disable the firewall or add an exception for Chrome.
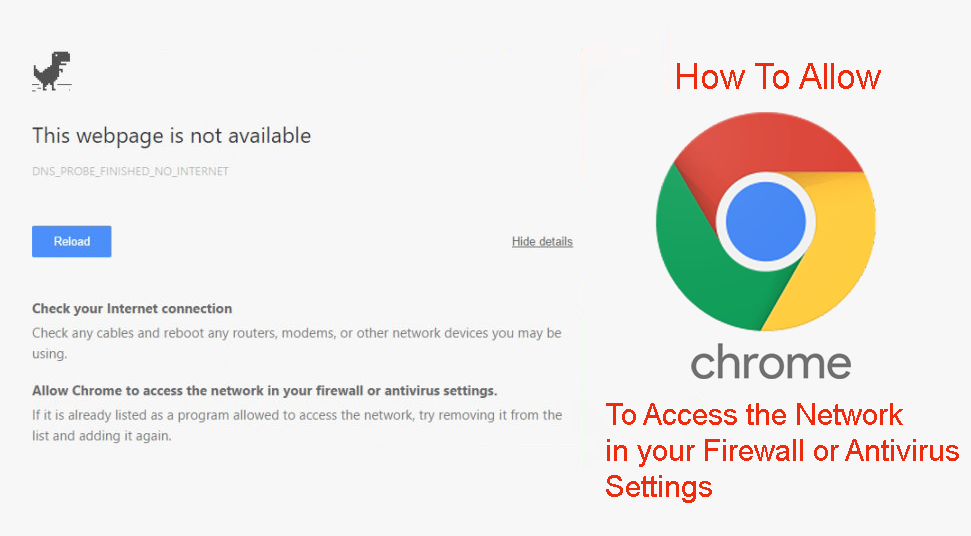
- Save the changes and restart your computer.
- After the restart, check if the error is resolved.
Solution 6: Update Chrome
- Open Chrome browser.
- Click on the three-dot menu icon in the top-right corner.
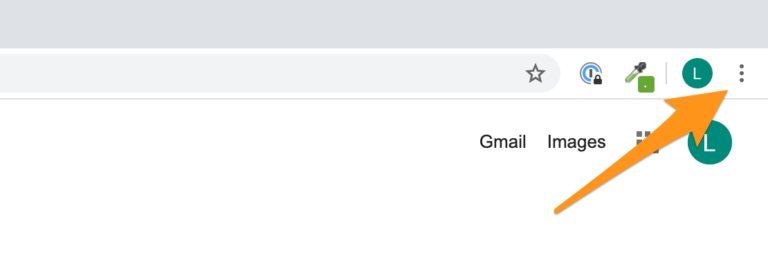
- Select Settings from the drop-down menu.
- Scroll down and click on About Chrome.
- Chrome will automatically check for updates and install them if available.
- After the update, restart Chrome and check if the error is resolved.
python
import requests
def check_website(url):
try:
response = requests.get(url)
if response.status_code == 200:
print("Website is reachable.")
else:
print("Website is not reachable. Error code:", response.status_code)
except requests.exceptions.RequestException:
print("Website is not reachable. An exception occurred.")
# Example usage
website_url = "https://www.example.com"
check_website(website_url)
In this code, we define a function called `check_website` that takes a URL as input. It uses the `requests.get()` function to send an HTTP GET request to the specified URL. If the response status code is 200 (indicating a successful request), it prints that the website is reachable. Otherwise, it prints that the website is not reachable along with the corresponding error code.
You can replace `”https://www.example.com”` with the desired URL you want to check. Running this code will help you determine if a website is accessible or encountering connectivity issues.
Restarting Your Internet Connection
Restarting your internet connection can often resolve the “This site can’t be reached” error in Chrome. It’s a simple troubleshooting method that can help fix various connectivity issues.
First, disconnect your device from the internet by turning off Wi-Fi or unplugging the Ethernet cable. Wait for a few seconds, and then reconnect by turning Wi-Fi back on or plugging in the cable. This can refresh the connection and eliminate any temporary interruptions.
If the error persists, try power cycling your modem or router. Unplug the power cord from the device, wait for about 30 seconds, and then plug it back in. Wait for the device to reboot, and then try accessing the website again.
If you’re using a Mac, you can also try resetting the DNS cache by opening the Terminal app and entering the command sudo killall -HUP mDNSResponder. This can resolve certain DNS-related issues.
In some cases, the error message might indicate that the website has moved permanently or is temporarily down. In such situations, you can try accessing the website from a different device or network to confirm if the issue is specific to your connection.
If none of these steps work, it’s advisable to seek professional support or consult online resources for more advanced troubleshooting ideas.
Clearing Browser Cache and DNS Cache
Clearing your browser cache and DNS cache can help resolve the “This site can’t be reached” error in Chrome. Follow these steps to fix the issue:
1. Clear your browser cache:
– Click on the three-dot menu in the top-right corner of Chrome.
– Go to “Settings” and click on “Privacy and security” in the left sidebar.
– Under “Privacy and security,” click on “Clear browsing data.”
– Select the time range and check the box next to “Cached images and files.”
– Click on “Clear data” to remove the cached files.
2. Clear your DNS cache:
– Open the Command Prompt by searching for it in the Start menu.
– Type “ipconfig /flushdns” and press Enter.
– Wait for the process to complete, then close the Command Prompt.
By clearing both caches, you can eliminate any obstacles or outdated information that may be causing the error. This troubleshooting method can resolve various issues related to network connectivity and improve your browsing experience.
Changing DNS Servers and Resetting Router
Changing DNS servers and resetting your router can help resolve the “This Site Can’t Be Reached” error in Chrome. Here’s how to do it:
1. Changing DNS Servers:
– Open the Control Panel on your Windows computer.
– Click on “Network and Internet” and then “Network and Sharing Center.”
– Select your active network connection and click on “Properties.”
– In the Properties window, select “Internet Protocol Version 4 (TCP/IPv4)” and click on “Properties” again.
– Choose the option to “Use the following DNS server addresses.”
– Enter the preferred DNS server and alternate DNS server addresses provided by your internet service provider or use public DNS servers like Google DNS (8.8.8.8 and 8.8.4.4).
– Click “OK” to save the changes.
2. Resetting Router:
– Locate the reset button on your router (usually at the back).
– Press and hold the reset button for about 10 seconds using a small pointed object like a paperclip.
– Release the button and wait for the router to reboot.
By changing DNS servers and resetting your router, you can overcome potential obstacles causing the “This Site Can’t Be Reached” error. These troubleshooting methods may help resolve connection issues and improve your browsing experience.
