Unlock the potential of seamless remote work with a hassle-free solution! In this article, we unveil effective methods to troubleshoot and fix common errors that may disrupt your Microsoft Remote Desktop sessions. Say goodbye to productivity hiccups and embrace smooth, uninterrupted connectivity while accessing your remote resources. Let’s delve into the world of problem-solving and elevate your remote desktop experience to new heights!
Remote Desktop Server
Fixing Remote Desktop Session Errors:
If you are experiencing errors during your Remote Desktop session, here are some steps to help you troubleshoot and resolve the issue.
Step 1: Check your network connection and make sure you are connected to the internet. Ensure that the destination computer is also connected to the network.
Step 2: Close any unnecessary programs or applications running on your computer. This can help improve performance and reduce potential conflicts.
Step 3: Verify the settings on both the client and server machines. Ensure that the Remote Desktop Services server role service is installed and properly configured.
Step 4: Check your firewall settings. Make sure that the necessary ports are open to allow Remote Desktop connections.
Step 5: If you encounter error messages, note the error code or message. Search for the specific error code or message online to find relevant troubleshooting information.
Step 6: If you are using Remote Desktop in an enterprise environment, consult your system administrator for further assistance.
Remember, these steps are general guidelines and may not solve every issue. If you continue to experience difficulties, consider reaching out to Microsoft support or consulting the Remote Desktop documentation for more advanced troubleshooting solutions.
Remote connections for administration
- Secure remote connections: Protect your data and network by establishing secure connections for remote administration.
- Efficient troubleshooting: Resolve errors swiftly by remotely accessing and managing desktops or servers.
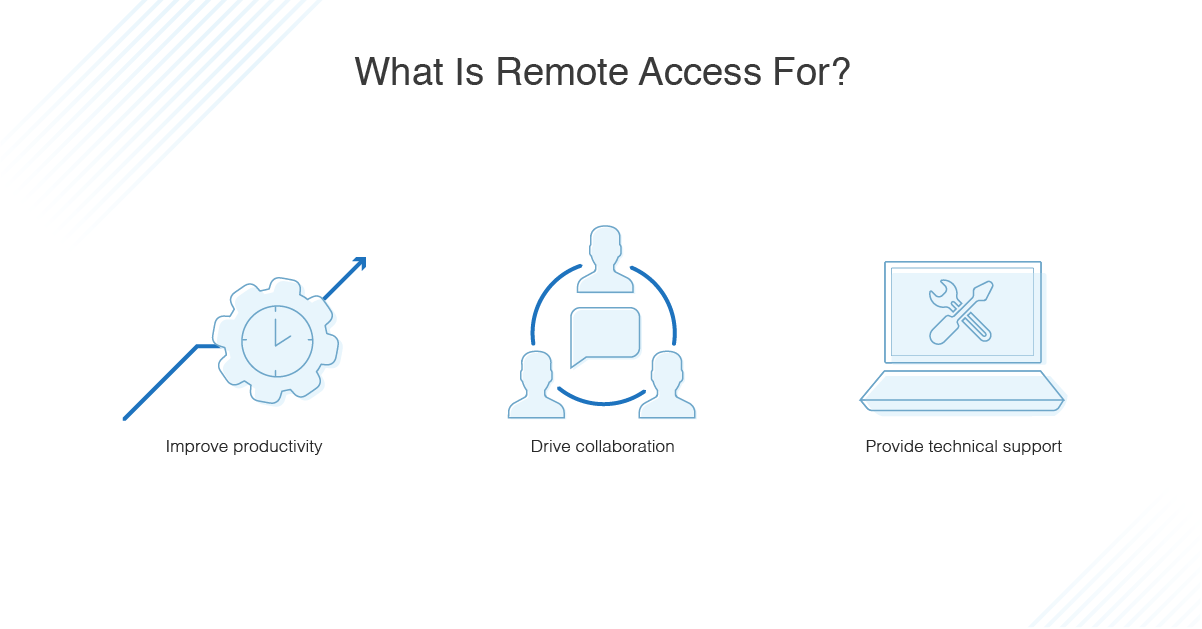
- Enhanced productivity: Enable seamless collaboration among remote administrators for efficient problem-solving.
- Flexible access options: Connect from anywhere and at any time to administer systems remotely.
- Streamlined management: Centralize administration tasks by remotely controlling multiple devices or servers.
- Improved scalability: Effortlessly expand the reach of your administration capabilities without physical presence.
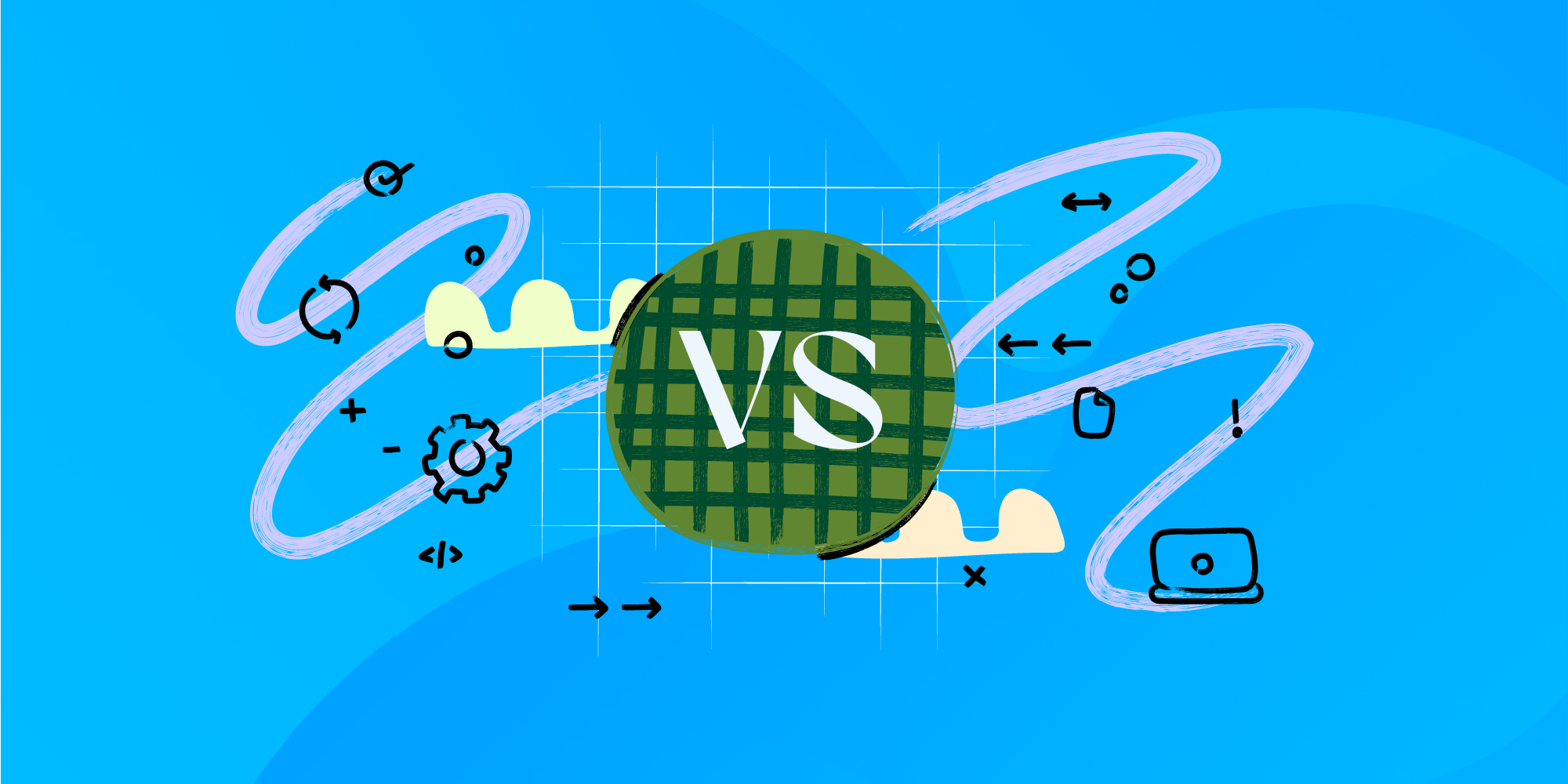
- Simplified updates and patches: Ensure system reliability by remotely applying updates and patches to remote devices.
- Reduced downtime: Minimize disruptions by remotely diagnosing and resolving issues without the need for on-site visits.
- Enhanced security measures: Enforce strict access controls and authentication protocols for remote administration.
- Comprehensive monitoring: Monitor and analyze remote systems in real-time to proactively address potential errors.
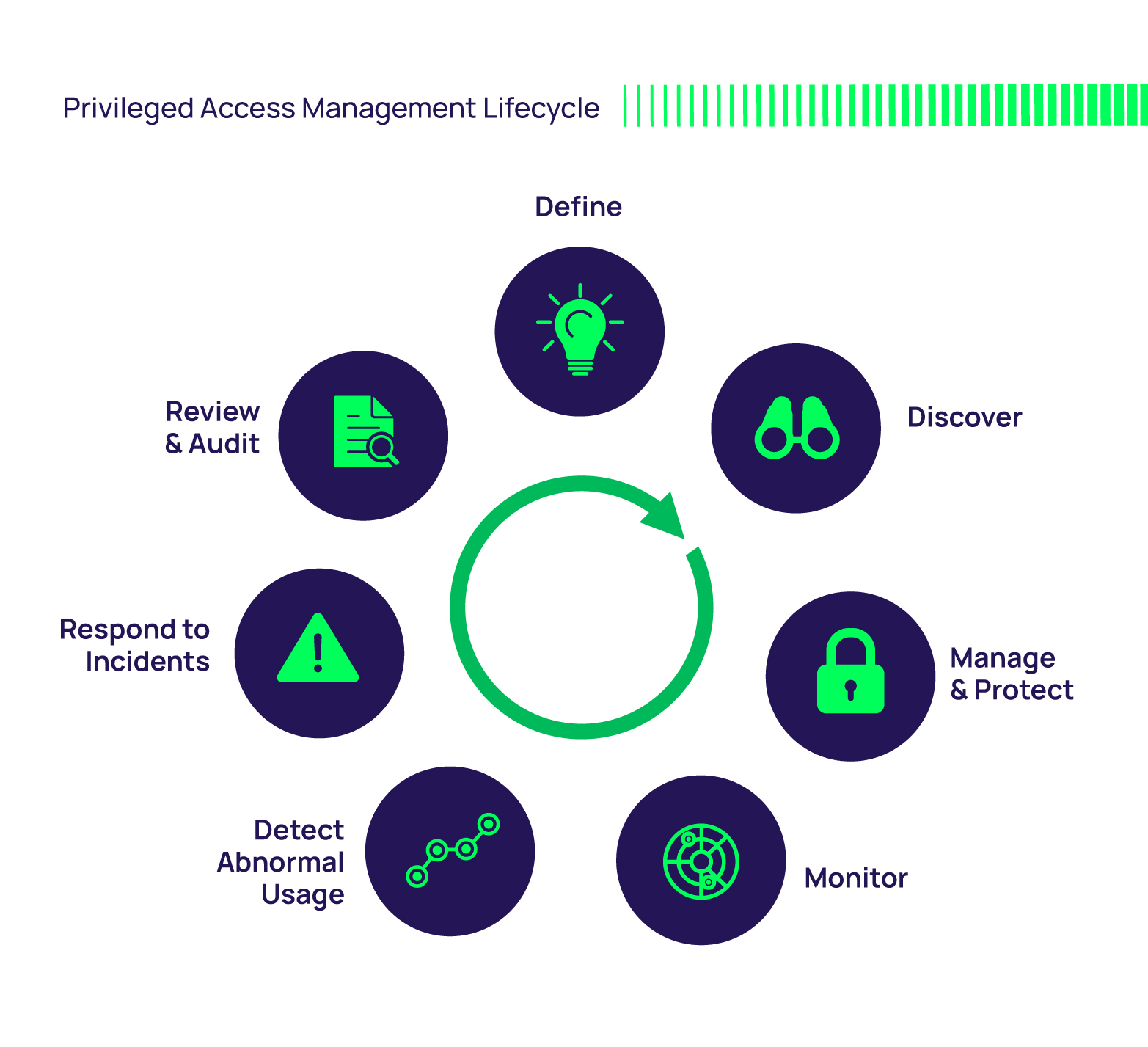
Limited Remote Desktop session or Remote Desktop Services session connections
1. Check the firewall settings on the destination computer to ensure that Remote Desktop connections are allowed.
2. Verify that the Remote Desktop Services server role service is installed and running on the server.
3. Ensure that the client’s OS (Windows 10, Windows 11, or Mac) supports Remote Desktop connections.
4. If the error code 0x4 persists, try disabling data encryption in the Remote Desktop client settings.
5. Another solution is to check the certificate used by the Remote Desktop server for any issues.
6. Troubleshooting information for specific error messages can be found in the article.
python
import logging
def handle_error(error_message):
# Log the error
logging.error(error_message)
# Send an email notification to the administrator
send_email("[email protected]", "Microsoft Remote Desktop Error", error_message)
def send_email(recipient, subject, body):
# Code to send an email using an email sending library or service
print(f"Email sent to {recipient}. Subject: {subject}. Body: {body}")
# Example usage
try:
# Code that may generate an error in Microsoft Remote Desktop session
raise Exception("Your session ended because of an error.")
except Exception as e:
handle_error(str(e))
In the above code, we define a `handle_error` function that logs the error message and sends an email notification to the administrator. The `send_email` function is a placeholder and can be replaced with actual email sending code.
Please note that this code does not directly interact with Microsoft Remote Desktop but serves as an illustration of error handling for a related scenario.
Port assignment conflict
- Understanding the Port Assignment Conflict: Learn about the common error that occurs when two different programs attempt to use the same port on your computer.
- Identifying the Cause: Discover potential reasons behind the port assignment conflict, such as conflicting applications or misconfigured settings.
- Troubleshooting Steps: Follow these essential steps to resolve the port assignment conflict and regain a smooth Microsoft Remote Desktop session.
- Checking for Conflicting Applications: Learn how to identify and terminate any applications that might be causing the port assignment conflict.
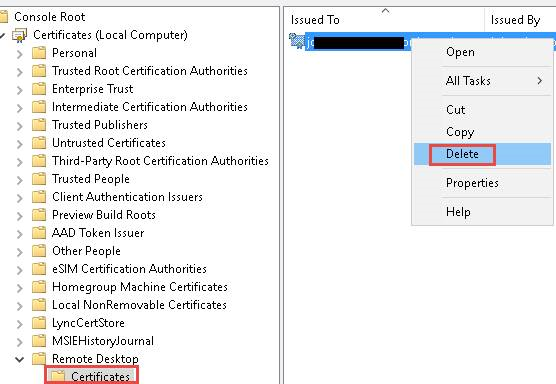
- Modifying Network Settings: Explore the process of adjusting network settings to avoid port conflicts and ensure seamless Remote Desktop connectivity.
- Updating Remote Desktop Software: Stay up to date with the latest versions of Microsoft Remote Desktop software to avoid known issues and potential port conflicts.
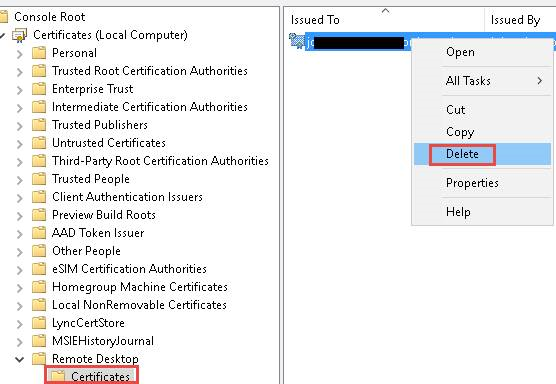
- Configuring Firewall Settings: Understand how to configure your firewall to allow Remote Desktop connections while preventing port conflicts.
- Resolving Port Conflicts in a Remote Desktop Gateway: Discover specific steps to resolve port assignment conflicts when using a Remote Desktop Gateway.
- Advanced Troubleshooting: If the above steps do not resolve the issue, dive into advanced troubleshooting techniques to pinpoint and eliminate the port assignment conflict.
- Reaching Out to Microsoft Support: When all else fails, contact Microsoft Support for expert assistance in resolving the port assignment conflict and restoring Remote Desktop functionality.
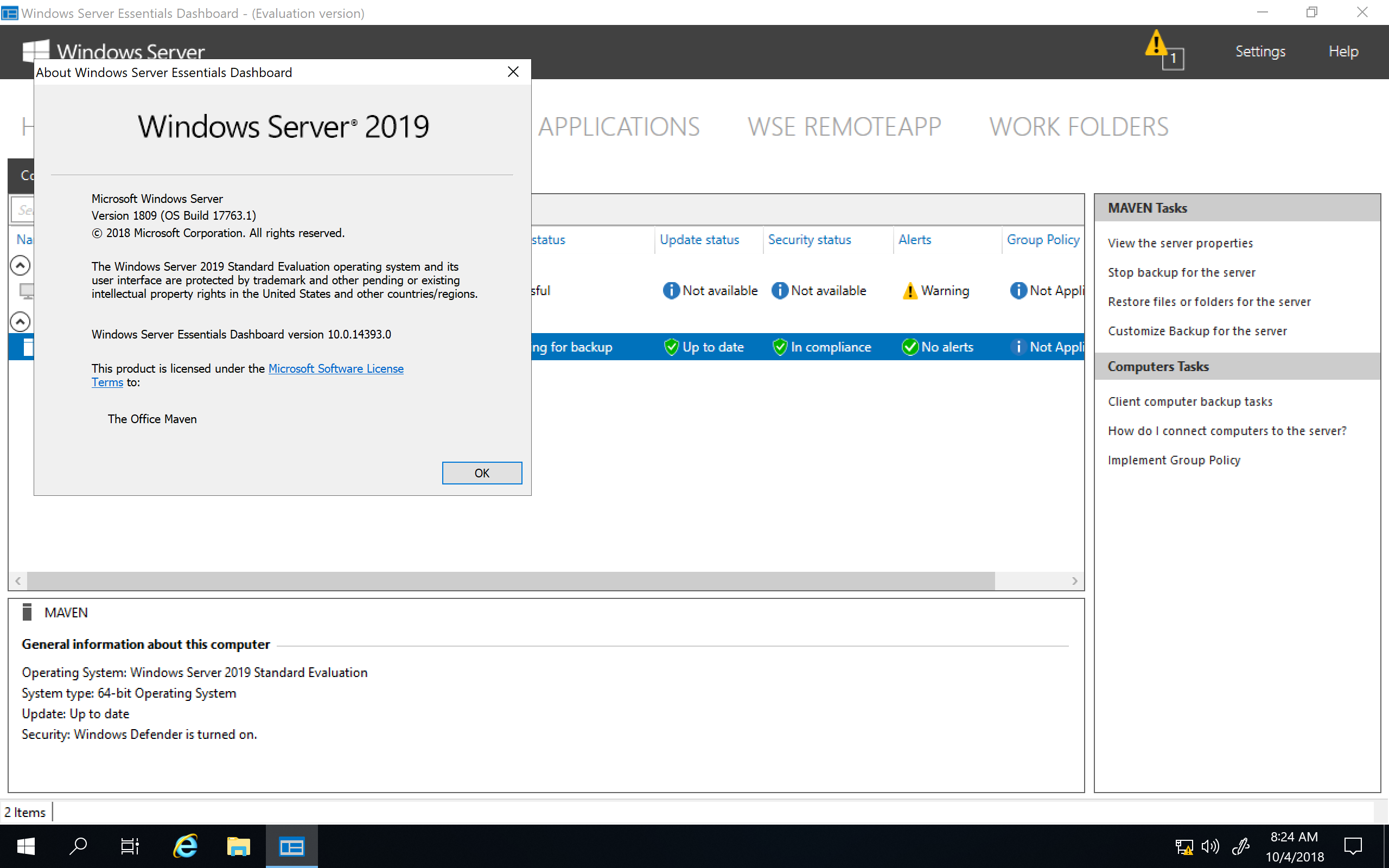
Incorrectly configured authentication and encryption settings
If you’re experiencing issues with authentication and encryption settings in your Microsoft Remote Desktop session, there are a few steps you can take to fix the problem.
First, make sure you have the correct settings configured for your Remote Desktop Session Host server. Check that the authentication and encryption settings match the requirements of your clients’ operating systems, whether it’s Windows 10, Windows 11, or Mac.
If you’re encountering the 0x4 error code, it typically indicates a data encryption error. To resolve this, try the following steps:
Step 1: Close your Remote Desktop session and any other open applications.
Step 2: Reconnect to the remote computer and ensure that you’re using the correct authentication method and encryption protocol.
If the error persists, it may be helpful to check for any extended error messages that provide more specific information about the issue. Additionally, ensure that your certificate is valid and properly installed.
License certificate corruption
If you are experiencing license certificate corruption issues in your Microsoft Remote Desktop session, there are a few steps you can take to resolve the problem.
First, make sure you are using the correct credentials and that your license certificate is valid. If you are still encountering the error, try the following solutions:
1. Restart your Remote Desktop Session Host server and clients to refresh the connection.
2. Check for any error codes, such as 0x4, in the error message. If you see this code, it indicates a data encryption error or a protocol error.
3. Ensure that your RD Session Host server is properly configured and that your clients are using the correct settings.
4. If you are in an enterprise environment, check if there are any group policies or firewall settings that may be causing the issue.
5. If none of these solutions work, consider contacting Microsoft support for further assistance.
Remember, troubleshooting remote desktop session errors can be complex, so it’s important to carefully follow any instructions provided by Microsoft or seek professional help if needed.
Verify Remote Desktop is enabled
To fix Microsoft Remote Desktop session errors, it is important to verify that Remote Desktop is enabled on your system. Here’s how you can do it:
1. Open the Start menu and search for “Remote Desktop settings.”
2. Click on “Remote Desktop settings” to open the Remote Desktop settings window.
3. In the Remote Desktop settings window, make sure the “Enable Remote Desktop” option is toggled on.
4. If it is already enabled, you can try disabling and re-enabling it to refresh the settings.
5. Once enabled, make sure to configure any necessary firewall or network settings to allow Remote Desktop connections.
If you encounter error code 0x4 during a Remote Desktop session, this could be due to a variety of factors. One possible reason is an issue with the RDP protocol. To troubleshoot this, you can try using a different Remote Desktop client software or updating your operating system.
Remember to consult the documentation specific to your version of Windows Server or Windows Virtual Desktop for more detailed instructions on resolving Remote Desktop session errors.
Verify Remote Desktop Services Limit number of connections policy
To verify and adjust the maximum number of connections allowed in the Remote Desktop Services Limit policy, follow these steps:
1. Open the Group Policy Editor by typing “gpedit.msc” in the Run dialog box and pressing Enter.
2. Navigate to Computer Configuration -> Administrative Templates -> Windows Components -> Remote Desktop Services -> Remote Desktop Session Host -> Connections.
3. Double-click on “Limit number of connections” policy.
4. Select the “Enabled” option.
5. In the “RD Maximum Connections allowed” field, enter the desired number of connections.
6. Click “Apply” and then “OK” to save the changes.
By adjusting this policy, you can control the maximum number of users that can connect to the RD Session Host simultaneously. This can help prevent issues like Remote Desktop error code 0x4, which occurs when the maximum number of connections has been reached.
Please note that changing this policy requires administrative privileges and may affect the overall performance of the system. It is recommended to consider the available system resources and user requirements before modifying the value.
Verify Remote Desktop Services RDP-TCP properties
To verify and fix Remote Desktop Services (RDP-TCP) properties, follow these steps:
1. Open the Remote Desktop Services configuration on the server.
2. Locate the “RDP-TCP” connection under “Connections” in the left-hand pane.
3. Right-click on “RDP-TCP” and select “Properties.”
4. In the properties window, check the following settings:
– Under the “General” tab, ensure that the connection is enabled.
– Under the “Network Adapter” tab, verify the correct network adapter is selected.
– Under the “Sessions” tab, confirm the desired session settings.
5. Make any necessary changes and click “OK” to save the settings.
If you encounter the 0x4 error code or any other difficulties with Remote Desktop sessions, these steps should help resolve the issue. Remember to restart the Remote Desktop services for the changes to take effect.
Verify Remote Desktop Services Logon rights
To verify Remote Desktop Services Logon rights, follow these steps:
1. Open the Remote Desktop Services Manager on your Windows server.
2. Expand the server name and navigate to “Remote Desktop Services” > “Collections” > “Session Collection Name” > “Users.”
3. Look for the user or group you want to verify the Logon rights for.
4. Right-click on the user or group and select “Properties.”
5. In the “Properties” window, go to the “Remote Control” tab.
6. Ensure that the “Allow Remote Control” option is selected.
7. Select the appropriate Logon Rights based on your requirements.
8. Click “Apply” and then “OK” to save the changes.
By following these steps, you can verify and adjust the Logon rights for Remote Desktop Services on your Windows server. This will help resolve issues related to Remote Desktop error code 0x4 and ensure the proper functioning of your sessions.
