When it comes to translating web pages, Google Translate is a popular tool for many users. However, some Chrome users have experienced issues with the service not working properly. In this article, we will explore some potential solutions to fix this problem.
Solutions to Fix Google Translate Not Working
- Clear Cache and Cookies
- Open Chrome browser and click on the three dots icon on the top right corner of the page.
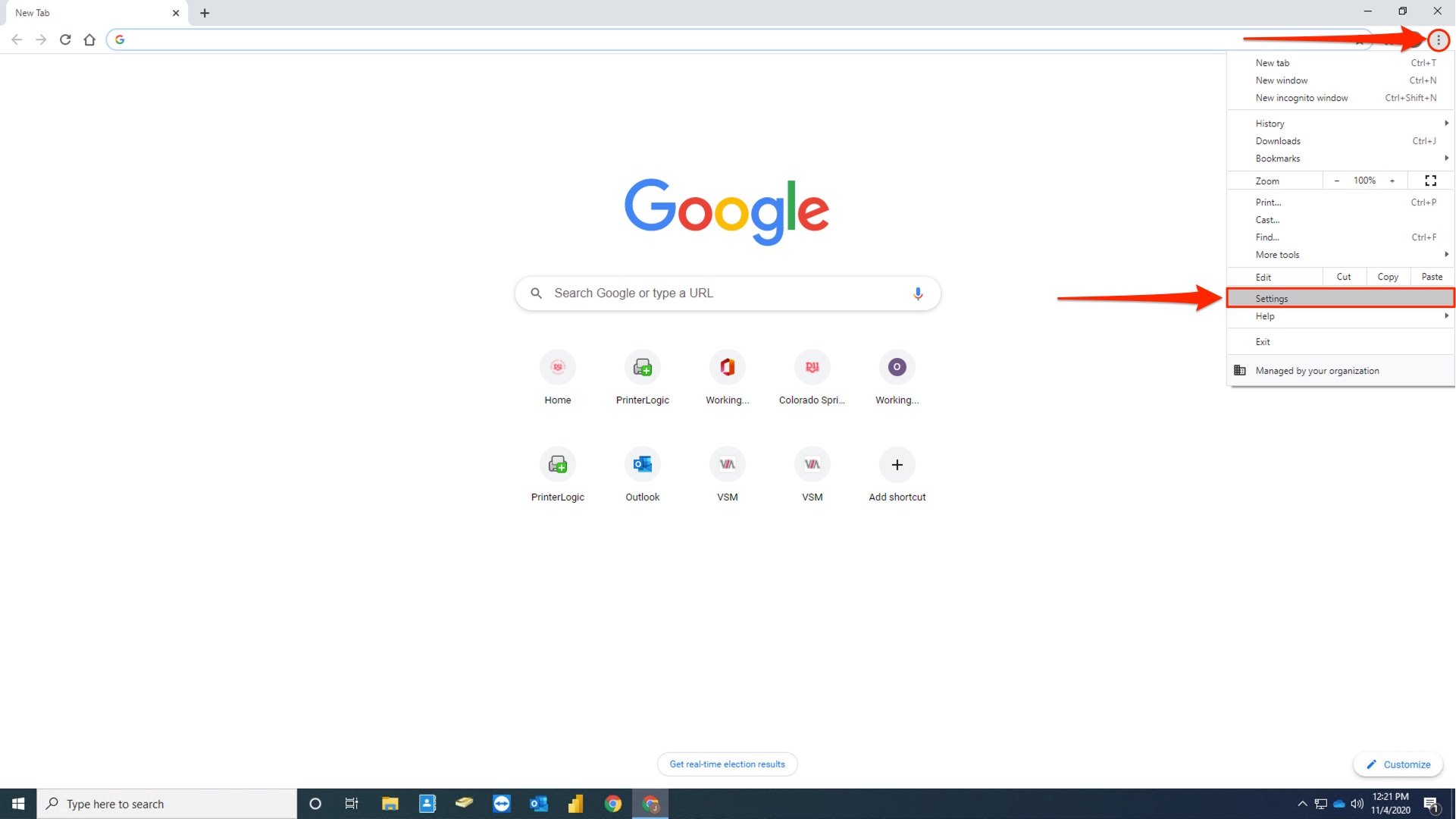
- Select More Tools and then Clear Browsing Data.
- Select the time range and the items you want to clear, then click Clear Data.
- Disable Browser Extensions
- Click on the three dots icon on the top right corner of the page and select More tools.
- Click on Extensions and toggle off the switch next to each extension to disable them.
- Restart Chrome and check if the issue is resolved.
- Update Chrome Browser
- Click on the three dots icon on the top right corner of the page and select Help.
- Select About Google Chrome and the browser will check for available updates.
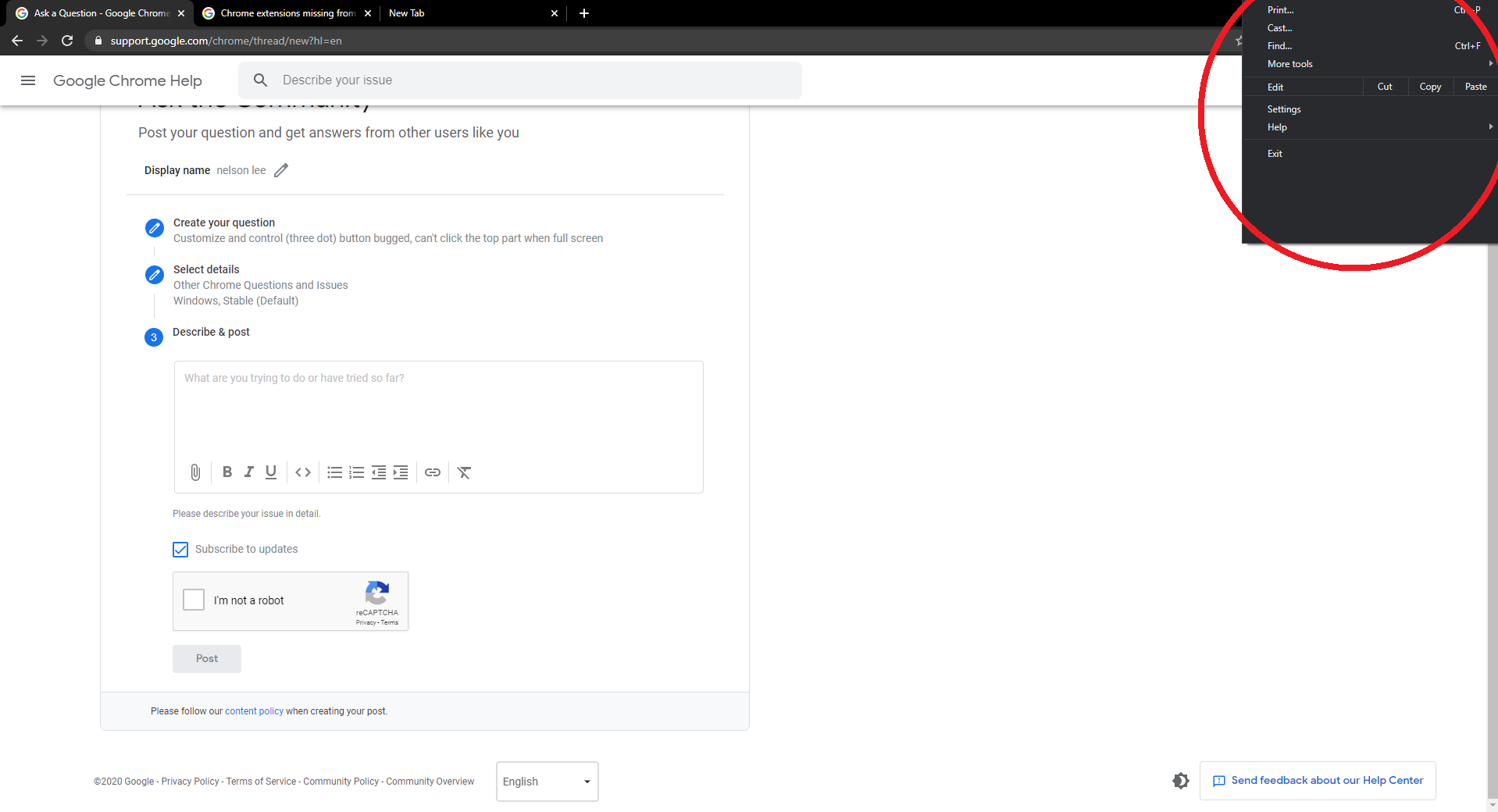
- If there is an update available, click on Update and restart Chrome.
- Reset Chrome Browser Settings
- Click on the three dots icon on the top right corner of the page and select Settings.
- Scroll down and click on Advanced.
- Scroll down to the bottom and click on Restore settings to their original defaults.
- Click on Reset Settings and restart Chrome.
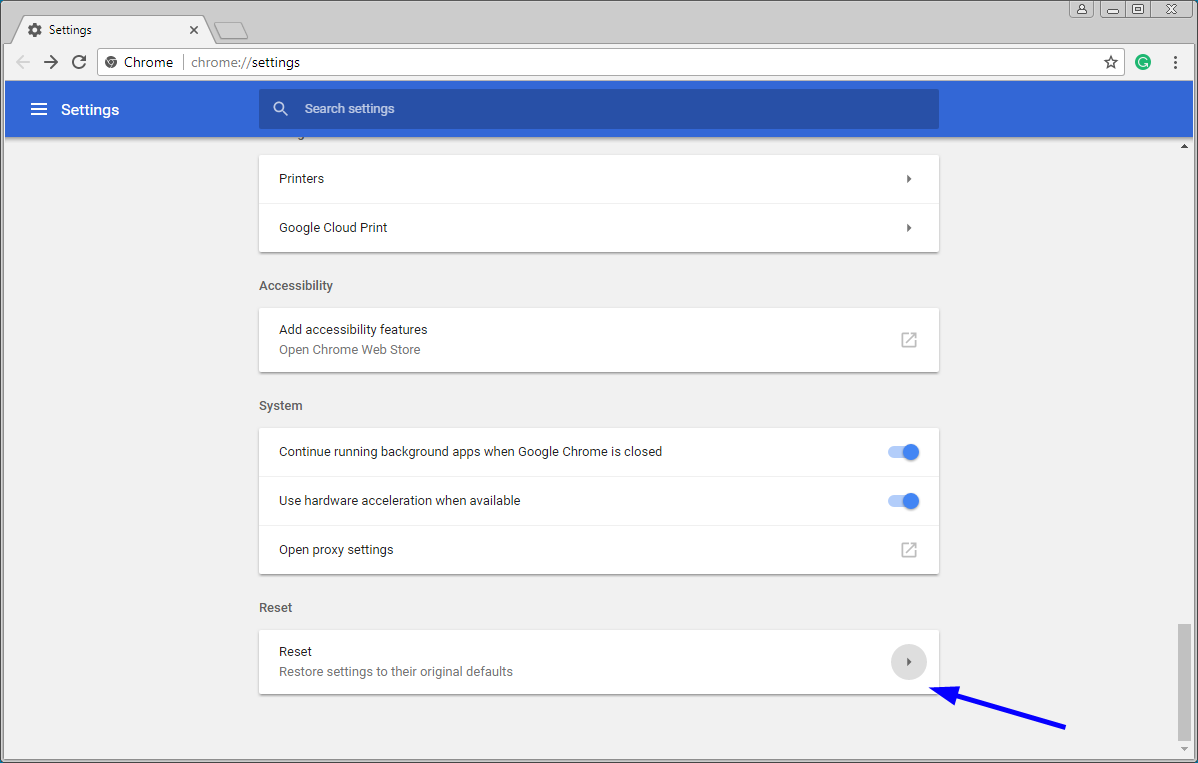
- Check Internet Connection
- Make sure your device is connected to a stable internet connection.
- Check if other websites are working properly.
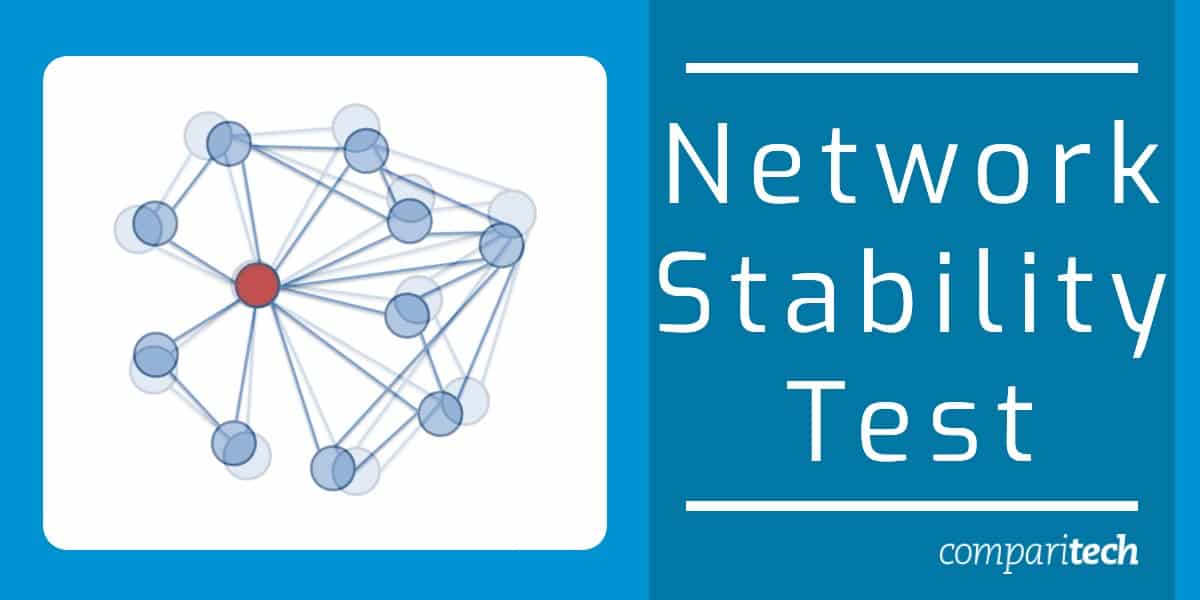
- If the internet connection is unstable, try restarting the router or modem.
- Disable Antivirus or Firewall
- Open your antivirus or firewall software and disable the program temporarily.
- Check if Google Translate is working properly.
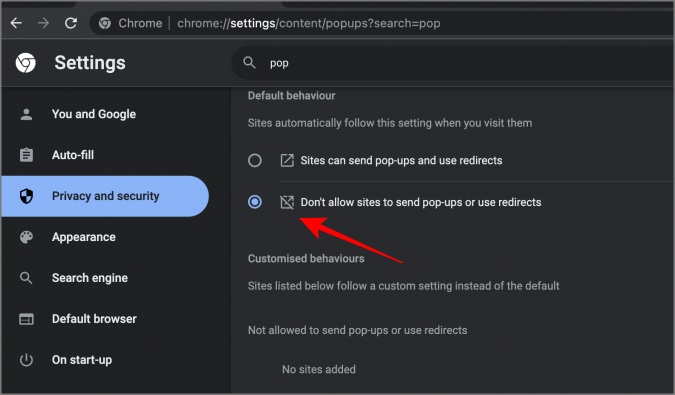
- If the issue is resolved, add Google Translate to the exception list of your antivirus or firewall software.
Update Google Chrome for Translation to Work
To fix the issue of Google Translate not working in Google Chrome, the first thing you need to do is update your browser to the latest version. This will ensure that the browser is compatible with the translation feature.
To update Google Chrome:
1. Open Chrome and click on the three dots at the top right corner.
2. Select “Help” and then “About Google Chrome”.
3. The browser will automatically check for updates and install them if available.
Once the update is complete, try using Google Translate on the web page again. If the issue persists, try clearing your cookies or disabling your security service temporarily. These actions might help you to access the website without any language barriers.
Enabling Translation in Chrome: Tips and Tricks
- Check if Google Translate is enabled in Chrome
- Open Chrome browser
- Click on the three dots icon on the top right corner of the browser window
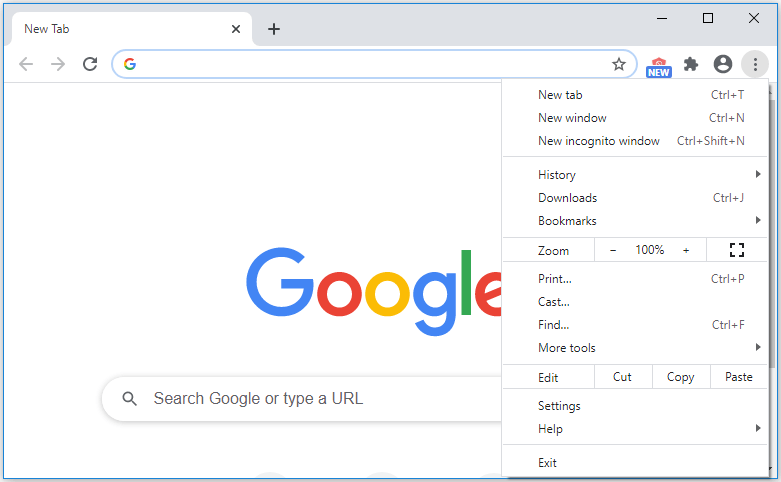
- Select “Settings”
- Scroll down to the bottom of the page and click on “Advanced”
- Click on “Languages”
- Toggle the “Offer to translate pages that aren’t in a language you read” switch to “On”
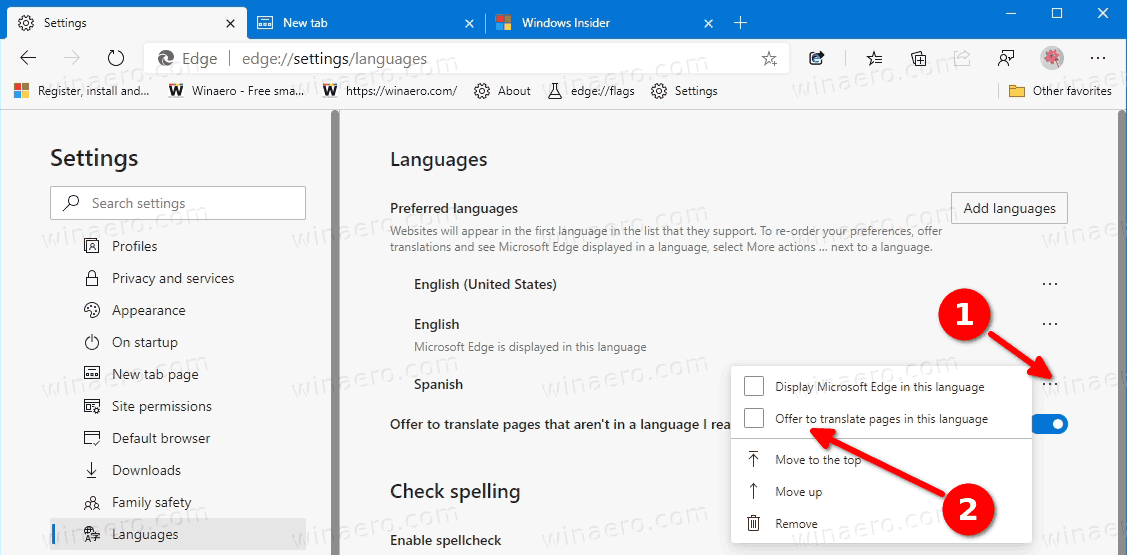
- Clear Chrome’s cache and cookies
- Open Chrome browser
- Click on the three dots icon on the top right corner of the browser window
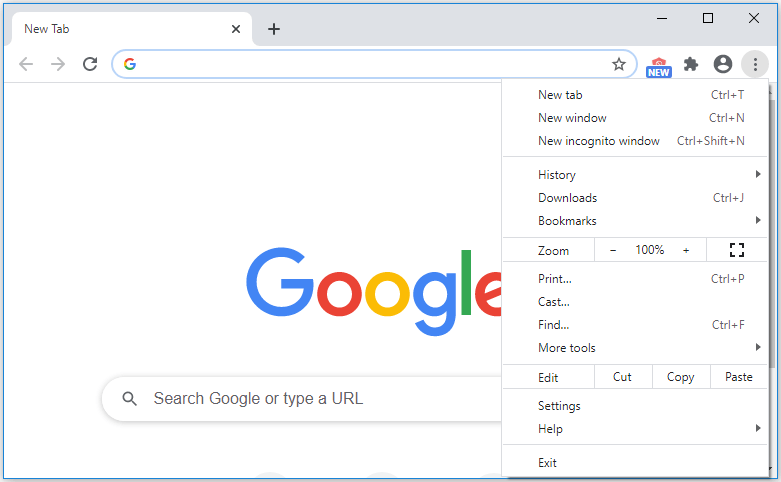
- Select “More tools”
- Select “Clear browsing data”
- Choose the time range for which you want to clear the cache and cookies
- Select “Cookies and other site data” and “Cached images and files”
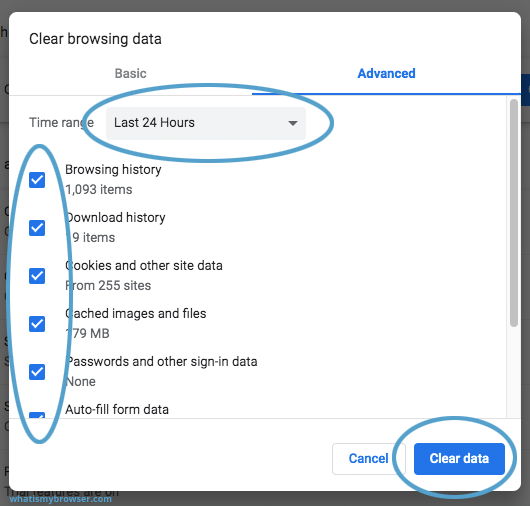
- Click on “Clear data”
- Disable Chrome extensions that may be interfering with Google Translate
- Open Chrome browser
- Click on the three dots icon on the top right corner of the browser window
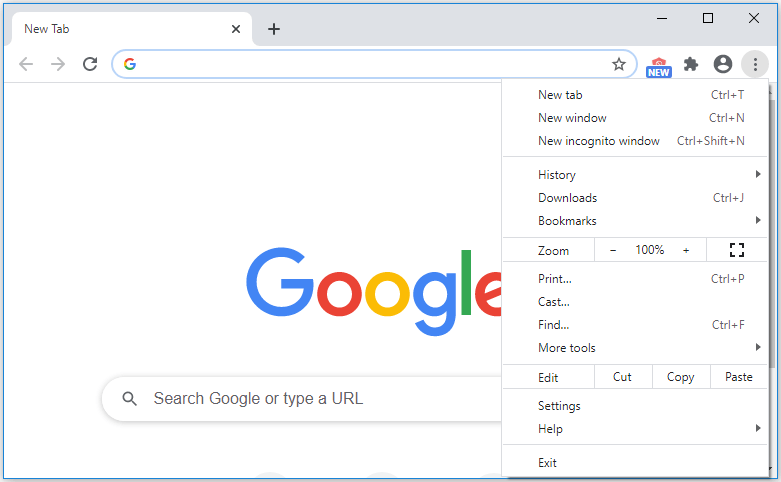
- Select “More tools”
- Select “Extensions”
- Toggle off any extension that may be interfering with Google Translate
- Update Chrome to the latest version
- Open Chrome browser
- Click on the three dots icon on the top right corner of the browser window
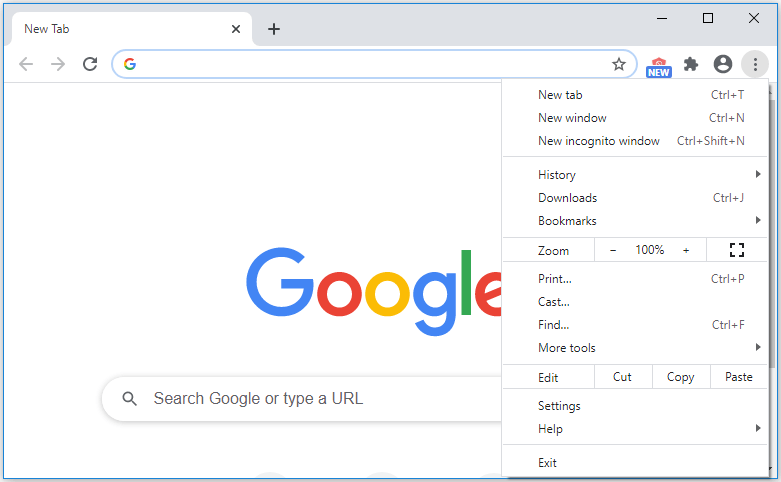
- Select “Help”
- Select “About Google Chrome”
- If an update is available, click on “Update”
- Restart Chrome browser
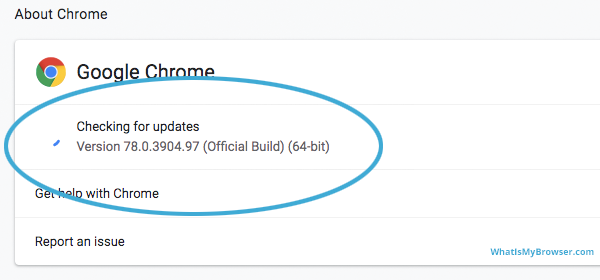
- Restart your computer
- Click on the “Start” button in the bottom left corner of your screen
- Select “Power”
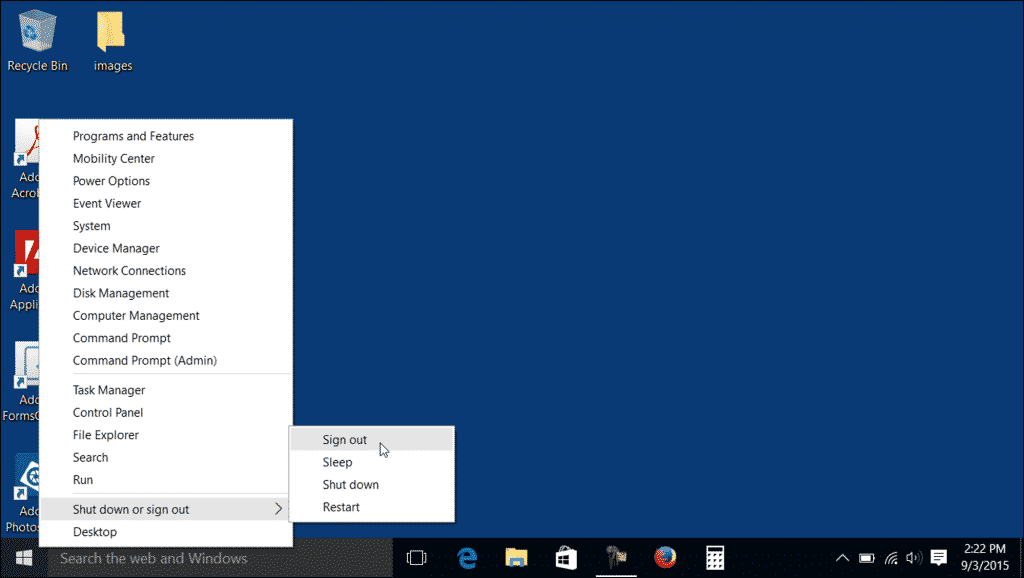
- Select “Restart”
How to Fix Translation Errors on Web Pages
If you encounter translation errors on web pages, there are a few ways to fix them. Firstly, try to clear your browser cache and cookies. If that doesn’t work, disable any browser extensions related to translation, such as Google Chrome Translate or the Cloudflare security service. You can also try using a different browser, like Opera or Brave, or using a translate app or widget. If you’re still having issues, check if the website has a language translator plugin or an auto-translate feature. Another solution is to activate Google Translate manually on the web page by right-clicking on the page and selecting “Translate to [language].” Keep in mind that fixing a translate error may require some technical knowledge, and it’s best to contact the site owner or a computer expert for further assistance.
Troubleshooting Google Chrome Translation Issues
| Problem | Possible Solutions |
|---|---|
| Google Translate extension not working | 1. Make sure the extension is enabled in Chrome settings 2. Reinstall the extension 3. Clear cache and cookies |
| Translation of certain web pages not working | 1. Check if the web page is in a supported language 2. Disable ad blockers or other extensions that may interfere with the translation 3. Clear cache and cookies |
| Translation is inaccurate or incomplete | 1. Check if the web page has complex or technical language that may not be accurately translated 2. Use the “suggest a better translation” feature to improve accuracy 3. Manually translate using the Google Translate website |
| Web page freezes or crashes during translation | 1. Check if the web page is too large or complex for the translation process 2. Close other tabs and programs to free up system resources 3. Clear cache and cookies |
Resolving Access Issues to Web Pages Blocked by Google
If you’re having trouble accessing web pages blocked by Google, there are a few ways to fix the issue. First, try disabling any ad-blockers or security solutions that may be interfering with the page. If that doesn’t work, try clearing your browser data or using a different browser like Opera or Brave. You can also try using the Google Translate web page or activating the Google Translate widget or Chrome Translate extension. If you’re still experiencing issues, it may be due to Cloudflare attacks or changes made by the site owner. In that case, try reaching out to the site owner or using another translation tool. Remember to stay safe online and always be cautious when downloading extensions or giving out personal information.
