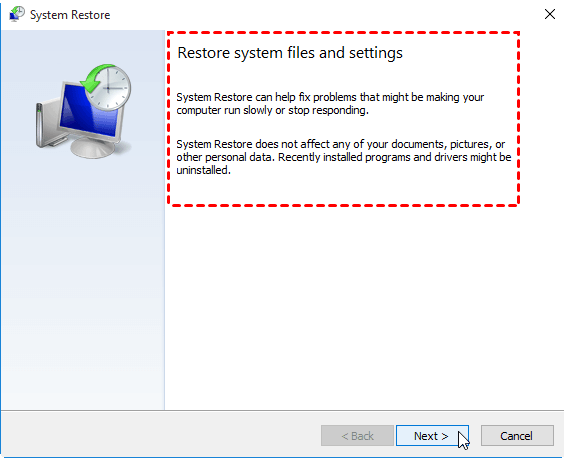In this article, we explore a rather perplexing issue encountered by Windows 10 users – the persistent dilemma of Airplane Mode getting stuck on the desktop. Join us as we delve into the possible causes and provide effective solutions to liberate your system from this confounding predicament.
Troubleshooting Windows 10 Airplane Mode Stuck Issue
If you’re experiencing the Windows 10 Airplane Mode Stuck issue on your desktop, there are a few troubleshooting steps you can try to resolve the problem.
First, make sure your wireless communications are enabled. Press the Windows key + I to open the Settings menu, then click on Network & Internet. From there, select Airplane mode and ensure that it is turned off.
If the Airplane mode option is greyed out or permanently disabled, you can try disabling it through the Command Prompt. Press the Windows key + X and select Command Prompt (Admin). In the command prompt window, type “netsh interface set interface Wi-Fi admin=disable” and press Enter. This should disable Airplane mode.
If none of these methods work, you can also try running the Internet Connections troubleshooter. Press the Windows key + I, then click on Update & Security and select Troubleshoot. From there, click on Internet Connections and follow the on-screen instructions to fix any issues.
Hopefully, these steps will help you resolve the Windows 10 Airplane Mode Stuck issue on your desktop.
Restarting and Resetting Network Settings
To restart and reset network settings on Windows 10 when airplane mode is stuck on the desktop, follow these steps:
1. Open the Start menu and click on “Settings.”
2. In the Settings menu, select “Network & Internet.”
3. Click on “Airplane mode” from the left-hand menu.
4. Toggle the switch to turn off Airplane mode.
5. If the issue persists, press the Windows key + X on your keyboard and select “Device Manager.”
6. Expand the “Network adapters” section.
7. Right-click on your wireless adapter and select “Disable device.”
8. Right-click on the adapter again and select “Enable device.”
9. If the problem still persists, open the Start menu and search for “Internet Connections troubleshooter.”
10. Run the troubleshooter and follow the on-screen instructions to fix any network issues.
Disabling Radio Management Services and Power Settings
To permanently disable Radio Management Services and power settings on your Windows 10 PC or laptop, follow these steps:
1. Open the System Settings by clicking on the Start menu and selecting “Settings.”
2. In the Settings window, click on “Network & Internet.”
3. On the left-hand side, click on “Airplane mode.”
4. On the right-hand side, you will see the option to turn on or off the Airplane mode. If the option is greyed out or permanently enabled, follow the next steps.
5. Press the Windows key + R on your keyboard to open the Run dialog box.
6. Type “regedit” in the Run dialog box and press Enter.
7. In the Registry Editor, navigate to the following path: HKEY_LOCAL_MACHINE\SOFTWARE\Microsoft\WcmSvc\wifinetworkmanager\config
8. Double-click on the “RadioManagement” key to open its properties.
9. Change the value data to “0” and click OK.
10. Close the Registry Editor and restart your computer.
Flushing DNS and Renewing IP Address
To fix the issue of Windows 10 Airplane Mode being stuck on the desktop, you can try flushing the DNS and renewing the IP address.
1. Flushing DNS: Open the Command Prompt by pressing the Windows key + R, then type “cmd” and hit Enter. In the Command Prompt window, type “ipconfig /flushdns” and press Enter. This will clear the DNS cache.
2. Renewing IP Address: In the same Command Prompt window, type “ipconfig /release” and press Enter. Then type “ipconfig /renew” and press Enter. This will renew your IP address.
After following these steps, restart your PC and check if the Airplane Mode issue is resolved. Remember to consult your PC manufacturer’s support page for specific instructions if needed.
If you’re still experiencing the issue, it may be helpful to reach out to our partners’ support for further assistance.
Making Registry Edits and Switching to Normal Startup
To fix the issue of Windows 10 Airplane Mode being stuck on the desktop, you can try making registry edits and switching to normal startup. Here’s how:
1. Press the Windows key + R to open the Run dialog box.
2. Type “regedit” and press Enter to open the Registry Editor.
3. In the left pane of the Registry Editor, navigate to the following location:
HKEY_LOCAL_MACHINE\SYSTEM\CurrentControlSet\Control\Class\{4d36e972-e325-11ce-bfc1-08002be10318}
4. Look for a subkey named “RadioEnable” in the right pane and double-click on it.
5. Change the value data to “1” and click OK.
6. Close the Registry Editor and restart your computer.
7. After the restart, Airplane Mode should be disabled.
If the above method doesn’t work, you can also try switching to normal startup. Here’s how:
1. Press the Windows key + R to open the Run dialog box.
2. Type “msconfig” and press Enter to open the System Configuration window.
3. In the System Configuration window, go to the “General” tab.
4. Select the “Normal startup” option and click OK.
5. Restart your computer for the changes to take effect.
Hopefully, these steps will help resolve the issue of Airplane Mode being stuck on your Windows 10 desktop.
Using Troubleshooters and Temporarily Disabling Antivirus
If you’re experiencing the issue of your Windows 10 Airplane Mode being stuck on your desktop, there are a few troubleshooting steps you can take to resolve the problem. First, try using the built-in troubleshooters in Windows 10. These can help identify and fix any underlying issues that may be causing the problem. To access the troubleshooters, go to Settings > Update & Security > Troubleshoot.
Another potential solution is to temporarily disable your antivirus software. Sometimes, antivirus programs can interfere with certain system settings, including Airplane Mode. To do this, right-click on your antivirus icon in the system tray and select Disable or Pause Protection. Remember to re-enable your antivirus once you’ve resolved the issue.
Additional Tips for Resolving Airplane Mode Issues
- Check for physical switch: Ensure that the physical switch on your device is not in the airplane mode position.
- Restart your device: Sometimes a simple restart can help resolve airplane mode issues. Restart your Windows 10 device and check if the issue persists.

- Update your device drivers: Outdated or incompatible drivers can cause conflicts and lead to airplane mode problems. Visit the manufacturer’s website and download the latest drivers for your device.
- Disable and re-enable airplane mode: Open the Action Center by clicking the notification icon in the taskbar, then toggle the airplane mode button off and on again.
- Run the Network troubleshooter: Use the built-in Network troubleshooter to automatically detect and fix any network-related problems, including airplane mode issues.
- Reset network settings: Resetting your network settings can help resolve persistent airplane mode problems. Go to Settings > Network & Internet > Status, then click on “Network reset” and follow the on-screen instructions.
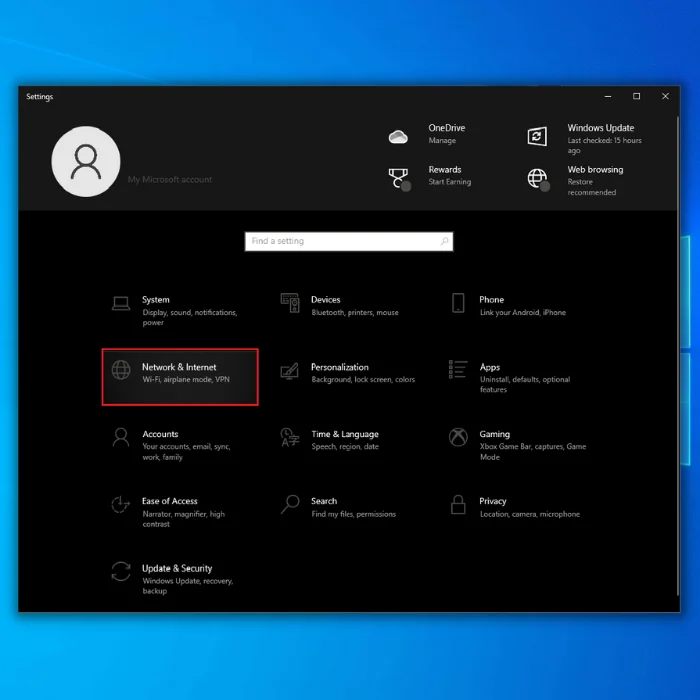
- Check for software conflicts: Certain software applications or settings can interfere with airplane mode functionality. Disable or uninstall any recently installed software that might be causing the issue.
- Scan for malware: Malware infections can disrupt various system functions, including airplane mode. Run a full system scan using a reliable antivirus software to check for any malware presence.
- Perform a system restore: If the issue started occurring after making changes to your system, such as installing new software or updates, performing a system restore to a point before the changes were made might help resolve the problem.
- Contact customer support: If none of the above solutions work, reach out to the device manufacturer or Microsoft support for further assistance.