Having trouble with the Firefox file upload feature? Find out why it may not be responding as expected.
Troubleshooting Steps
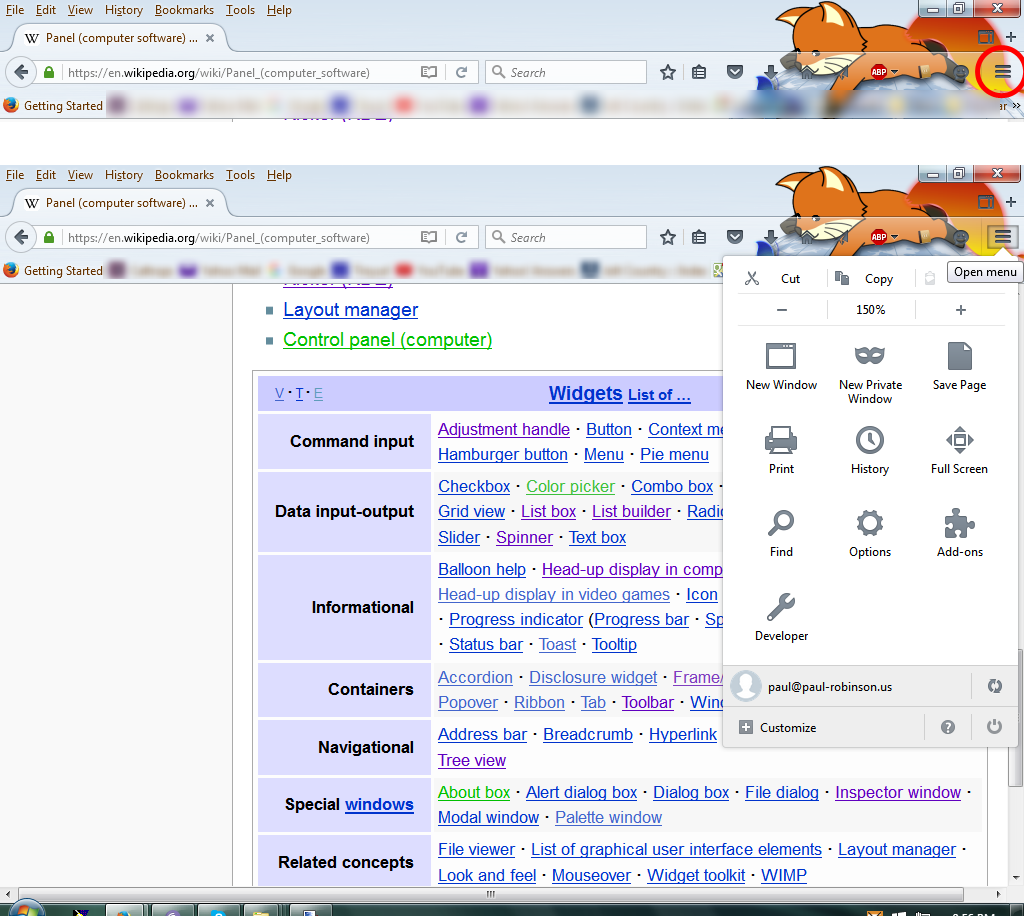
1. Check your internet connection: Ensure that you have a stable internet connection before attempting to upload any files. If your connection is weak or unstable, it may cause the upload to freeze or not respond.
2. Clear your browser cache: Cached files can sometimes interfere with the file upload process. To clear your cache in Firefox, follow these steps:
a. Click on the menu button (three horizontal lines) in the top-right corner of the browser window.
b. Select “Options” and then “Privacy & Security”.
c. Scroll down to the “Cookies and Site Data” section and click on “Clear Data”.
d. Check the box next to “Cached Web Content” and click “Clear”.
3. Disable browser extensions: Certain browser extensions or add-ons can conflict with file uploads. Try disabling any extensions that you have installed by going to the menu button, selecting “Add-ons”, and disabling them.
4. Use Safe Mode: Starting Firefox in Safe Mode can help determine if an issue is caused by an extension or theme. To start in Safe Mode, follow these steps:
a. Close Firefox completely.
b. Hold down the Shift key and double-click on the Firefox shortcut to open it.
c. In the Safe Mode dialogue box, select “Start in Safe Mode”.
5. Update Firefox: Ensure that you are using the latest version of Firefox. Updates often include bug fixes and improvements that can resolve issues with file uploads. To check for updates, go to the menu button, select “Help”, and then “About Firefox”.
6. Try a different browser: If the issue persists, try uploading the file using a different browser like Google Chrome. This will help determine if the problem is specific to Firefox or not.
Common Solutions
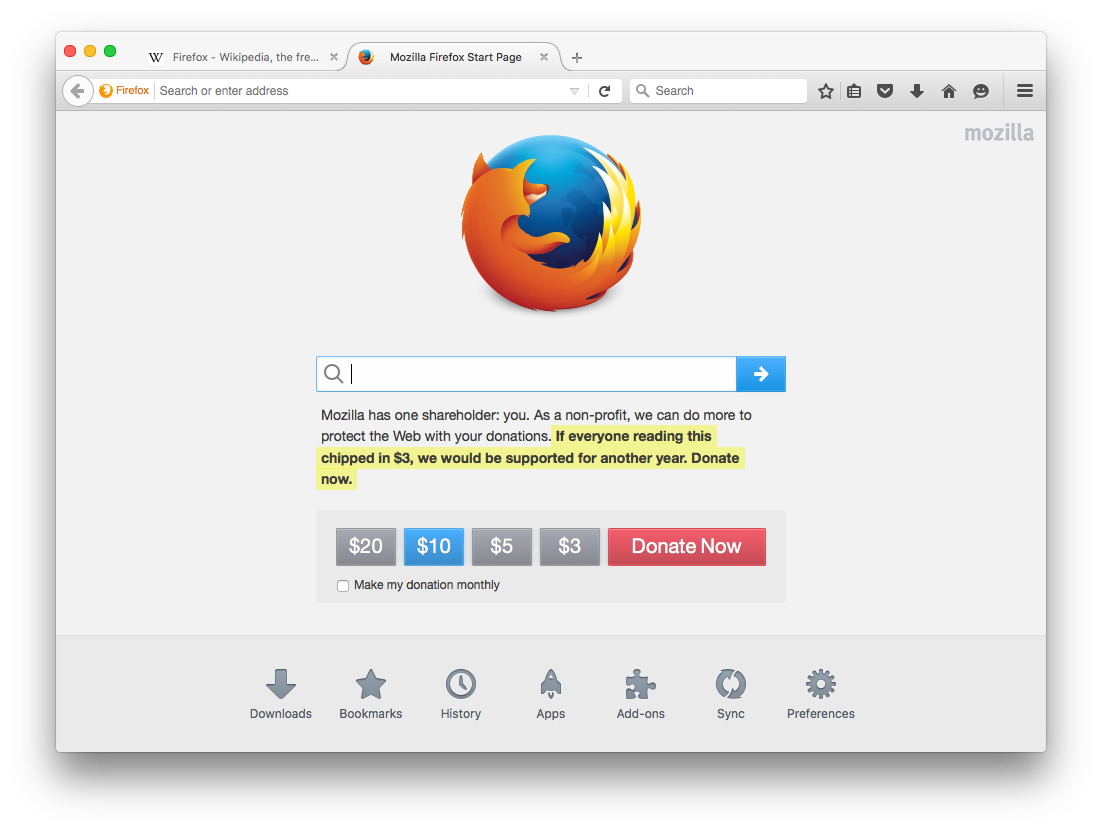
- Clear the cache and cookies
- Click on the menu button in the top right corner of Firefox.
- Select “Options” from the drop-down menu.
- In the left sidebar, click on “Privacy & Security”.
- Scroll down to the “Cookies and Site Data” section.
- Click on “Clear Data”.
- Make sure the “Cookies and Site Data” and “Cached Web Content” options are selected.
- Click on “Clear”.
- Disable browser extensions
- Click on the menu button in the top right corner of Firefox.
- Select “Add-ons” from the drop-down menu.
- In the left sidebar, click on “Extensions”.
- Disable any extensions that might be interfering with file uploads.
- Restart Firefox.
- Update Firefox
- Click on the menu button in the top right corner of Firefox.
- Select “Help” from the drop-down menu.
- Select “About Firefox”.
- If there is an update available, it will be automatically downloaded and installed.
- Restart Firefox after the update is complete.
- Check for conflicting software
- Some security software or firewall settings can interfere with file uploads in Firefox.
- Temporarily disable any security software or firewall and try uploading the file again.
- If the file upload works after disabling the software, contact the software provider for further assistance.
- Reset Firefox to default settings
- Click on the menu button in the top right corner of Firefox.
- Select “Help” from the drop-down menu.
- Select “Troubleshooting Information”.
- Click on the “Refresh Firefox” button.
- Confirm the action in the pop-up window.
- Firefox will close and reopen with default settings.
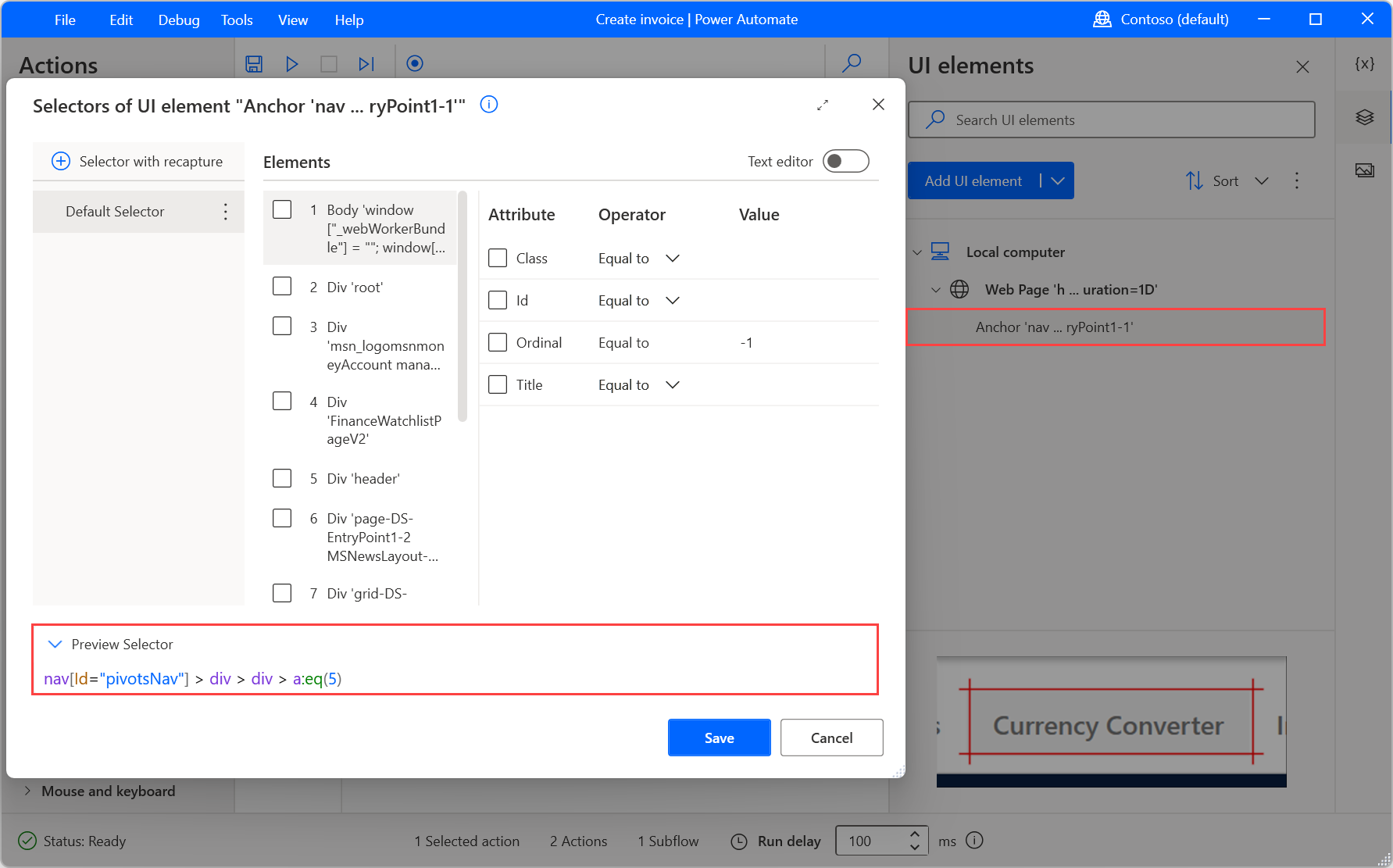
Picture Upload Problems
First, try clearing your browser cache and cookies. This can often resolve issues with file uploads. To do this, click on the three horizontal lines in the top-right corner of the Firefox window, then select “Options.” In the Options menu, click on “Privacy & Security” and scroll down to the “Cookies and Site Data” section. Click on “Clear Data” and make sure both “Cookies and Site Data” and “Cached Web Content” are selected. Then, click “Clear” to remove the cache and cookies.
If clearing the cache and cookies doesn’t solve the problem, try disabling any extensions or plugins that may be interfering with the upload process. To do this, click on the three horizontal lines in the top-right corner of the Firefox window, then select “Add-ons.” In the Add-ons Manager, go to the “Extensions” or “Plugins” tab and disable any extensions or plugins that are enabled. Restart Firefox and try the upload again.
If you’re still experiencing issues, try using a different web browser, such as Google Chrome, to see if the problem persists. This can help determine if the issue is specific to Firefox or if it’s a more general problem.
If none of these steps resolve the picture upload problems, it may be worth considering updating Firefox to the latest version. You can do this by clicking on the three horizontal lines in the top-right corner of the Firefox window, then selecting “Help” and “About Firefox.” If there’s an update available, Firefox will automatically download and install it.
Feedback and Solutions
| Feedback | Solution |
|---|---|
| File upload button is unresponsive in Firefox browser | Check for any browser extensions or plugins that may be causing the issue and disable them. Alternatively, try using a different browser to upload files. |
| Unable to select files for upload in Firefox | Clear the browser cache and cookies, then restart the browser and try again. If the issue persists, consider updating Firefox to the latest version. |
| File upload progress bar not showing in Firefox | Ensure that the file being uploaded is not too large, as this may cause the progress bar to not display properly. Additionally, check for any browser settings that may be blocking the progress bar from being shown. |
