Introducing the Ultimate Fix for Google Chrome’s Font Change Woes
Free IT Support and Helpline
If you’re experiencing font-related issues with Google Chrome, we’re here to help. Follow these steps to resolve the problem:
1. First, check if the font issue is specific to Google Chrome or affecting other programs as well. If it’s only happening in Chrome, it’s likely a browser-specific issue.
2. Try clearing your browser cache and cookies. This can help resolve font rendering issues caused by corrupt or outdated data. To do this, press Ctrl + Shift + Delete on your keyboard, select “Cookies and other site data” and “Cached images and files”, then click “Clear data”.
3. If the font problem persists, try resetting the Chrome browser settings. Go to the Chrome menu (three dots icon) in the top right corner, select “Settings”, scroll down and click “Advanced”. Under the “Reset and clean up” section, click “Restore settings to their original defaults”.
4. If the issue still persists, check if the font issue occurs on all websites or only specific ones. If it’s limited to certain websites, it could be a problem with their font settings or coding.
5. If none of the above solutions work, you can try adjusting the font settings in Chrome. Go to Chrome Settings, scroll down, and click on “Customize fonts”. Here, you can change the default font, font size, and page zoom settings to your preference.
Remember, if you’re using a Chromebook, font options may be limited compared to other operating systems. In that case, consider using a different web browser or adjusting the system-wide font settings on your Chromebook.
If you still need assistance, don’t hesitate to reach out to our free IT support and helpline. Our experts are here to provide further guidance and help you resolve any font-related issues you may be facing in Google Chrome.
Ensuring Privacy and Transparency
At Microsoft, we prioritize privacy and transparency, and we understand the importance of ensuring a seamless experience with your web browser. If you’re facing issues with font changes in Google Chrome, we’re here to help.
To resolve font-related concerns in Google Chrome, follow these steps:
1. Open Google Chrome and click on the three-dot menu icon in the top-right corner of the window.
2. Select “Settings” from the drop-down list.
3. In the Settings menu, click on “Appearance” in the left-hand sidebar.
4. Scroll down to the “Font size” section and click on the drop-down menu.
5. Choose the desired font size from the options provided.
6. If the font size you need is not available, click on “Customize fonts” at the bottom of the Font size section.
7. In the Advanced font settings, you can adjust the font size, typeface, and other font-related settings to your preference.
8. Click “Done” to save your changes.
By following these steps, you can easily adjust the font size and other font-related settings in Google Chrome, ensuring a comfortable browsing experience on various devices and operating systems.
Troubleshooting Font Changes in Browsers
If you’re experiencing font changes in Google Chrome, there are a few troubleshooting steps you can try:
1. Clear the cache and cookies in Chrome. This can help resolve issues with font rendering and display. To do this, click on the three-dot menu icon in the top-right corner of Chrome, then go to Settings > Privacy and Security > Clear browsing data. Make sure to select “Cached images and files” and “Cookies and other site data” before clicking “Clear data”.
2. Check your Chrome extensions. Some extensions can interfere with font rendering. Disable any extensions that you suspect might be causing the issue. You can do this by going to chrome://extensions in the address bar and toggling the extensions off.
3. Reset Chrome settings. If the font changes persist, you can try resetting Chrome to its default settings. Go to Settings > Advanced > Reset and clean up > Restore settings to their original defaults. This will reset your homepage, startup page, search engine, and pinned tabs, but it may help resolve font-related issues.
4. Update Chrome. Make sure you’re using the latest version of Google Chrome by going to chrome://settings/help in the address bar. If an update is available, Chrome will automatically install it.
python
import tkinter as tk
def change_font():
label.config(font=("Arial", 14)) # Change the font to Arial size 14
root = tk.Tk()
root.title("Font Changer")
label = tk.Label(root, text="This is a sample text", font=("Times New Roman", 16))
label.pack(pady=20)
button = tk.Button(root, text="Change Font", command=change_font)
button.pack()
root.mainloop()
This code creates a simple Tkinter application with a label and a button. When the button is clicked, it triggers the `change_font` function, which modifies the font of the label to Arial with size 14.
Managing Fonts in Windows
Google Chrome Font Changed Solution
In this article, we will discuss how to manage fonts in Windows and provide a solution to the font change issue in Google Chrome.
Managing Fonts in Windows
Windows provides various options to manage fonts on your system. You can install new fonts, remove existing fonts, and customize font settings. Here are some common font management tasks:
| Task | Description |
|---|---|
| Installing Fonts | You can install new fonts by downloading them from the internet or copying them from another source. Once installed, the fonts will be available for use in various applications. |
| Removing Fonts | If you no longer need a particular font, you can remove it from your system. This can help declutter your font list and improve performance. |
| Font Settings | Windows allows you to customize font settings such as font size, font style, and font smoothing. These settings can be adjusted through the Control Panel or the Settings app. |
Google Chrome Font Change Solution
If you are experiencing sudden font changes in Google Chrome, it can be quite frustrating. Here is a simple solution to fix the font change issue:
- Open Google Chrome and type “chrome://settings/fonts” in the address bar.
- Ensure that the “Standard font” and “Serif font” settings are set to the desired font.
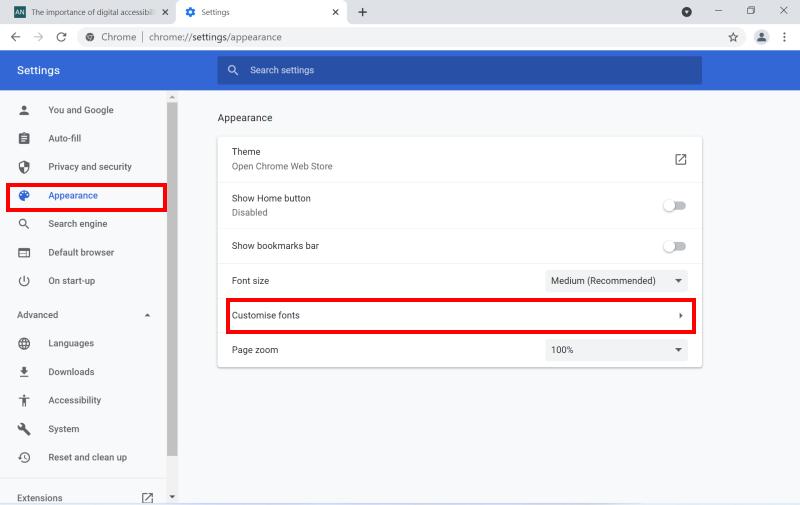
- Click on the “Customize fonts” button to further customize font settings for different elements.
- Restart Google Chrome for the changes to take effect.
Following these steps should resolve any font-related issues in Google Chrome and restore the desired font settings.
