Unlocking the potential of your browsing experience by gaining control over your search engine preferences is an essential skill in today’s digital age. In this article, we will delve into the intricacies of halting Yahoo Search in Google Chrome, empowering you to tailor your web exploration to your liking.
Resolving the Issue of Google Search Switching to Yahoo in Chrome
To stop Yahoo search from appearing in Google Chrome, follow these steps:
1. Open Chrome and click on the three-dot menu in the top-right corner.
2. Select “Settings” from the dropdown menu.
3. In the settings page, scroll down and click on “Search engine” in the left-hand menu.
4. Under the “Search engine” section, click on the drop-down menu next to “Search engine used in the address bar” and choose your preferred search engine (e.g., Google).
5. Scroll down to the “On startup” section and ensure that “Open a specific page or set of pages” is selected. If Yahoo is listed as one of the pages, click on the three-dot menu next to it and select “Remove.”
6. Clear your browsing history, cookies, and cached images and files by going to “Privacy and security” in the left-hand menu and clicking on “Clear browsing data.”
7. Select the appropriate time range and check the boxes for “Cookies and other site data” and “Cached images and files.” Click on “Clear data.”
8. Close and reopen Chrome to apply the changes.
If the issue persists, it’s possible that your browser has been affected by malware. Consider running a reputable antivirus or anti-malware program to scan your computer for any threats.
Understanding Browser Hijackers and Yahoo Search Engine Changes
If you are experiencing browser hijackers and Yahoo search engine changes while using Google Chrome, there are steps you can take to stop them. Firstly, it is important to understand that browser hijackers are a type of virus that can redirect your searches to Yahoo without your permission. To block these hijackers, you can follow these steps:
1. Open your Chrome browser and go to the Help Center.
2. In the search bar, type “browser settings” and click on the relevant help content.
3. Scroll to the bottom of the page and click on the link that says “How do I block a website?”
4. Follow the instructions to add the specific websites causing the issue to the block list.
5. Additionally, you can install a security solution like Cloudflare or other reputable antivirus software to protect your system from further attacks.
By taking these actions, you can regain control of your browser and prevent any unwanted redirects to Yahoo.
Steps to Change the Default Search Engine in Chrome
- Step 1: Open Google Chrome by double-clicking on its icon.
- Step 2: Click on the three-dot menu icon located at the top-right corner of the Chrome window.
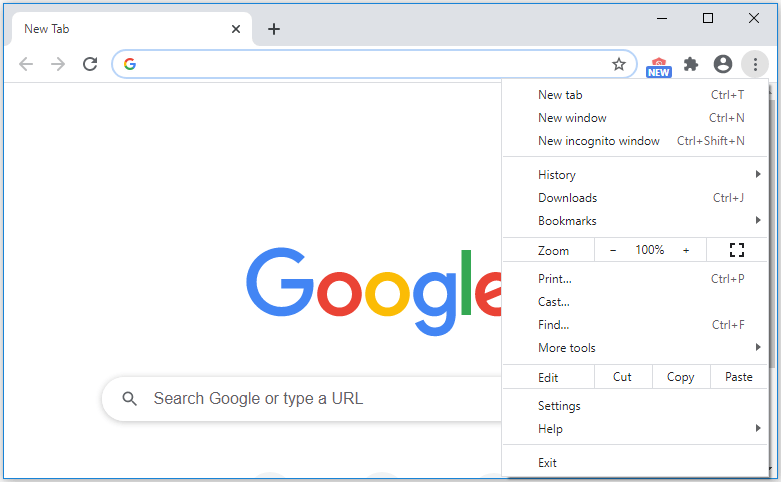
- Step 3: From the drop-down menu, select the “Settings” option.
- Step 4: Scroll down to the “Search engine” section and click on the “Manage search engines” button.
- Step 5: Locate the search engine you want to set as the default (e.g., Google) and hover your mouse over it.
- Step 6: Click on the three-dot menu icon next to the search engine.
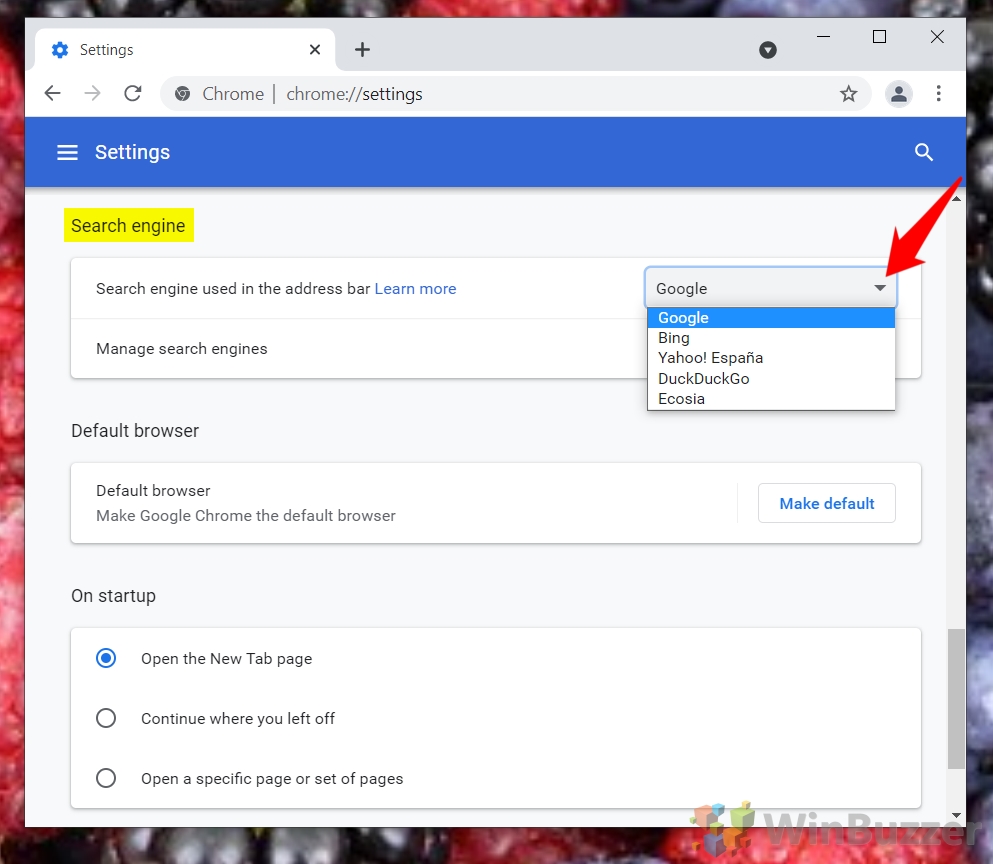
- Step 7: Select the “Make default” option from the drop-down menu.
javascript
// Manifest file (manifest.json)
{
"manifest_version": 2,
"name": "Search Engine Changer",
"version": "1.0",
"description": "Change the default search engine to Yahoo.",
"permissions": [
"search"
],
"background": {
"scripts": ["background.js"],
"persistent": false
},
"browser_action": {
"default_popup": "popup.html",
"default_icon": {
"16": "icon16.png",
"48": "icon48.png",
"128": "icon128.png"
}
},
"icons": {
"16": "icon16.png",
"48": "icon48.png",
"128": "icon128.png"
}
}
// Background script (background.js)
chrome.browserAction.onClicked.addListener(function(tab) {
chrome.tabs.query({active: true, currentWindow: true}, function(tabs) {
chrome.tabs.update(tabs[0].id, {url: "https://www.yahoo.com/search?q="});
});
});
// Popup HTML file (popup.html)
Search Engine Changer
// Popup script (popup.js)
document.getElementById('changeButton').addEventListener('click', function() {
chrome.runtime.sendMessage({action: "changeSearchEngine"});
});
This sample code demonstrates a basic browser extension that, when installed, adds a button to the browser’s toolbar. Clicking on the button opens a new tab with Yahoo’s search engine. Although the code does not modify Google Chrome’s search engine directly, it provides an alternative method for users to access Yahoo’s search functionality.
Removing Yahoo Search Engine from Google Chrome
To remove Yahoo Search Engine from Google Chrome, follow these steps:
1. Open Google Chrome and click on the three-dot menu in the top-right corner.
2. Select “Settings” from the dropdown menu.
3. Scroll down and click on “Search engine” under the “Search engine” heading.
4. Click on the drop-down menu next to “Search engine used in the address bar” and select your preferred search engine, such as Google.
5. If Yahoo Search is listed under “Search engine used in the address bar,” click on the three-dot menu next to it and select “Remove from list.”
By following these steps, you can easily remove Yahoo Search Engine from your Google Chrome browser and use your preferred search engine instead. Remember to double-check your browser settings to ensure that Yahoo Search is no longer the default search engine.
For further assistance or more detailed instructions, you can visit the Google Search Help Center or seek help from the Chrome Community.
Preventing and Fixing Yahoo Redirect Virus in Google Chrome
- Clear browsing data and reset Chrome settings:
- Click on the three-dot menu in the top-right corner of Chrome.
- Select Settings from the drop-down menu.
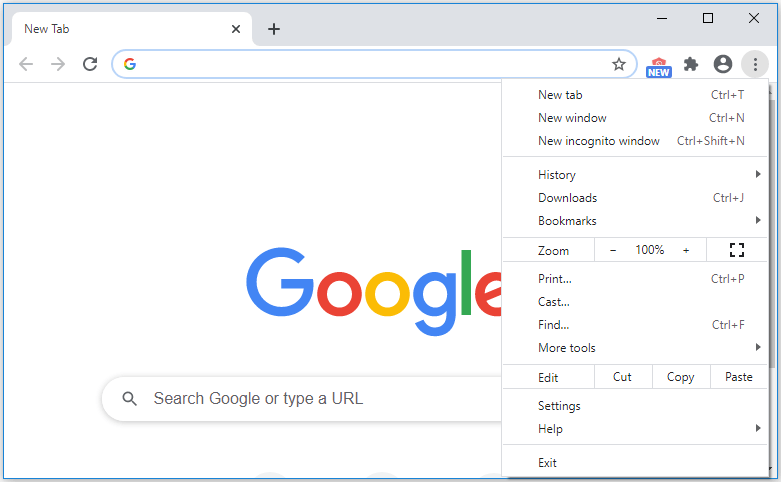
- Scroll down and click on Advanced to expand the advanced settings.
- Under the Privacy and security section, click on Clear browsing data.
- Choose the time range and check the boxes for the data you want to clear (e.g., browsing history, cookies, cached images).
- Click on Clear data to remove the selected data.
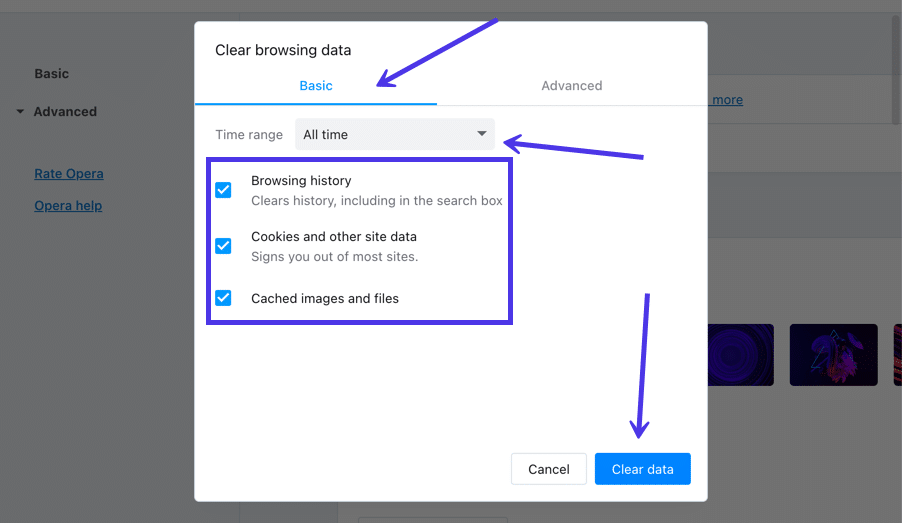
- Scroll back up and click on Advanced again.
- Scroll down to the Reset and clean up section.
- Click on Restore settings to their original defaults.
- Confirm the reset by clicking on Reset settings.

- Remove suspicious extensions:
- Click on the three-dot menu and select Settings.
- On the left-hand side, click on Extensions.
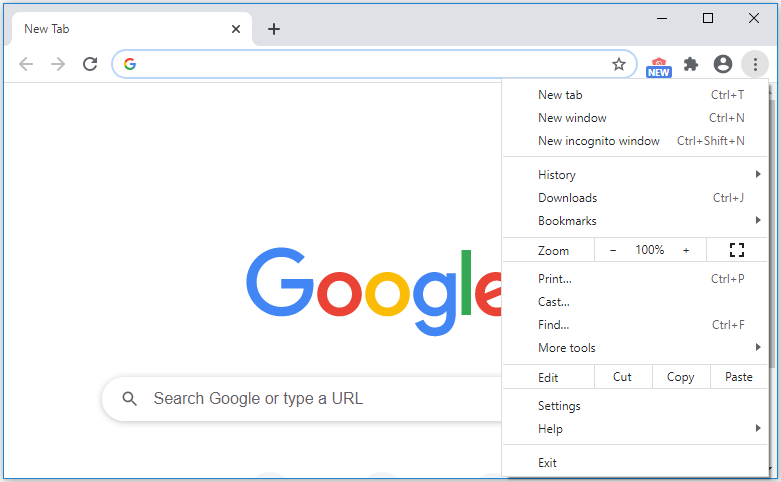
- Identify any suspicious or unfamiliar extensions.
- Click on the Remove button next to each suspicious extension to uninstall it.
- Scan for malware using an antivirus program:
- Install a reputable antivirus program if you don’t have one already.
- Update the antivirus program to ensure the latest virus definitions are used.
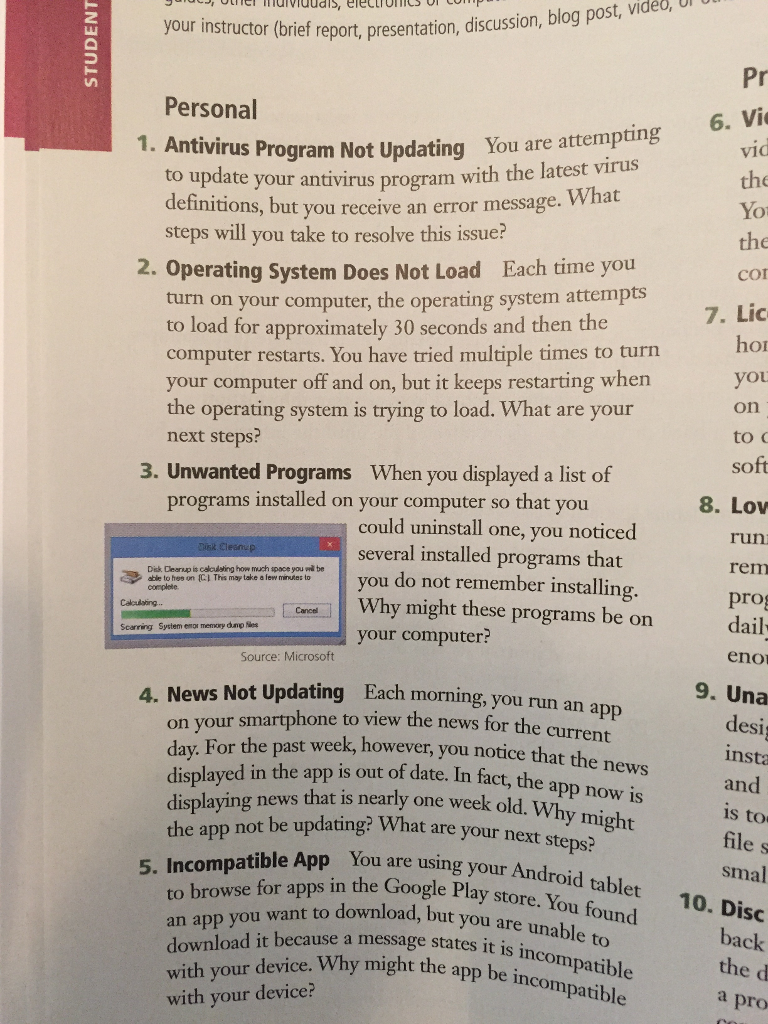
- Perform a full system scan to detect and remove any malware.
- Follow the prompts provided by the antivirus program to quarantine or delete any threats found.
- Reset Chrome sync and remove suspicious devices:
- Go to the Google Account settings page.
- Click on Data & personalization in the left-hand menu.
- Under the Activity controls section, click on Web & App Activity.
- Toggle the switch to Off to pause the recording of your browsing and searching activity.

- Scroll down and click on Manage your activity controls.
- In the Web & App Activity page, click on Manage activity.
- Review the history and remove any suspicious or unfamiliar entries.
- Return to the Data & personalization page.
- Under the Security section, click on Manage devices.
- Remove any devices that you don’t recognize or trust.
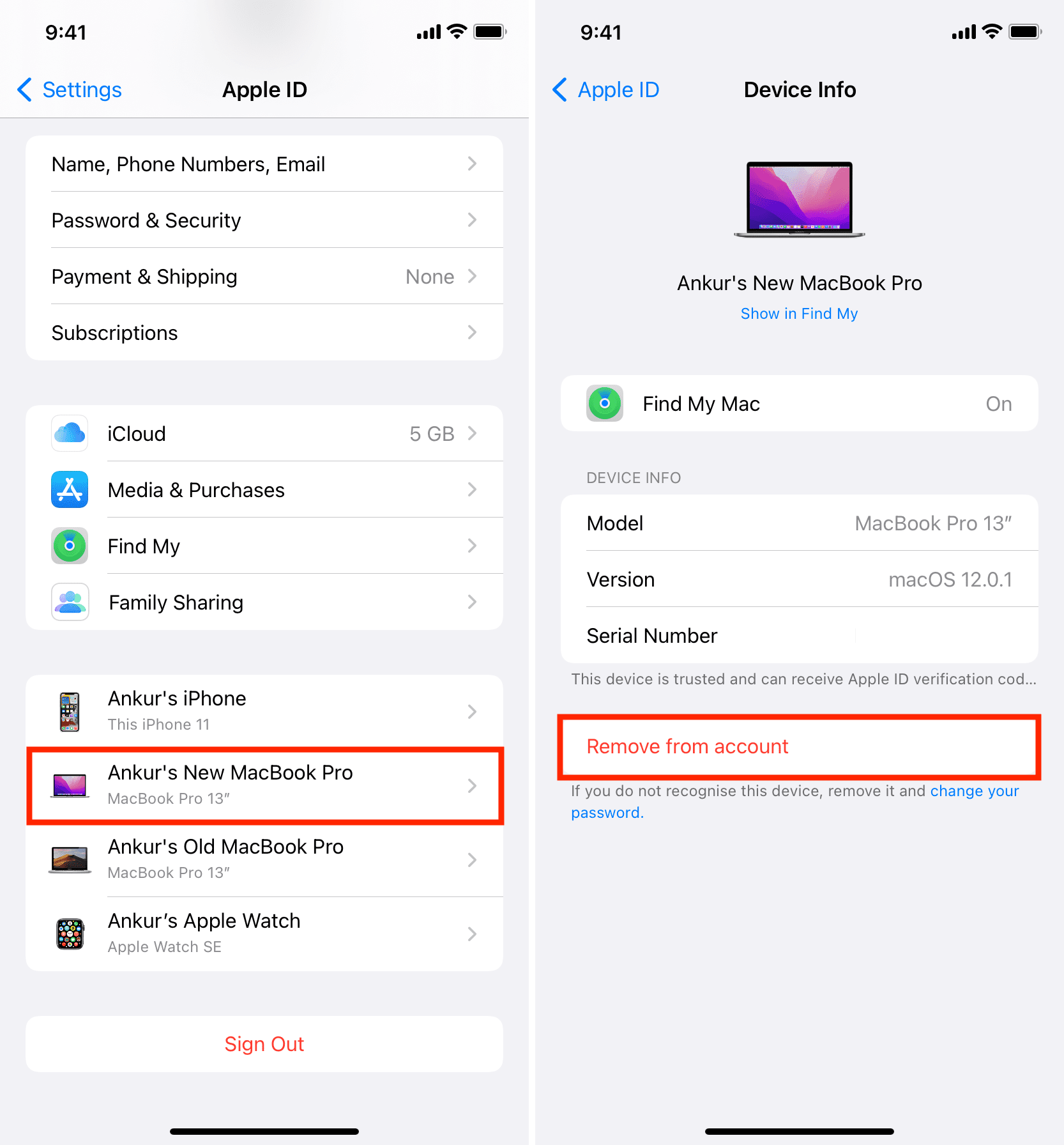
- Update Google Chrome and run Windows updates:
- Click on the three-dot menu and select Settings.
- Scroll down and click on About Chrome.
- Chrome will automatically check for updates and install them if available.
- Restart Chrome after the update process is complete.

- For Windows users, open the Start menu and click on Settings.
- Go to Update & Security and click on Windows Update.
- Click on Check for updates and install any available updates.
- Restart your computer after the updates are installed.

