Are you experiencing issues with your laptop not reading your memory card SD? Follow these steps to troubleshoot and fix the problem.
Overview of Solutions for Undetected SD Cards
If your laptop is not reading your SD card, there are a few solutions to try. First, try checking the drive letter assignment to see if the SD card is recognized. If not, try using a different card reader or USB flash drive to see if the issue is with the hardware.
You can also try running a CHKDSK command in the Command Prompt to check for any errors on the SD card. Updating your device drivers and BIOS may also help in resolving the issue.
If the SD card is still not detected, you can try formatting the card through the Control Panel in Windows. Be cautious as this will erase all data on the card.
Common Symptoms When SD Cards Fail to Show Up
- Inspect the SD card slot for any physical damage or debris.
- Clean the slot using compressed air or a soft brush to remove any dust or dirt.

2. Update the SD Card Driver
- Open Device Manager by pressing Windows Key + X and selecting Device Manager.
- Expand the “Disk drives” category and right-click on the SD card device.
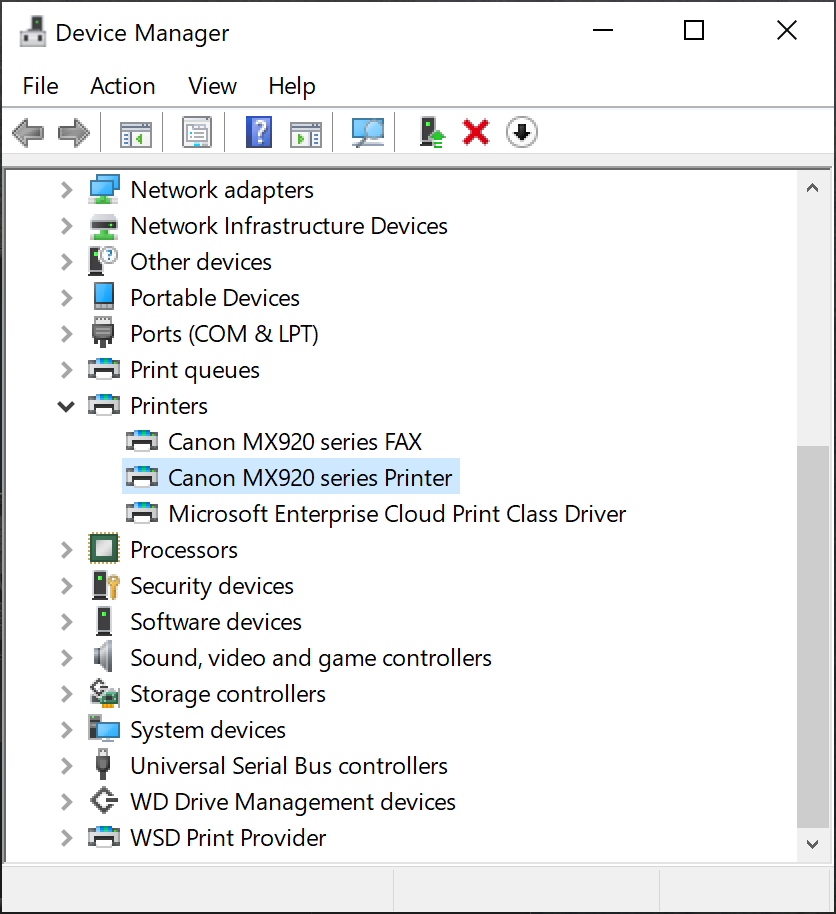
- Select “Update driver” and follow the on-screen instructions to search for and install the latest driver.
3. Format the SD Card
- Insert the SD card into a different device or card reader to see if it is recognized.
- If the card is recognized, back up any important data and then format the card using the device or computer that recognizes it.
4. Test the SD Card on Another Computer
- Insert the SD card into another computer or device to check if it is detected.
- If the card is recognized on another device, the issue may be with the original computer’s card reader or drivers.
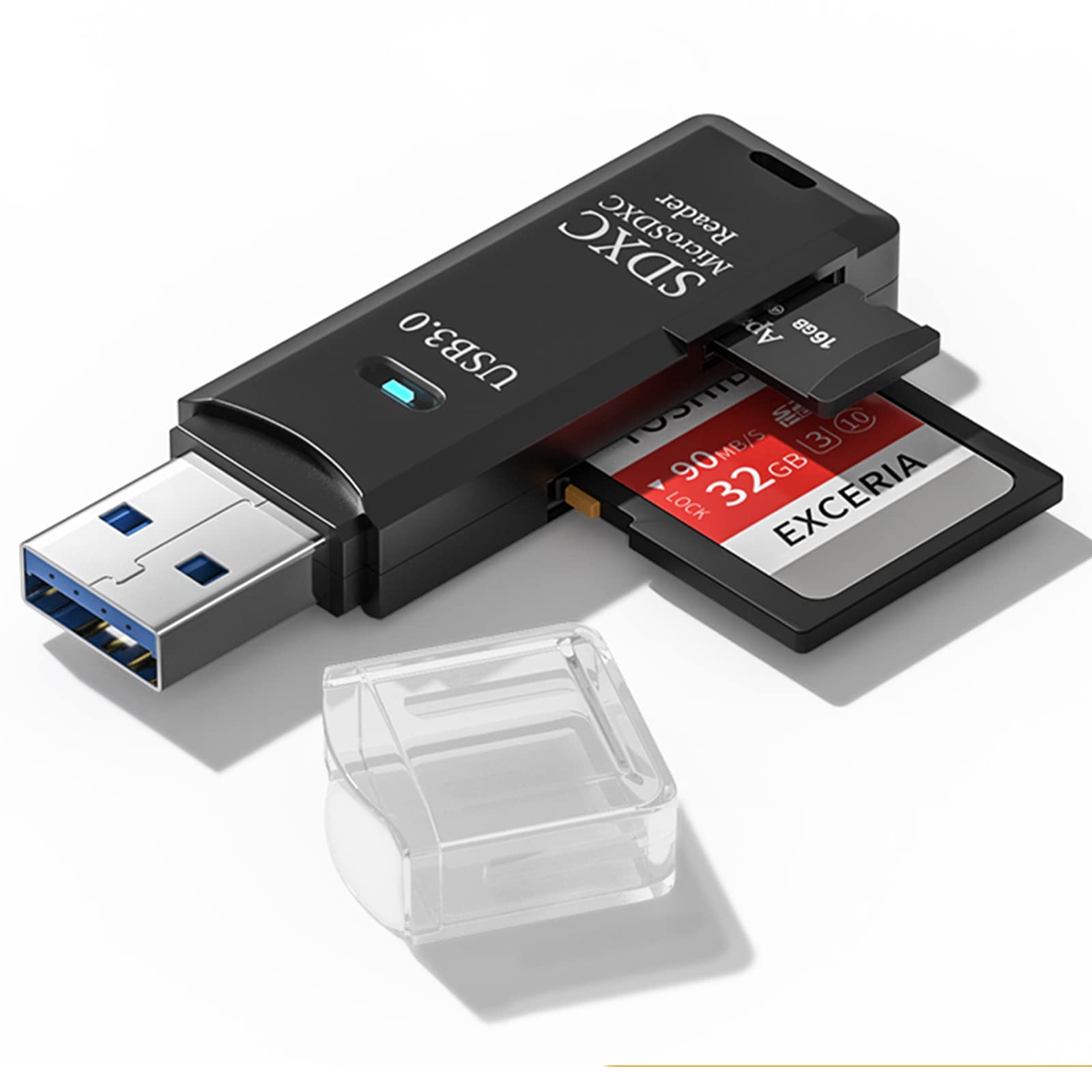
5. Check for Physical Damage
- Inspect the SD card for any physical damage, such as cracks or bent pins.
- If the card is damaged, it may need to be replaced.
Possible Reasons for SD Card Non-Detection
If your laptop is not reading the memory card, first check if the SD card slot is working by trying another SD card. If the problem persists, try cleaning the contacts on the memory card and the card reader with compressed air or a cotton swab.
You can also try reassigning a drive letter to the SD card using Disk Management in Windows. If the card is not showing up in File Explorer, it might need to be formatted to a compatible file system.
Another potential fix is to update the device drivers for the card reader.
Test the SD Card on a Different PC or with a New Reader

| Step | Description |
|---|---|
| 1 | Remove the SD card from your laptop. |
| 2 | Insert the SD card into a different PC or a new card reader. |
| 3 | Check if the new device recognizes the SD card. |
| 4 | If the SD card is recognized on the new device, the issue may be with the original laptop’s card reader. If the SD card is still not recognized, the problem could be with the SD card itself. |
Change the Drive Letter for an Unrecognized SD Card
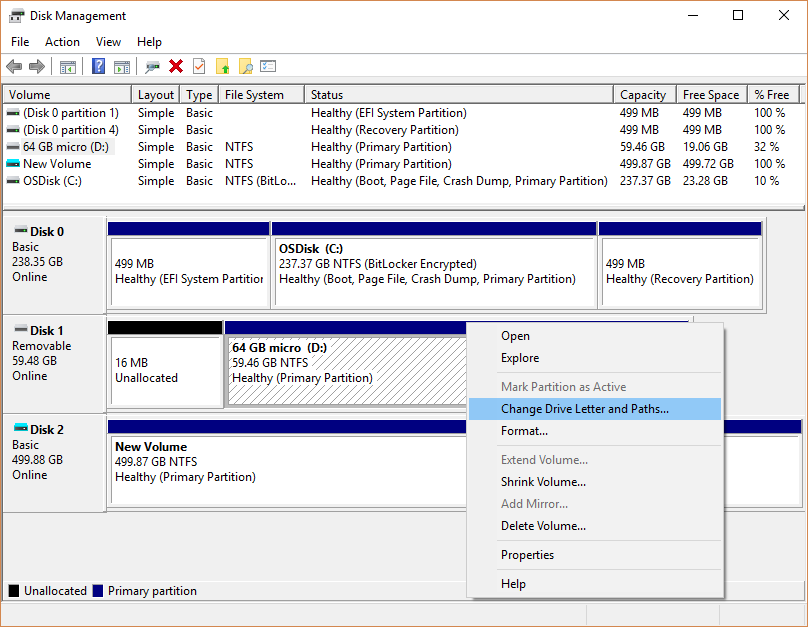
To change the drive letter for an unrecognized SD card in your laptop, first, insert the SD card into your computer’s card reader. Then, press the Windows key + X and select “Disk Management” from the menu. In the Disk Management window, locate your SD card, right-click on it, and select “Change Drive Letter and Paths”. Click on “Change” and select a new drive letter from the dropdown menu. Click “OK” and then “Yes” to confirm the change. Finally, close the Disk Management window and your SD card should now be assigned the new drive letter you selected.
Clean the SD Card and Reader
To fix a laptop not reading a memory card SD, first, make sure to clean the SD card and the card reader. Use a cotton swab with a bit of rubbing alcohol to gently clean the metal contacts on both the card and the reader. Be careful not to leave any cotton fibers behind.
Next, use a can of compressed air to blow any dust or debris out of the card reader slot. This can help ensure a good connection when inserting the SD card.
After cleaning, insert the SD card into the reader and see if the laptop recognizes it. If not, try using the SD card in a different device to see if the issue is with the card itself.
Keeping the SD card and reader clean can help prevent connection issues and ensure your laptop can read the memory card SD properly.
Disable Write Protection on the SD Card
To fix a laptop not reading a memory card SD, you may need to disable the write protection on the SD card. This can be done by using a small switch located on the side of the SD card. If the switch is in the locked position, it will prevent any data from being written to the card. Slide the switch to the unlocked position to disable write protection.
Once you have disabled write protection on the SD card, insert it into your laptop’s SD card slot and check if the laptop is now able to read the memory card. If the issue persists, you may need to check the device manager to ensure the SD card reader is functioning properly. You can do this by searching for “Device Manager” in the Windows search bar and expanding the “Disk Drives” section to look for any issues with the SD card reader.
If the SD card reader is functioning properly but the laptop is still not reading the memory card, you may need to update the device driver for the SD card reader. This can be done by right-clicking on the SD card reader in the Device Manager and selecting “Update Driver”. Follow the on-screen instructions to complete the driver update.
If these steps do not resolve the issue, you may need to consider other potential causes such as a faulty SD card, a damaged SD card reader, or issues with the laptop’s operating system.
Run CHKDSK to Address SD Card Errors
If your laptop is not reading your memory card SD, one possible solution is to run CHKDSK to address any errors on the card. First, insert the SD card into your laptop’s card reader. Then, open File Explorer and right-click on the SD card drive. Select “Properties” and then go to the “Tools” tab. Click on “Check” under the Error-checking section. This will start the CHKDSK utility to scan and fix any errors on the SD card. Once the process is complete, remove the SD card and reinsert it into your laptop to see if the issue has been resolved.
If running CHKDSK does not fix the problem, you may need to consider other potential issues such as a faulty card reader, driver issues, or physical damage to the SD card.
Update SD Card Drivers
To update the SD card drivers on your laptop, begin by navigating to the Device Manager. You can access this by right-clicking on the Start menu and selecting “Device Manager. ” Once in the Device Manager, locate the “Disk drives” section and find your SD card reader. Right-click on the SD card reader and select “Update driver.
” Follow the prompts to search for updated drivers online and install them onto your laptop. Restart your laptop after the drivers have been updated to ensure the changes take effect. If your laptop still does not read the SD card, consider testing the card on another device to determine if the issue is with the card itself. If the card works on another device, there may be an issue with your laptop’s hardware and it may need to be inspected by a professional.
Reinstall Universal Serial Bus Controllers Driver
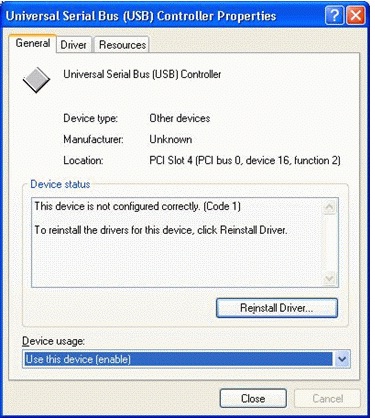
To resolve the issue of your laptop not reading the memory card SD, you can try reinstalling the Universal Serial Bus Controllers driver. First, go to the Device Manager in your Windows operating system. Locate the Universal Serial Bus Controllers option and then right-click to uninstall it.
After uninstalling, restart your computer and the driver should automatically reinstall. If it doesn’t, you can manually install it by right-clicking on Universal Serial Bus Controllers in the Device Manager and selecting “Scan for hardware changes.” This should prompt the driver to reinstall.
If this doesn’t work, you can also try updating the driver by right-clicking on Universal Serial Bus Controllers and selecting “Update driver.” This will search for any available updates and install them.
Sometimes, issues with reading memory cards can be caused by outdated or corrupted drivers, so reinstalling or updating the Universal Serial Bus Controllers driver can often resolve the problem.
Diagnose and Troubleshoot SD Card Problems
If your laptop is not reading your SD card, first check for physical damage on the SD card and the card reader. If there is no visible damage, try using a different USB port on your laptop to see if the problem is with the port.
If that doesn’t work, try using the SD card on a different computer or device to see if the problem is with the card itself. If it works on another device, the issue may be with your laptop’s card reader.
Next, check if the SD card is recognized in the Device Manager. If it’s not recognized, you may need to update the device driver for the card reader.
If the SD card is recognized but not accessible, you can try to assign a new drive letter to the SD card through the Disk Management tool in Windows.
If none of these steps work, it’s possible that the SD card may be corrupted. In this case, you can try using data recovery software to retrieve your files.
Temporarily Disable and Re-enable the Card Reader

After a few seconds, right-click on the card reader again and select “Enable device” to re-enable it. This can help to reset the card reader and potentially resolve any issues with it not reading the memory card SD.
Once you have re-enabled the card reader, try inserting the memory card SD again to see if it is now being recognized by your laptop. If the issue persists, you may need to further troubleshoot the problem.
Recover Data and Format the SD Card for Reuse
To recover data from an SD card that is not being read by your laptop, you can try using a card reader to connect the SD card to your computer. Once the SD card is recognized, you can transfer the data to your computer. If the data is successfully recovered, you can then format the SD card for reuse.
To format the SD card, you can insert it into your computer using a card reader or the built-in SD card slot. Then, open File Explorer and locate the SD card under “This PC.” Right-click on the SD card and select “Format.” Choose the desired file system and allocation unit size, then click “Start” to begin the formatting process.
After formatting, the SD card should be ready for reuse. You can transfer the recovered data back onto the card or use it for other purposes. Keep in mind that formatting will erase all data on the SD card, so be sure to back up any important files before proceeding.
Addressing SD Card Non-Detection Due to Malware
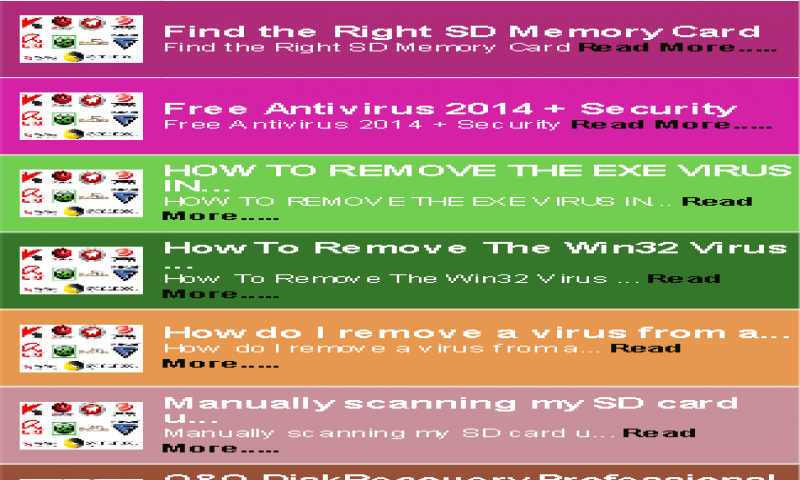
If your laptop is not reading your memory card SD, it could be due to malware causing non-detection. To fix this issue, run a full scan of your laptop using reputable antivirus software to detect and remove any malware. Once the malware has been removed, try inserting the memory card SD again to see if it is now being detected by your laptop.
If the memory card SD is still not being detected, check if the memory card is working properly by inserting it into another device such as a camera or mobile phone. If it is detected by other devices, the issue could be with the laptop itself.
You can also check the Device Manager on your laptop to see if the memory card SD is being recognized and troubleshoot any driver issues that may be causing the non-detection.
If the issue persists, try using a different USB port on your laptop or using a different memory card reader to rule out any hardware issues.
