Have you ever encountered the frustrating issue of being unable to format a USB drive with an unknown capacity?
Troubleshooting USB Drive Access Issues
If you are experiencing issues accessing your USB drive or if it is showing as unknown capacity and cannot be formatted, there are a few troubleshooting steps you can try to resolve the problem.
First, check if the USB drive has any physical damage such as bent pins or a cracked casing. If there is physical damage, it may be necessary to replace the drive.
If the drive appears to be physically fine, try connecting it to a different USB port on your computer. Sometimes, the issue can be with the USB port itself.
You can also try connecting the USB drive to a different computer to see if it is recognized there. If it is, there may be a problem with your computer’s USB drivers or settings.
If none of these steps work, you can attempt to fix the issue using the Disk Management tool in Windows. To do this, press the Windows key + R to open the Run dialog box, type “diskmgmt.msc” and press Enter. In the Disk Management window, locate your USB drive and see if it has a drive letter assigned to it. If not, you can right-click on the drive and select “Change Drive Letter and Paths” to assign a letter.
If the USB drive still cannot be accessed or formatted, it is possible that it may have a corrupted file system or a bad sector. In this case, you can try using the Command Prompt and the Diskpart tool to clean and format the drive.
Formatting a USB Drive with Unknown Capacity

If you are encountering the issue of an unknown capacity USB drive that cannot be formatted, there are a few steps you can take to try and resolve the problem.
First, open the File Explorer on your computer and locate the USB drive. Right-click on it and select “Format” from the context menu.
If the format option is grayed out or not available, you can try using the Disk Management tool. Press the Windows key + R to open the Run dialog box, then type “diskmgmt.msc” and hit Enter. Find the USB drive in the list and right-click on it. Select “Format” from the options.
If formatting through Disk Management does not work, you can try using the Command Prompt. Press the Windows key + R, type “cmd”, and hit Enter to open the Command Prompt. Type “diskpart” and hit Enter to open the Diskpart utility. Then, enter the following commands in order:
1. list disk – this will display a list of all the disks connected to your computer.
2. select disk X – replace X with the number corresponding to your USB drive.
3. clean – this will remove all partitions and volumes from the selected disk.
4. create partition primary – this will create a new primary partition on the disk.
5. format fs=exfat quick – this will format the partition with the ExFAT file system quickly.
If all else fails, it is possible that the USB drive may be physically damaged or have a bad sector. In this case, it may be necessary to replace the drive.
Alternative Methods to Fix USB Drive with Unknown Capacity
- 1. Update USB Drive Driver: Updating the USB drive driver can help resolve issues related to unknown capacity. Check the manufacturer’s website for any available driver updates and install them.
- 2. Change USB Port: Try connecting the USB drive to a different USB port on your computer. Sometimes, certain ports may not provide enough power or may be faulty, causing capacity detection issues.
- 3. Use Disk Management: Open the Disk Management utility in Windows by right-clicking the Start button and selecting “Disk Management.” Look for the USB drive in the list and see if it is recognized. If it appears, you can try formatting it from there.
- 4. Utilize DiskPart: DiskPart is a command-line utility in Windows that can help manage disks and partitions. Open a Command Prompt window, type “diskpart,” and press Enter. Then, use commands like “list disk” and “select disk X” (replace X with the appropriate disk number) to identify and format the USB drive.
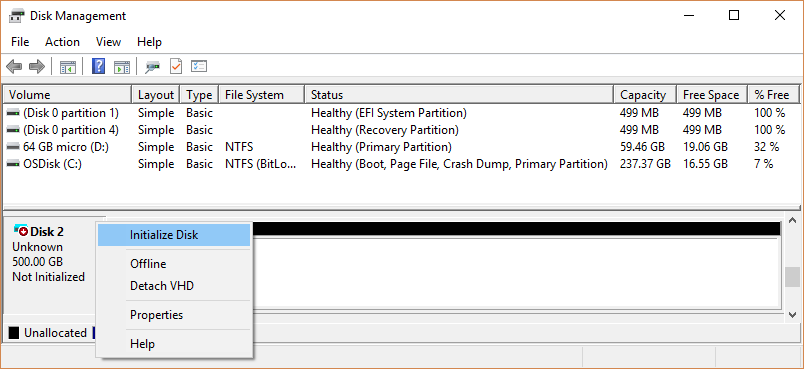
- 5. Try a Different Computer: Connect the USB drive to a different computer to see if the issue persists. This helps determine if the problem lies with the USB drive or your computer.
- 6. Use Third-Party Formatting Tools: There are various third-party tools available that specialize in formatting USB drives. These tools often provide advanced formatting options and can help fix capacity-related issues.
- 7. Check for Physical Damage: Inspect the USB drive for any physical damage, such as bent pins or a broken connector. If you notice any damage, it may be necessary to replace the USB drive.
- 8. Contact the Manufacturer: If all else fails, reach out to the manufacturer’s support for further assistance. They may have specific instructions or firmware updates to fix the issue.
python
import psutil
def list_usb_drives():
drives = []
for partition in psutil.disk_partitions():
if 'removable' in partition.opts:
drives.append(partition.device)
return drives
def get_usb_capacity(drive):
usage = psutil.disk_usage(drive)
total_capacity = usage.total / (1024 ** 3) # Convert to GB
return total_capacity
usb_drives = list_usb_drives()
if usb_drives:
print("Connected USB Drives:")
for drive in usb_drives:
capacity = get_usb_capacity(drive)
print(f"Drive: {drive}, Capacity: {capacity} GB")
else:
print("No USB drives found.")
This code utilizes the `psutil` library to retrieve disk partition information and calculate the total capacity of connected USB drives.
Repairing a USB Drive Showing 0 Bytes
If your USB drive is showing 0 bytes and cannot be formatted, there are a few steps you can take to try and repair it.
First, try connecting the USB drive to a different USB port on your computer. Sometimes, the issue can be caused by a faulty port.
If that doesn’t work, you can try using a different computer to see if the issue is specific to your current computer.
If the problem persists, you can try using a different USB cable to connect the drive. Sometimes, a faulty cable can cause issues with the drive’s recognition.
If none of these steps work, you can try using a disk utility software to repair the drive. There are many free options available online that can help you repair and format the USB drive.
If all else fails, it’s possible that the USB drive may be physically damaged and cannot be repaired. In this case, you may need to replace the drive.
Data Recovery Options for USB Drives
| Recovery Option | Description |
|---|---|
| Use Data Recovery Software | There are various data recovery software available that can help in recovering data from USB drives with unknown capacity and formatting issues. These software tools scan the drive and attempt to recover the lost or inaccessible data. |
| Seek Professional Data Recovery Services | If the data on the USB drive is critical or the software-based solutions fail, it is recommended to consult professional data recovery services. These experts have specialized tools and techniques to recover data from faulty or damaged USB drives. |
| Try on a Different Computer | Sometimes, the issue may be specific to the computer or operating system. Try connecting the USB drive to a different computer to see if it can be recognized and formatted properly. |
| Attempt Low-Level Formatting | In some cases, performing a low-level format on the USB drive can help resolve the unknown capacity and formatting issues. However, be cautious as this process erases all data on the drive, so it should only be considered if data recovery is not a priority. |
