Having trouble with Steam’s Manifest Unavailable error? Look no further! I’ll guide you through the steps to fix this issue effortlessly.
Understanding the Steam Manifest Unavailable Error
If you’re encountering the Steam Manifest Unavailable error, there are a few steps you can take to resolve it. First, make sure your antivirus software isn’t interfering with Steam’s functionality. Temporarily disabling it or adding Steam as an exception may help.
Next, check your internet connection and ensure it’s stable. If you’re using a wireless connection, try switching to a wired one for a more reliable connection.
You can also try restarting your computer and relaunching Steam. Sometimes, a simple reboot can fix the issue.
If the problem persists, try clearing your Steam cache. To do this, go to your Steam installation folder and delete the “appcache” folder.
Lastly, if none of these steps work, try verifying the integrity of your game files. Right-click on the game in your Steam library, select “Properties,” then go to the “Local Files” tab and click “Verify Integrity of Game Files.”
Solutions to Fix the Manifest Unavailable Error on Steam

- Open Steam client.
- Click on the “Steam” tab in the top-left corner.
- Select “Settings” from the drop-down menu.
- In the Settings window, click on the “Downloads” tab.
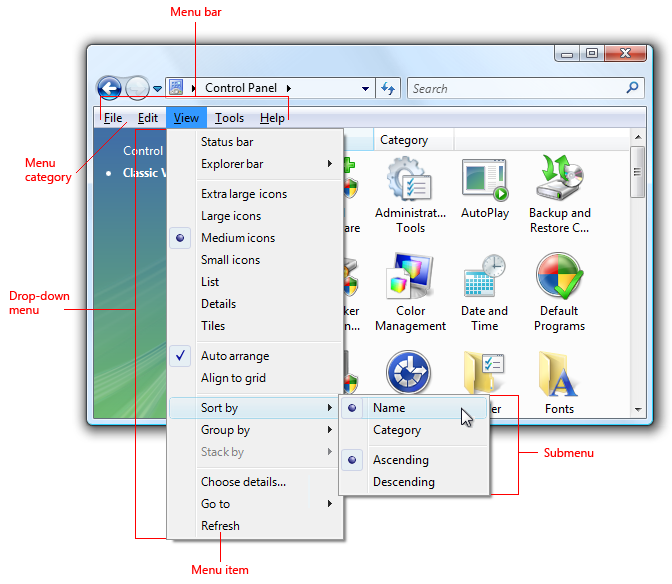
- Click on the “Clear Download Cache” button.
- Click “OK” to confirm the action.
Repair Method 2: Verifying Game Files
- Open Steam client.
- Click on the “Library” tab at the top.
- Right-click on the game that is causing the Manifest Unavailable error.
- Select “Properties” from the context menu.
- In the Properties window, go to the “Local Files” tab.
- Click on the “Verify Integrity of Game Files” button.
- Wait for the process to complete.
Repair Method 3: Disabling Antivirus/Firewall Temporarily
- Open your antivirus or firewall software.
- Locate the settings or preferences section.
- Temporarily disable the antivirus or firewall protection.
- Restart Steam.
- Check if the Manifest Unavailable error still persists.
- Re-enable the antivirus or firewall after troubleshooting.
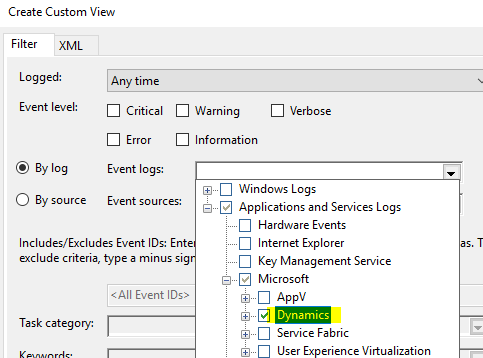
Repair Method 4: Changing Download Region
- Open Steam client.
- Click on the “Steam” tab in the top-left corner.
- Select “Settings” from the drop-down menu.
- In the Settings window, click on the “Downloads” tab.
- Under the “Download Region” section, click on the drop-down menu.
- Select a different download region from the list.
- Click “OK” to save the changes.
Repair Method 5: Reinstalling Steam
- Backup your Steam game files (optional).
- Uninstall Steam from your computer through the Control Panel or Settings.
- Download the latest version of Steam from the official website.
- Run the Steam installation file.
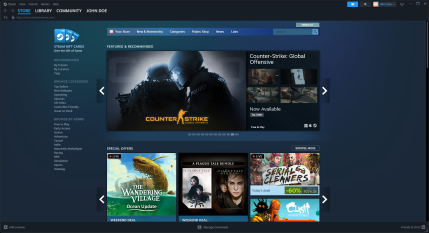
- Follow the on-screen instructions to reinstall Steam.
- Login to your Steam account.
- Check if the Manifest Unavailable error is resolved.
Steps to Resolve the Manifest Unavailable Error in Dota 2 and CS:GO
Steps to Resolve the Manifest Unavailable Error:
1. Restart your computer and relaunch Steam. Sometimes, a simple restart can fix the issue.
2. Check your internet connection. Ensure that you have a stable and reliable internet connection. If you are using Wi-Fi, try switching to a wired connection for better stability.
3. Disable any antivirus software temporarily. Some antivirus programs may interfere with Steam’s functionality. Disable them temporarily and see if the error persists.
4. Clear the Steam cache. To do this, press the Windows key + R to open the Run dialog box. Type “steam://flushconfig” (without quotes) and press Enter. This will clear the Steam cache and may resolve the error.
5. Verify your game files. Right-click on the game in your Steam library and select Properties. Go to the Local Files tab and click on “Verify Integrity of Game Files.” Steam will check for any missing or corrupted files and fix them.
6. Check the server status. Sometimes, the error may be due to server issues. Visit the Steam website or other trusted sources to check if there are any ongoing server problems.
python
import json
def generate_manifest():
manifest = {
"name": "My Application",
"version": "1.0",
"author": "John Doe",
"description": "A sample application manifest."
}
return manifest
def save_manifest(manifest):
with open("manifest.json", "w") as file:
json.dump(manifest, file)
def main():
manifest = generate_manifest()
save_manifest(manifest)
print("Manifest file generated successfully.")
if __name__ == "__main__":
main()
In this example, the `generate_manifest` function creates a dictionary object representing the manifest data. You can modify this function to include additional fields or data specific to your use case. The `save_manifest` function saves the manifest dictionary to a JSON file named “manifest.json”.
When you run the script, it will generate a simple manifest file with the provided metadata. You can extend this code to include more advanced functionality based on your specific requirements.
Troubleshooting Tips for the Manifest Unavailable Error in Steam
- Check your internet connection and ensure it is stable.
- Restart your computer to refresh the system.
- Verify the integrity of game files to ensure they are not corrupted.
- Disable any conflicting software, such as antivirus or firewall, temporarily.
- Update Steam to the latest version available.
- Clear the Steam download cache to resolve any download issues.
- Temporarily disable any VPN or proxy connections that might interfere with Steam.
- Ensure that Steam is not blocked by your firewall or antivirus software by adding it to the exception list.
- Try changing your Steam download region to a different location.
- Check if the game you are trying to install or update is still supported on your operating system.
