Lost your favorite program after accidentally uninstalling it on Windows 7? Don’t fret! This article will guide you through simple and effective methods to recover uninstalled programs, ensuring that your software is back on track in no time.
How to Recover Uninstalled Programs in Windows 7
To recover uninstalled programs on Windows 7, you can use the iBeesoft Data Recovery software.
1. Download and install iBeesoft Data Recovery on your computer.
2. Open the program and select the “Deleted File Recovery” option.
3. Choose the drive where the uninstalled program was originally installed.
4. Click on the “Scan” button to start scanning for the deleted files.
5. Once the scanning is complete, you will see a list of recoverable files.
6. Select the uninstalled program from the list and click on the “Recover” button.
7. Choose a location to save the recovered program and click on “OK”.
8. Wait for the recovery process to finish and you will have successfully recovered the uninstalled program.
Note: It is important to regularly backup your files to prevent permanent deletion. Additionally, using a system restore point or checking the recycle bin can also help recover uninstalled apps.
Best Software for Recovering Uninstalled Programs in Windows 7
- Download and Install a Data Recovery Software:
- Search online for reputable data recovery software.
- Choose a software that is compatible with Windows 7.
- Download the software from a trusted source.
- Follow the installation instructions provided by the software.

- Launch the Installed Data Recovery Software:
- Locate the installed data recovery software on your computer.
- Double-click on the software icon to launch it.
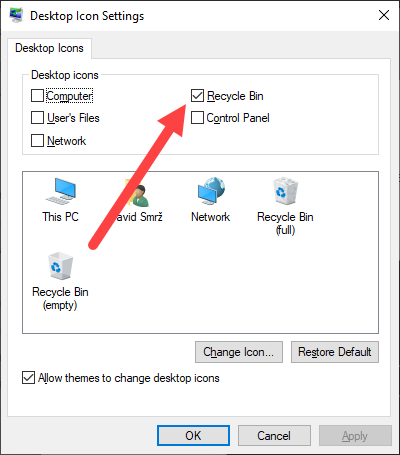
- Select the Desired Recovery Mode:
- Choose the appropriate recovery mode based on your needs.
- Options may include “Deleted File Recovery,” “Partition Recovery,” or “Formatted File Recovery.”
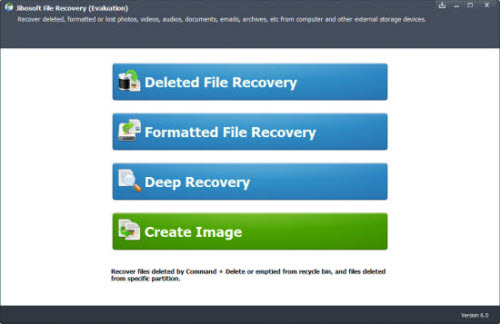
- Read the descriptions provided to understand each recovery mode.
- Select the Drive or Partition to Scan:
- Identify the drive or partition where the uninstalled program was originally installed.
- Select the drive or partition from the list provided by the software.

- Initiate the Scanning Process:
- Click on the “Start” or “Scan” button to begin the scanning process.
- Wait for the software to scan the selected drive or partition.
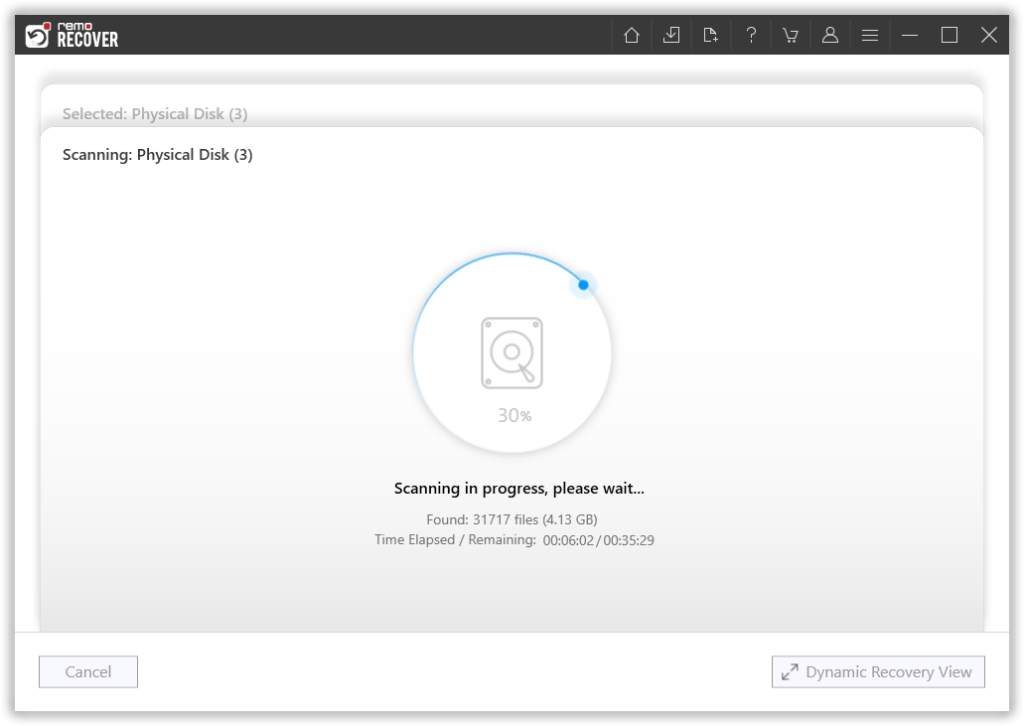
- Review the Scanning Results:
- Once the scanning process is complete, the software will display a list of recoverable files.
- Review the list to locate the uninstalled program or its related files.
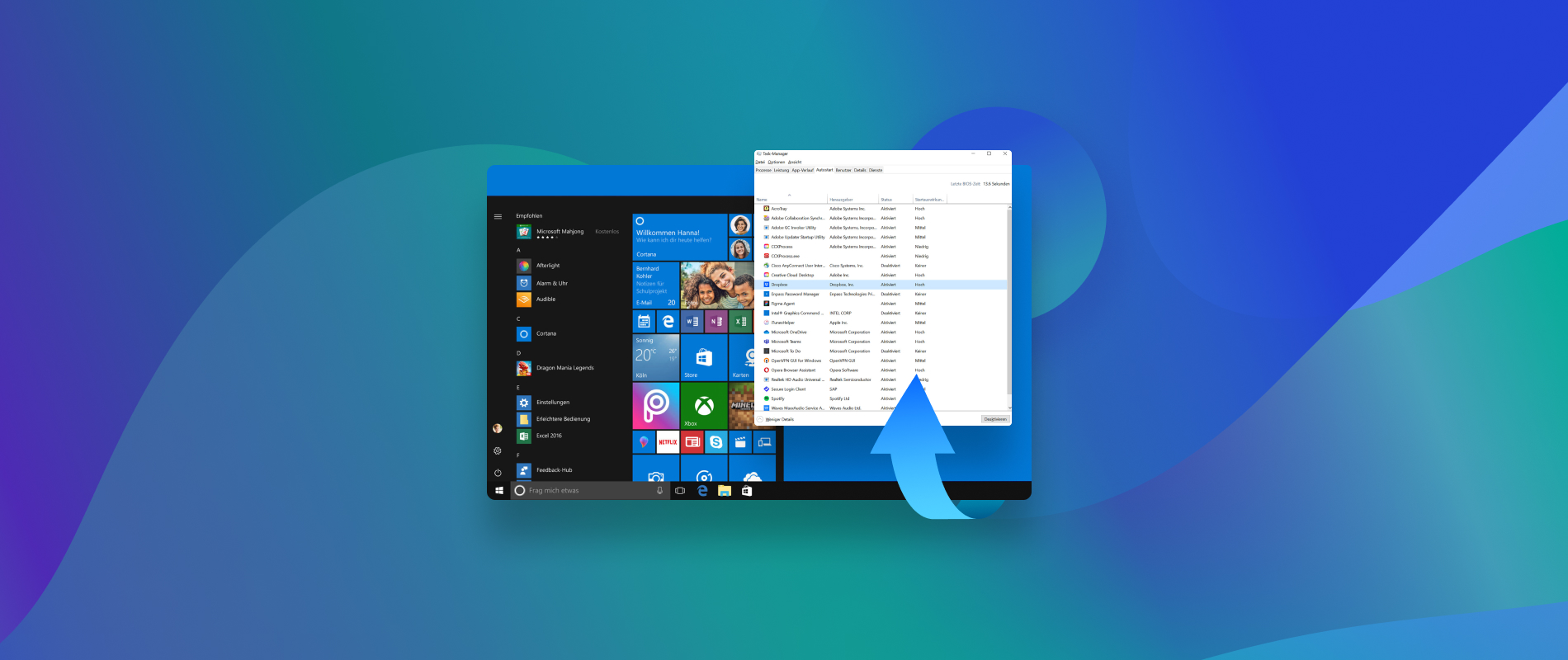
- Select and Recover the Uninstalled Program:
- Check the box next to the uninstalled program or its related files.
- Click on the “Recover” or “Restore” button to initiate the recovery process.
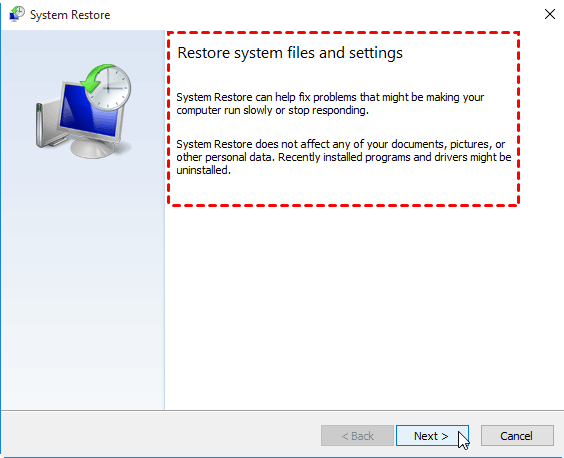
- Choose a location to save the recovered files.
- Wait for the software to complete the recovery process.
- Verify the Recovered Program:
- Access the location where the recovered files were saved.
- Check if the uninstalled program has been successfully recovered.

- Reinstall the Program (Optional):
- If the recovered program files are incomplete or not functioning properly, consider reinstalling the program.
- Locate the installation file or setup wizard for the program.
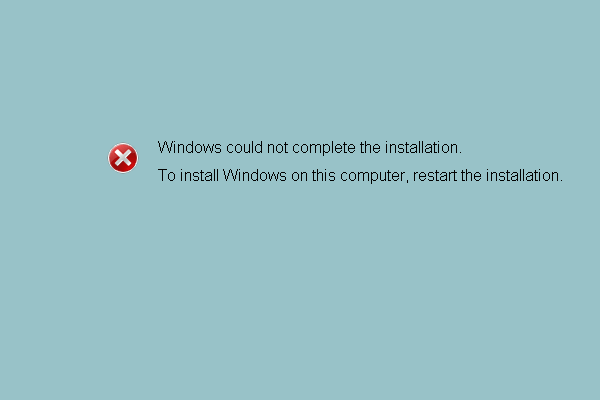
- Follow the installation instructions to reinstall the program.
Step-by-Step Guide to Recover Uninstalled Programs on Windows 7
1. Open the Control Panel on your Windows 7 computer.
2. Click on “Programs” and then select “Programs and Features.”
3. In the Programs and Features window, find the program you want to recover and note its name.
4. Open the Windows Event Viewer by typing “Event Viewer” in the search bar and selecting the application.
5. In the Event Viewer window, click on “Windows Logs” and then select “Application.”
6. Look for events related to the uninstalled program by scrolling through the list.
7. Double-click on an event to view its details, including the “Source” and “MsiInstaller” information.
8. If you find relevant events, take note of the “Source” value.
9. Open a web browser and search for the “Source” value along with the name of the uninstalled program.
10. Look for a solution or answer to your question on forums or websites like harrymcharrymc, FonePaw, or Microsoft’s official support site.
11. Compare different methods and choose the one that suits your needs.
12. Follow the instructions provided by the method you have chosen to recover the uninstalled program.
13. If none of the methods work, consider using FonePaw Data Recovery or other similar software to recover the program’s files from your hard drive.
14.
Common Situations and Tips to Avoid Permanent Deletion of Files
- Accidental deletion: Be cautious while deleting files and double-check before confirming the action.
- Emptying the Recycle Bin: Avoid permanently deleting files by regularly checking and restoring them from the Recycle Bin.

- Using “Shift + Delete”: Be mindful when using the “Shift + Delete” shortcut, as it bypasses the Recycle Bin and permanently deletes files.
- Uninstalling programs: Take care to avoid removing essential files when uninstalling programs by reading prompts and selecting the correct options.
- System restore points: Utilize system restore points to revert your computer to a previous state and recover uninstalled programs.
- Backup and recovery tools: Employ reliable backup and recovery software to ensure files and programs can be easily restored in case of accidental deletion.
- Third-party software: Exercise caution while using third-party software as it may delete files without warning, so choose trusted sources and read user reviews.
- Protection against malware: Regularly update and use antivirus software to prevent malware from deleting or corrupting important files and programs.
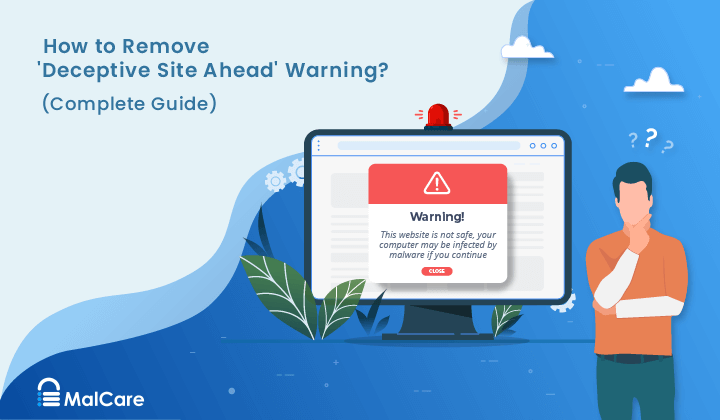
- Cloud storage: Store important files in cloud storage services to have an additional backup and facilitate easy recovery if needed.
- Seek professional help: If all else fails, consult a professional data recovery service to attempt retrieving permanently deleted files.

