In today’s digital world, the boundaries between different input devices are becoming increasingly blurred. A fascinating development in this regard is the ability of a mouse to be recognized as a keyboard by the device manager.
Shopping in Canada and the United States
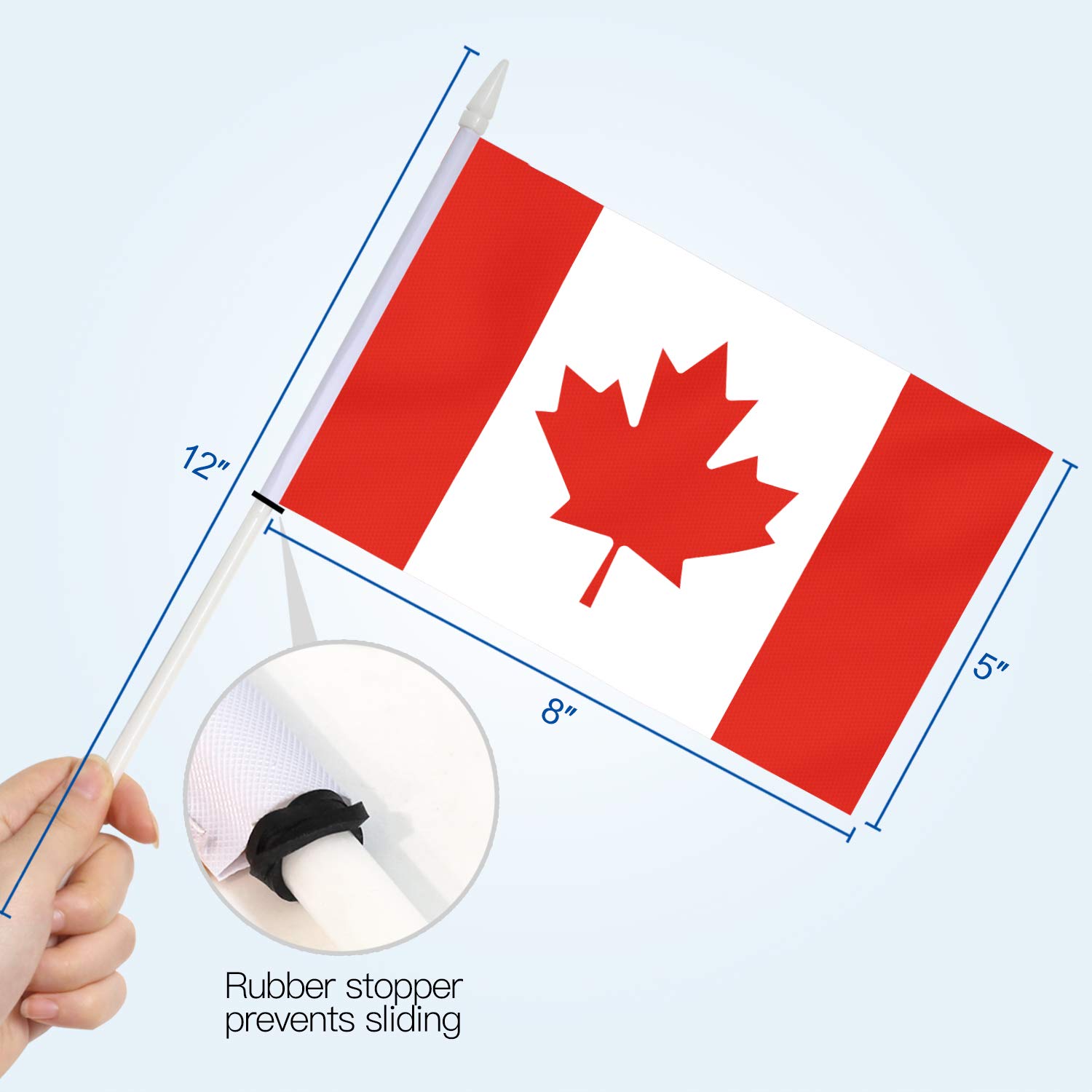
When shopping for computer peripherals such as a mouse or keyboard in Canada and the United States, it’s important to consider compatibility with your device. To ensure that a mouse is recognized as a keyboard by the device manager, follow these steps:
1. Check the system requirements: Before purchasing a mouse, make sure it is compatible with your operating system, whether it’s Microsoft Windows 7 or any other version.
2. Read customer reviews: Look for feedback from other users who have successfully used the mouse as a keyboard. This will give you an idea of its performance and compatibility.
3. Verify driver support: Visit the manufacturer’s website to confirm that the mouse has the necessary device drivers for it to function as a keyboard.
4. Connect the mouse: Once you have purchased the mouse, plug it into a USB port on your computer or laptop.
5. Open Device Manager: Right-click on the Windows Start button, select “Device Manager” from the context menu.
6. Update drivers: In Device Manager, locate the mouse under the “Mice and other pointing devices” category. Right-click on the mouse and select “Update driver.” Follow the on-screen instructions to install any necessary drivers.
7. Test functionality: After the driver installation, try using the mouse as a keyboard. If it doesn’t work as expected, repeat steps 6 and 7 with different driver options if available.
Keyboard recognized as a mouse
If your keyboard is being recognized as a mouse in Windows Device Manager, there are a few steps you can take to fix the issue.
First, try unplugging the keyboard from your computer and then plugging it back in. This can sometimes reset the connection and fix any recognition issues.
If that doesn’t work, try updating the device driver for your keyboard. You can do this by right-clicking on the keyboard in Device Manager and selecting “Update driver software.” Follow the on-screen instructions to complete the update.
If the problem persists, you may need to try a different USB port or even a different keyboard. Sometimes, hardware compatibility issues can cause this problem.
python
import pyautogui
# Move the mouse cursor to the desired coordinates on the screen
pyautogui.moveTo(x=100, y=100)
# Simulate a key press by sending a keyboard event for the 'a' key
pyautogui.press('a')
In this example, we utilize the `pyautogui` library to move the mouse cursor to the coordinates (100, 100) on the screen and then simulate a key press for the ‘a’ key. Note that this is not actually recognizing the mouse as a keyboard but rather simulating keyboard inputs using the mouse.
Wireless mouse recognition issues
| Issue | Cause | Solution |
|---|---|---|
| Wireless mouse detected as keyboard | Conflict between mouse driver and keyboard driver | 1. Unplug and reconnect the wireless receiver 2. Update or reinstall mouse driver 3. Disable conflicting keyboard driver in Device Manager |
| Mouse buttons not working | Driver confusion due to incorrect recognition | 1. Uninstall and reinstall mouse driver 2. Update firmware of wireless receiver 3. Try using the mouse on a different computer to check for hardware issues |
| Cursor movement is erratic | Interference from other wireless devices | 1. Move the wireless receiver closer to the mouse 2. Keep the receiver away from other wireless devices 3. Replace batteries in the mouse |
| Mouse pointer freezes intermittently | Weak signal or low battery power | 1. Replace batteries in the mouse 2. Make sure the wireless receiver is not obstructed 3. Avoid using the mouse on reflective surfaces |
