Are you experiencing issues with your Huion tablet pen not working with your Kamvas Pro 13? Let’s explore some possible solutions.
Restart Computer and Disable Sleep Mode
To troubleshoot issues with the Huion tablet pen not working, try restarting your computer and disabling sleep mode. First, restart your computer to refresh the system and potentially resolve any software conflicts that may be affecting the pen’s functionality.
Next, disable sleep mode on your computer to ensure that the tablet and pen remain active and responsive at all times. This can be done by adjusting the power settings in your computer’s control panel or settings menu.
If the issue persists after restarting your computer and disabling sleep mode, consider checking the USB connection between the tablet and the computer. Ensure that the USB cable is securely connected to both the tablet and the computer, and try using a different USB port if available.
Additionally, check the pen for any visible damage or wear, such as a damaged nib. If the pen or nib appears to be damaged, consider contacting HUION customer support for assistance, especially if the tablet is still under warranty.
If the problem persists, it may be helpful to update the tablet’s drivers and firmware. Visit the HUION website to download the latest drivers and firmware for your Kamvas Pro 13 tablet, and follow the instructions provided to update the device.
If you purchased the tablet from a retailer such as Lazada, consider reaching out to their customer support for assistance with troubleshooting the issue. They may be able to provide additional guidance or support for resolving the problem with the tablet pen.
Finally, if none of the above solutions resolve the issue, consider reaching out to HUION customer support for further assistance. They may be able to provide additional troubleshooting steps or arrange for a replacement pen if necessary.
Update or Reinstall Tablet Driver
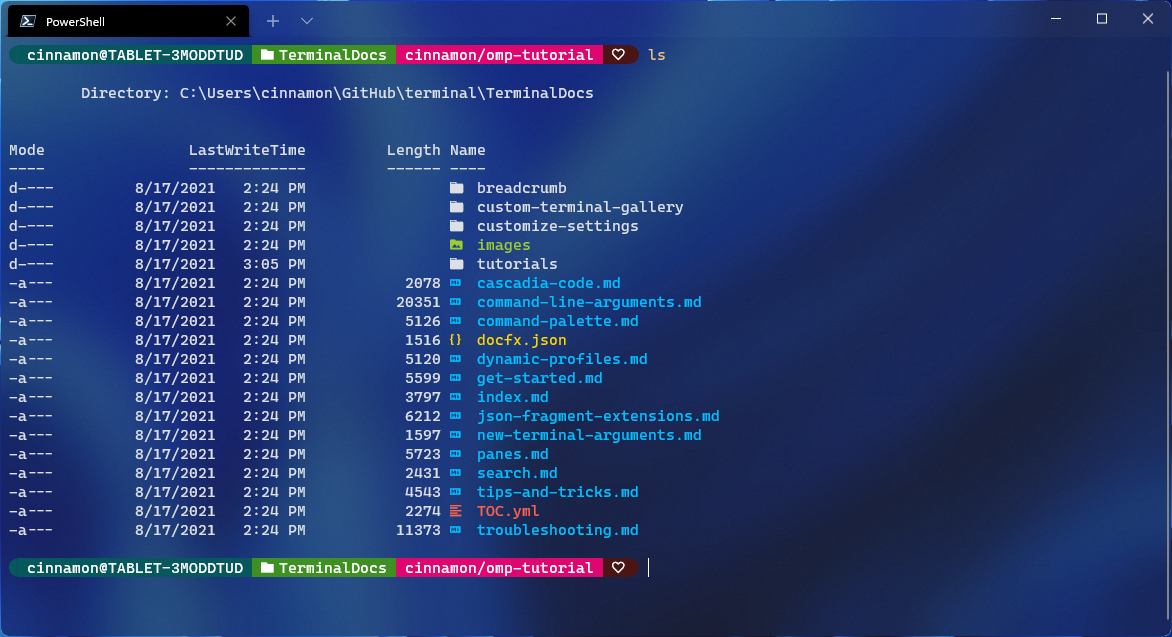
If your Huion tablet pen isn’t working, one solution to try is to update or reinstall the tablet driver.
You can update the tablet driver by going to the official Huion website and navigating to the “Support” or “Downloads” section. Look for the appropriate driver for your Kamvas Pro 13 tablet and download it to your computer.
Once the driver is downloaded, you can install it by following the on-screen instructions. Make sure to restart your computer after the installation is complete to ensure the changes take effect.
If updating the driver doesn’t solve the issue, you can try reinstalling the tablet driver. To do this, first uninstall the current driver from your computer. Then, download the latest driver from the Huion website and install it as you did before.
After reinstalling the driver, check if the tablet pen is working properly. If it’s still not functioning as it should, you may want to reach out to Huion’s customer support for further assistance. Remember to check if your tablet is still under warranty, as this may affect the available solutions for your issue.
It’s also important to ensure that the tablet pen’s nib is in good condition. If the nib is worn down or damaged, it can affect the pen’s performance. Replace the nib if necessary, and make sure it’s securely inserted into the pen.
Additionally, check that the tablet is properly connected to your computer and that the USB cable is not damaged. Sometimes, a loose or faulty connection can cause the pen to malfunction.
If none of these solutions work, it may be helpful to search for troubleshooting tips specific to the Kamvas Pro 13 tablet model. Online forums, such as those on the Huion website or other tech support communities, can be a valuable resource for finding solutions to common issues.
Troubleshoot USB Connections and Ports

- Check the USB connection for the tablet and computer
- Ensure the USB cable is securely connected to both the tablet and the computer
- Try using a different USB port on the computer to see if the issue is with the specific port
- Update USB drivers
- Open Device Manager by pressing Windows key + X and selecting Device Manager
- Find the Universal Serial Bus controllers category and right-click on each entry to select Update driver
- Follow the on-screen instructions to update the drivers
- Check for USB conflicts
- Open Device Manager by pressing Windows key + X and selecting Device Manager
- Look for any devices with a yellow exclamation mark, indicating a conflict
- Right-click on the conflicting device and select Uninstall device
- Restart the computer to see if the issue is resolved
Adjust TabletPC Settings and Windows Ink
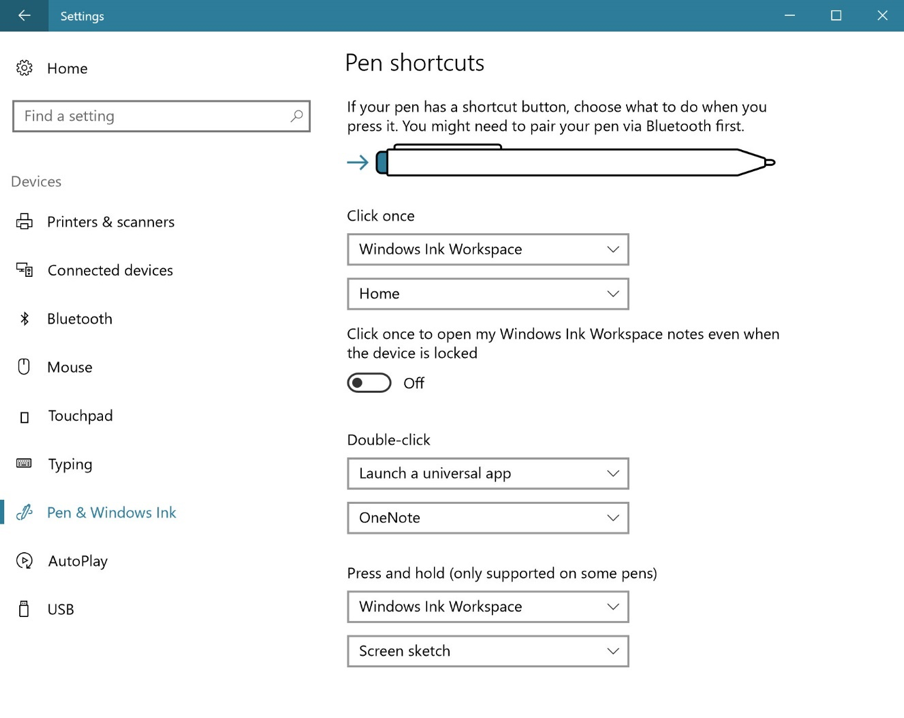
To adjust the TabletPC settings and Windows Ink for your Huion Kamvas Pro 13, follow these steps. First, ensure that your tablet is connected to your computer and turned on. Then, navigate to the TabletPC settings by searching for “TabletPC settings” in the Windows search bar.
Once you have accessed the TabletPC settings, click on the “Setup…” button under the “Configure your pen and touch displays” section. This will open a new window where you can adjust the settings for your tablet pen.
Next, navigate to the “Pen and Windows Ink” tab. Here, you can customize the pressure sensitivity, button functions, and other pen settings to suit your preferences. Make sure to test the changes as you go to ensure that the pen is working as expected.
If the tablet pen still isn’t working after adjusting the TabletPC settings and Windows Ink, you may need to update the drivers for your Huion Kamvas Pro 13. To do this, visit the official Huion website and navigate to the “Support” or “Downloads” section. Search for the drivers specific to your tablet model and download the latest version.
After downloading the drivers, uninstall the current drivers for your tablet from the “Device Manager” on your computer. Then, install the new drivers that you downloaded from the Huion website.
If updating the drivers doesn’t solve the issue, you may need to replace the nib of your tablet pen. The nib is the tip of the pen that comes into contact with the tablet surface. Over time, the nib can wear down, affecting the pen’s functionality. To replace the nib, gently pull it out from the pen and insert a new one until it clicks into place.
If you purchased your Huion tablet from a retailer like Lazada in the Philippines, you may be able to contact their customer support for assistance with troubleshooting or replacing the pen. Be sure to have your purchase information and warranty details on hand when reaching out to them.
