Having trouble getting your Ethernet connection to connect to the internet? Let’s troubleshoot the issue together.
Trying Different Ports and Checking Cables
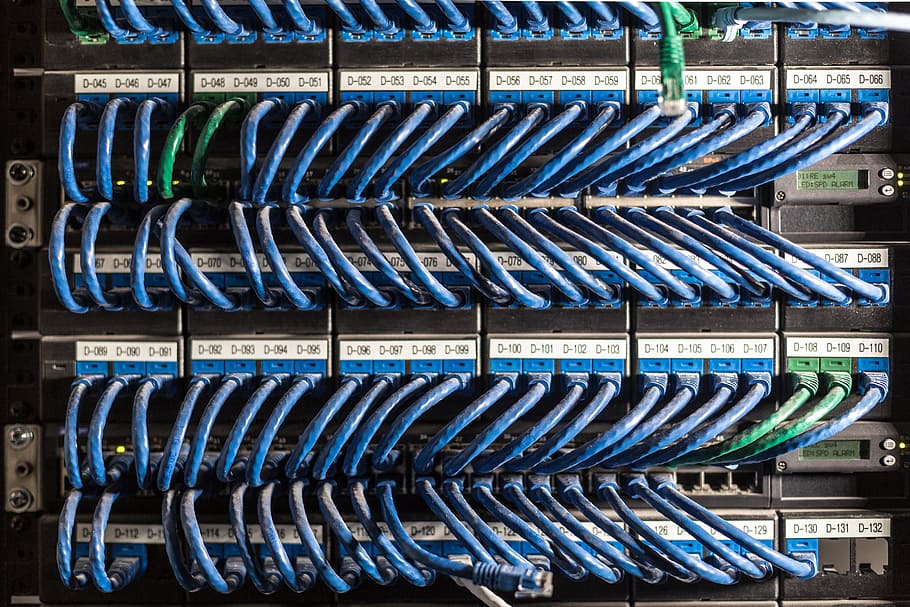
If your Ethernet connection is not connecting to the internet, the first step is to try different ports on your router or switch. Sometimes a specific port may be malfunctioning, so switching to a different one can resolve the issue.
Additionally, it’s important to check the Ethernet cables to ensure they are properly connected. Make sure the cables are securely plugged into both the computer and the router or modem. If you suspect a faulty cable, try using a different one to see if that solves the problem.
If you have multiple devices connected to the same network, try connecting the Ethernet cable to a different device to see if the issue lies with the computer or the network itself. This can help determine if the problem is with the computer’s network interface controller or the network connection.
Sometimes, a simple reboot can fix connectivity issues. Try restarting both your computer and the router or modem to see if that resolves the problem. This can help refresh the network connection and eliminate any temporary glitches causing the Ethernet not to connect to the internet.
In some cases, the issue may be related to the network adapter on your computer. Check the device manager to ensure the network adapter is functioning properly and has the correct drivers installed. Updating the drivers or reinstalling them can help resolve connectivity issues.
If you are using a laptop, make sure the Ethernet adapter is enabled. Sometimes, laptops have a physical switch or a function key that toggles the Ethernet adapter on and off. Make sure it is turned on to establish a connection.
If you are still experiencing connectivity issues after trying these troubleshooting steps, it may be worth contacting your Internet Service Provider (ISP) to check if there are any network outages or problems in your area. They may be able to provide further assistance in resolving the issue.
By trying different ports, checking cables, rebooting devices, and ensuring network adapters are properly configured, you can troubleshoot and resolve Ethernet connectivity issues effectively.
Updating Network Card Drivers

- Check current network card driver version:
- Open Device Manager by pressing Win+X and selecting it from the menu
- Expand the Network adapters section
- Right-click on your network card and select Properties
- Go to the Driver tab to view the current driver version
- Download the latest driver:
- Visit the website of your network card manufacturer
- Search for the latest driver for your specific network card model
- Download the driver to your computer
- Install the new driver:
- Open Device Manager again
- Right-click on your network card and select Update driver
- Choose Search automatically for updated driver software
- Follow the on-screen instructions to install the new driver
Disabling Antivirus or Firewall Temporarily
If you are experiencing issues with your Ethernet connection not connecting to the internet, it may be necessary to disable your antivirus or firewall temporarily to troubleshoot the problem. Sometimes, these security measures can interfere with network connectivity.
To disable your antivirus, navigate to the program on your computer and look for an option to temporarily turn off protection. This can usually be found in the settings or preferences menu. Disable the antivirus and then try reconnecting your Ethernet cable to see if the issue is resolved.
Similarly, if you have a firewall enabled on your computer, you may need to temporarily disable it to troubleshoot the Ethernet connection. Look for the firewall settings in your operating system’s control panel or system preferences. Turn off the firewall and test the connection again.
It is important to remember that disabling your antivirus or firewall temporarily leaves your computer more vulnerable to security threats, so be sure to re-enable these protections once you have resolved the issue with your Ethernet connection. If disabling these security measures does not solve the problem, there may be other issues at play that require further troubleshooting.
In some cases, the Ethernet connection issue may be related to a problem with your network interface controller (NIC) or router. Make sure the Ethernet cable is securely connected to both your computer and the router, and try rebooting both devices. If the problem persists, you may need to contact your Internet Service Provider for further assistance.
Enabling Ethernet and Running Troubleshooter
To enable Ethernet and troubleshoot connection issues, start by ensuring that the Ethernet cable is securely connected to both your computer and the router.
If the Ethernet is not connecting to the internet, run the troubleshooter by right-clicking on the network icon in the taskbar and selecting “Troubleshoot problems.” This will help identify any issues that may be causing the problem.
If the troubleshooter does not solve the issue, try restarting your computer and router. Sometimes a simple reboot can fix connectivity problems.
Check the device manager to make sure the Ethernet adapter is recognized and functioning properly. Look for any yellow exclamation marks next to the Ethernet adapter, which may indicate a problem with the device driver.
If the Ethernet adapter is not working properly, try updating the driver. You can do this by right-clicking on the adapter in the device manager and selecting “Update driver.”
Another option is to disable and then re-enable the Ethernet adapter. This can sometimes reset the connection and resolve any issues that may be causing the problem.
If you are still experiencing connectivity issues, try connecting to a different Ethernet port on the router. Sometimes the port itself may be faulty.
Check for any loose connections or damaged cables that may be causing the problem. Replace any damaged cables and make sure all connections are secure.
If you are using a laptop, make sure the Ethernet port is enabled in the network settings. Sometimes laptops have a physical switch or a function key that needs to be pressed to enable the Ethernet port.
Lastly, if none of these solutions work, try connecting to the internet using a different device. This will help determine if the issue is with the computer or the network itself.
Frequently Asked Questions
Why is PC not connecting to internet?
The PC may not be connecting to the internet due to physical connectivity issues. Check for loose or unplugged network cables, modem, or router. If using a wireless network, ensure the computer’s wireless network interface card is turned on.
How do I connect my PC to the internet using an Ethernet cable?
To connect your PC to the internet using an Ethernet cable, all you need to do is plug one end of the cable into your computer and the other end into an Ethernet port on your hub. Enjoy fast and reliable internet connection.
Why does my PC say no internet when connected to Ethernet?
My PC says “no internet” when connected to Ethernet because there may be temporary issues with the connection. To troubleshoot, you can try disabling and enabling the Ethernet adapter, checking for any loose connections, and inspecting the Ethernet cable for damage.
Why is my PC not connecting to internet through Ethernet?
Your PC may not be connecting to the internet through Ethernet due to issues with the Ethernet cable and connection. Make sure the cable is securely plugged into both your router and Windows 10 PC, and that it is connected to the correct Ethernet port on the router.
