Having trouble getting the Outlook app to open on Windows 10? Let’s troubleshoot this issue together.
Reasons You Can’t Launch Outlook
There are several reasons why you may be unable to launch the Outlook app on Windows 10. One common issue is a corrupted installation of the application. To fix this, you can try reinstalling Outlook by following these steps:
1. Go to the Control Panel and select “Programs and Features.”
2. Find Microsoft Outlook in the list of installed programs and right-click on it. Choose “Uninstall” to remove the application from your computer.
3. Once Outlook is uninstalled, restart your computer and then reinstall the application by downloading it from the Microsoft website.
Another reason for Outlook not opening could be a conflict with other programs or plugins. To troubleshoot this issue:
1. Open Outlook in Safe Mode by holding down the Ctrl key while clicking on the Outlook icon. This will disable any plugins that may be causing the problem.
2. If Outlook opens in Safe Mode, try disabling any recently installed plugins or add-ins to see if the issue is resolved.
If you are still unable to launch Outlook on Windows 10, you may want to check for any error messages that appear when you try to open the application. This can provide valuable information on what the underlying issue may be.
Starting in Safe Mode and Disabling Add-ins
- Restart Outlook in Safe Mode
- Press Win + R to open the Run dialog box.
- Type outlook /safe and press Enter.
- If Outlook opens in Safe Mode, disable add-ins and restart Outlook normally.
- Disable Add-ins
- Open Outlook and go to File > Options > Add-ins.
- Select COM Add-ins from the dropdown menu and click Go.
- Uncheck the boxes next to any add-ins you want to disable and click OK.
Checking for Hidden Dialog Boxes
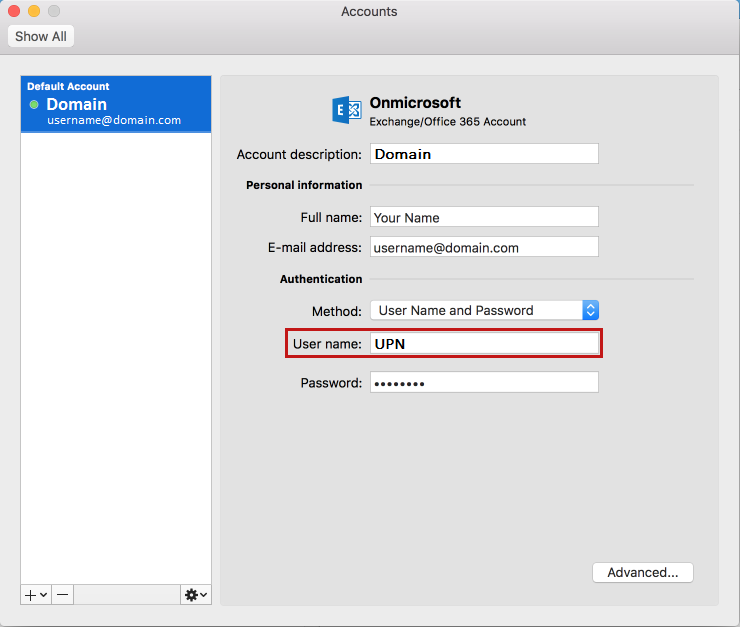
Hidden dialog boxes can sometimes prevent the Outlook app from opening on Windows 10. To check for any hidden dialog boxes:
First, press Alt + Tab on your keyboard to cycle through open windows and see if there are any hidden dialog boxes behind the main window.
If you don’t see any hidden dialog boxes, try minimizing all open windows to see if the dialog box appears on the desktop or taskbar.
You can also use the Task Manager to force close any unresponsive dialog boxes that may be causing the issue. Press Ctrl + Shift + Esc to open Task Manager, then locate the Outlook app and end the task.
If these steps do not resolve the issue, consider restarting your computer and trying to open Outlook again. If the problem persists, you may need to reinstall the Outlook app or contact Microsoft support for further troubleshooting.
Adjusting Firewall Settings
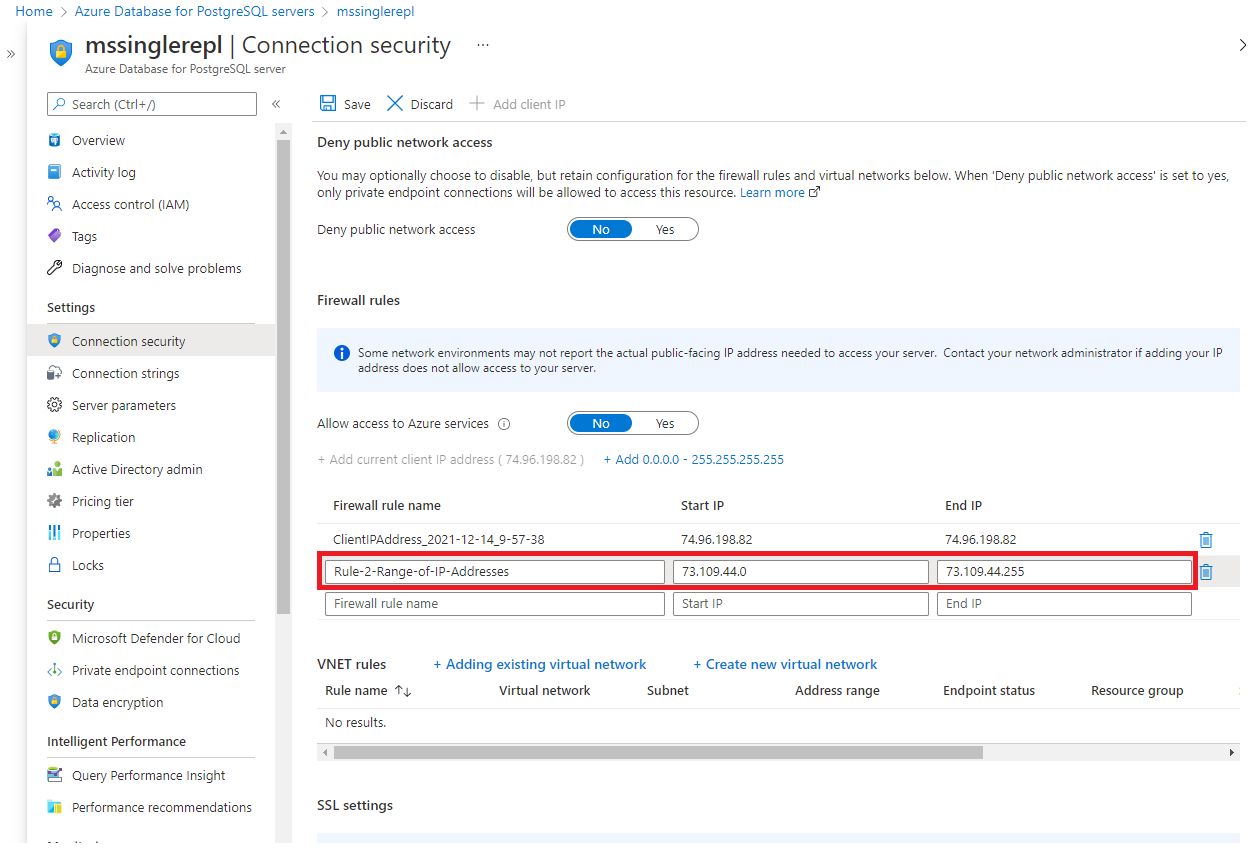
To adjust firewall settings on Windows 10 to resolve the issue of Outlook app not opening, follow these steps:
1. Press the Windows key + R to open the Run dialog box.
2. Type “control panel” and hit Enter.
3. Click on “System and Security” and then select “Windows Defender Firewall.”
4. In the left pane, click on “Allow an app or feature through Windows Defender Firewall.”
5. Click on the “Change settings” button. You may need to provide administrator permission.
6. Look for Microsoft Outlook in the list of allowed apps and features. If it is not listed, click on “Allow another app” and browse to the Outlook executable file.
7. Check the boxes for both private and public networks.
8. Click “OK” to save the changes.
After adjusting the firewall settings, try launching the Outlook app again to see if the issue has been resolved. If the problem persists, you may need to further troubleshoot the issue or seek additional assistance.
Updating Windows and Office
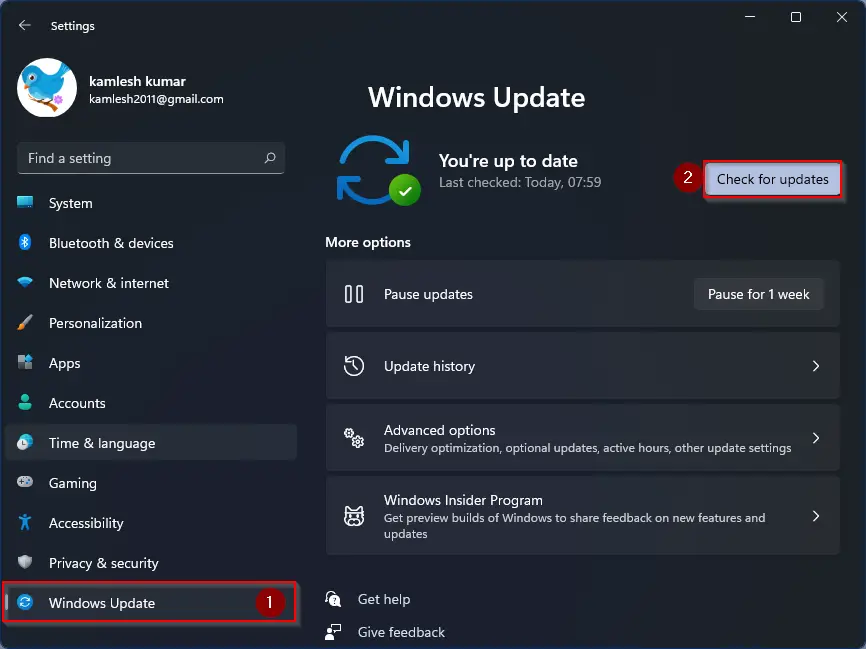
To resolve the issue of the Outlook app not opening on Windows 10, it is important to ensure that both Windows and Office are up to date. First, check for any pending updates by clicking on the Start menu, selecting Settings, and then clicking on Update & Security. Make sure to install any available updates for Windows and Office to ensure that all components are functioning properly.
If the Outlook app is still not opening after updating Windows and Office, try restarting your computer. Sometimes a simple reboot can resolve minor software issues. If the problem persists, you can try repairing the Office suite by going to Control Panel, selecting Programs, and then choosing Microsoft Office. Click on Change and select Repair to fix any corrupted files that may be causing the issue.
Another troubleshooting step you can take is to run the Microsoft Support and Recovery Assistant tool. This tool can automatically diagnose and fix common issues with Outlook and other Office applications. You can download the tool from the official Microsoft website and follow the on-screen instructions to resolve any issues that may be preventing the Outlook app from opening.
If none of the above steps work, you may need to uninstall and reinstall the Outlook app. Make sure to back up any important data before uninstalling the app. After reinstalling Outlook, check if the app is now opening without any issues. If the problem persists, you may need to contact Microsoft support for further assistance.
Manual Office Program Repairs
First, try restarting your computer to see if that resolves the problem. If not, you can repair the Outlook app by following these steps:
1. Close the Outlook app completely by making sure it is not running in the background.
2. Go to the Control Panel on your computer.
3. Click on “Programs” and then “Programs and Features”.
4. Find Microsoft Office in the list of installed programs.
5. Right-click on Microsoft Office and select “Change” or “Repair”.
6. Follow the on-screen instructions to repair the Outlook app.
7. Once the repair is complete, try opening the Outlook app again to see if the issue has been resolved.
If the problem persists, you may need to uninstall and reinstall the Outlook app on your Windows 10 computer. This can help to fix any corrupted files or settings that may be causing the app not to open.
Troubleshooting with Commands and Tools
If the Outlook app is not opening on Windows 10, there are a few troubleshooting steps you can take to try and resolve the issue.
First, try restarting your computer to see if that resolves the problem. Sometimes a simple reboot can fix software issues.
If that doesn’t work, try running the app as an administrator. Right-click on the Outlook app icon and select “Run as administrator” to see if that helps.
If the app still won’t open, try repairing the Outlook app through the Control Panel. Go to Control Panel > Programs and Features, find Outlook in the list, and select “Repair” to fix any potential issues with the app.
If none of these solutions work, you can try reinstalling the Outlook app. Uninstall the app through the Control Panel and then download and install the latest version from the Microsoft website.
Additionally, you can check for any updates to Windows 10 that may be causing compatibility issues with the Outlook app. Go to Settings > Update & Security > Windows Update to see if there are any updates available.
F.A.Qs
How do I fix Outlook not opening in Windows 10?
To fix Outlook not opening in Windows 10, you can try restarting your computer, opening Outlook in Safe Mode, checking for Windows updates, scanning for malware, repairing Outlook, repairing your Outlook profile, repairing your Outlook data files, and resetting the navigation pane.
How do I fix Outlook not responding in Windows 10?
To fix Outlook not responding in Windows 10, ensure you have installed the latest updates, confirm Outlook is not being used by another process, check for issues caused by external content, investigate add-in problems, and see if your mailbox size is too large.
How do I reset Outlook app in Windows 10?
To reset the Outlook app in Windows 10, open Windows Settings, go to Apps, find Outlook (New) under installed apps, click the dots next to the name, select Advanced options, and then choose Reset. This should help resync the folders.
