Having trouble with Outlook freezing, hanging, or getting stuck? Let’s explore how to fix the not responding error.
Start in Safe Mode to Diagnose Issues

To diagnose issues with Outlook not responding, the first step is to start in Safe Mode. Safe Mode allows you to troubleshoot by running Outlook with a limited set of features and settings. This can help determine if a third-party add-in or extension is causing the freezing, hanging, or being stuck issue.
To start in Safe Mode, press and hold the Ctrl key while opening Outlook. You will see a dialog box asking if you want to start in Safe Mode. Click “Yes” to proceed.
Once in Safe Mode, check if Outlook is running smoothly. If it is, the issue is likely caused by an add-in or extension. You can then disable them one by one to identify the culprit.
After identifying the problematic add-in, you can either disable it permanently or look for an update or patch to resolve the issue.
Check for Open Dialog Boxes
- Check for any open dialog boxes that may be causing Outlook to freeze or hang.
- Look for any pop-up windows or error messages that need to be addressed.
- Close any open dialog boxes and see if that resolves the issue.
- If the problem persists, try restarting Outlook to see if that clears any lingering dialog boxes.
Ensure No Background Processes Interfere
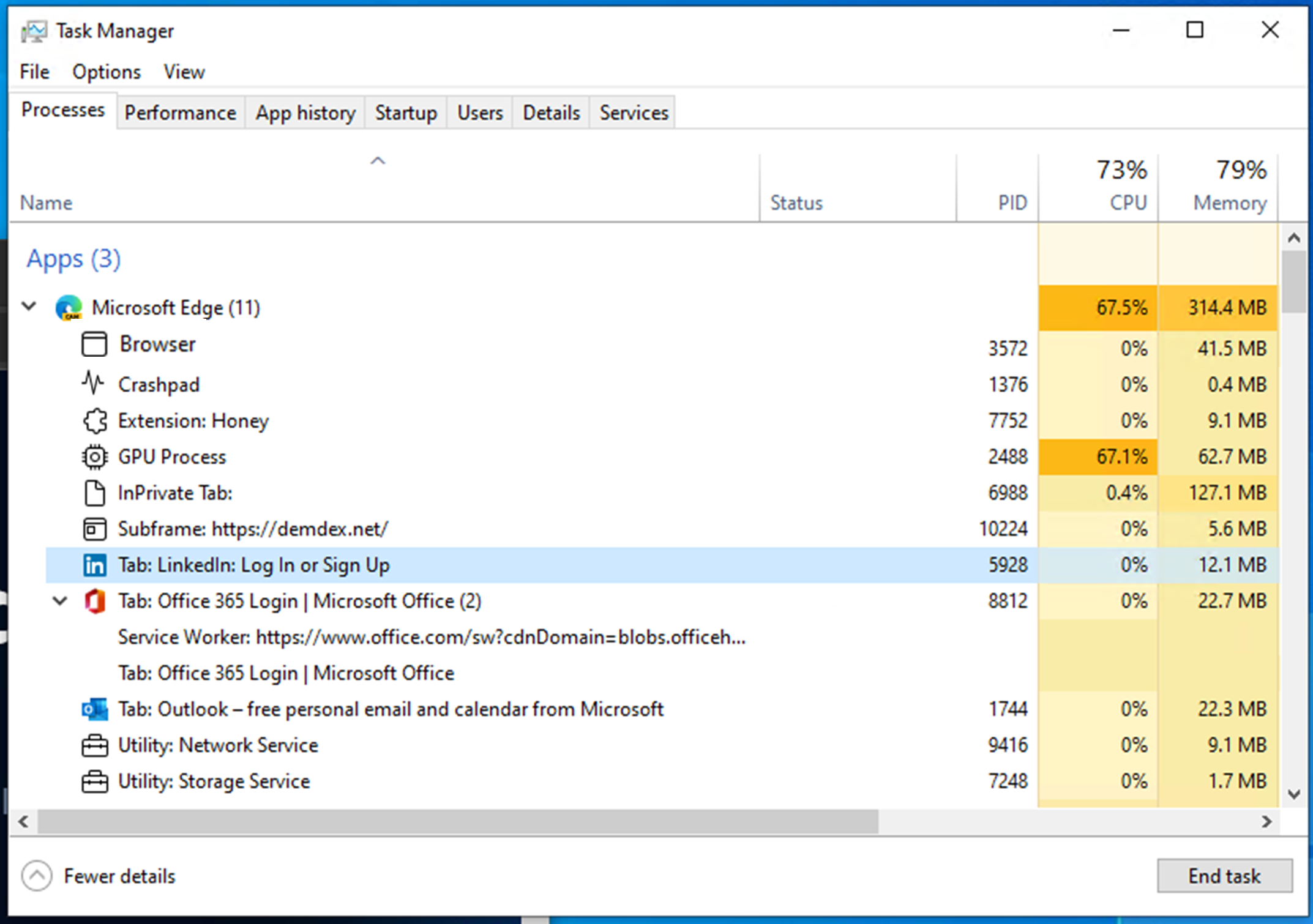
To ensure that no background processes interfere with Outlook and cause it to freeze, hang, or become stuck, follow these steps:
1. Check for Windows Update: Make sure your Windows operating system is up to date to prevent any software conflicts.
2. Close unnecessary programs: Close any unnecessary programs or browser tabs running in the background to free up system resources for Outlook to function smoothly.
3. Disable antivirus software: Temporarily disable any antivirus software that might be scanning Outlook files in real-time, causing it to freeze.
4. End background processes: Open Task Manager by pressing Ctrl + Shift + Esc and end any unnecessary background processes that might be consuming system resources.
Install Latest Updates for Windows and Office
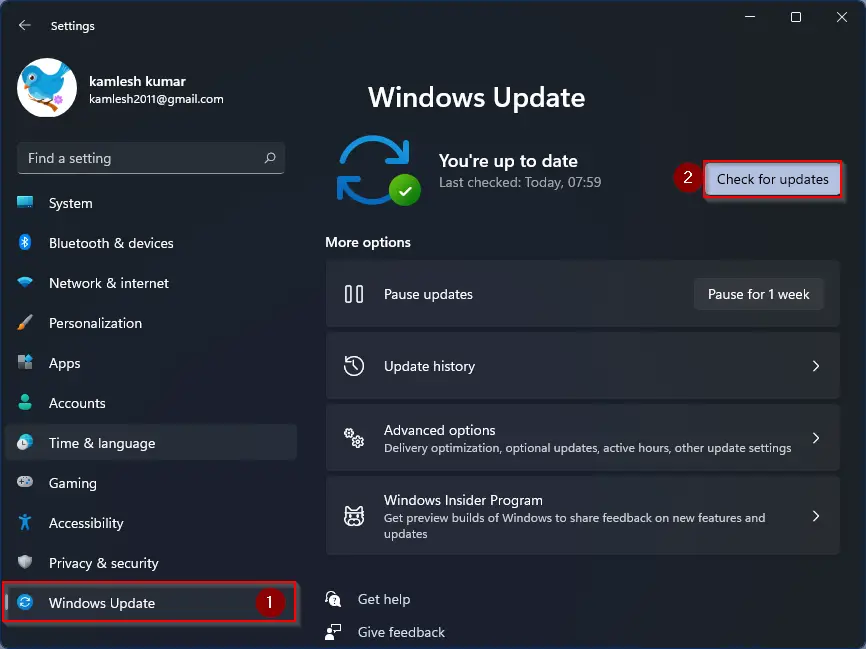
To fix the Outlook not responding error, one of the first steps you should take is to install the latest updates for Windows and Office. Keeping your operating system and Office suite up to date can help resolve any compatibility issues or bugs that may be causing Outlook to freeze, hang, or get stuck.
Windows Update is the easiest way to ensure that your Windows operating system is running the latest patches and security updates. Make sure to check for updates regularly, especially if you are using an older version of Windows such as Windows 7, Windows 8, or Windows Vista.
Similarly, for Microsoft Office, including Outlook, you can use Microsoft 365 to keep your software updated. Check for updates in the Office application or through the control panel in Windows.
By installing the latest updates for Windows and Office, you can minimize the chances of encountering the Outlook not responding error and ensure a smoother user experience.
Investigate and Disable Add-ins
1. Open Outlook and go to the “File” tab.
2. Click on “Options” and then select “Add-ins” from the left-hand menu.
3. Look for the “Manage” dropdown menu at the bottom of the screen and select “COM Add-ins” from the list.
4. Click on the “Go” button.
5. Uncheck any add-ins that are currently enabled.
6. Restart Outlook to see if the issue is resolved.
If Outlook is still not responding, repeat the process and this time disable all add-ins to see if that fixes the freezing or hanging issue. You can then enable them one by one to identify the problematic add-in.
By investigating and disabling add-ins, you can troubleshoot and potentially fix the Outlook not responding error.
Manage and Reduce Mailbox Size
Additionally, you can compact your mailbox to reduce its size. To do this, go to the File tab, then Info, and click on Cleanup Tools. From there, select Mailbox Cleanup and then choose to Empty the Deleted Items folder or Archive old items.
Repair Office and Outlook Programs
If your Outlook program is freezing, hanging, or stuck, try restarting the program first. This can sometimes resolve the issue quickly. If that doesn’t work, check for any pending updates for your Windows operating system and Microsoft Office programs. Keeping your software up to date can help prevent errors.
If the problem persists, try running the Microsoft Office Repair tool. This tool can automatically fix common issues with Office programs. You can find this tool in the Control Panel under Programs and Features. Select Microsoft Office, then click on Repair.
If the repair tool doesn’t work, try creating a new Outlook profile. Sometimes, a corrupted profile can cause Outlook to not respond. You can do this by going to Control Panel, then Mail, and adding a new profile.
Update or Disable Antivirus Software
To fix the Outlook not responding error, one common solution is to update or disable your antivirus software. Sometimes, antivirus programs can conflict with Outlook, causing it to freeze, hang, or get stuck.
If you are using Windows 10, you can update or disable your antivirus software by going to the Control Panel. In the Control Panel, look for the antivirus program you are using and select the option to update it. If updating doesn’t work, you can also disable the antivirus temporarily to see if that resolves the issue.
For Windows 7 or other versions of Windows, the process may vary slightly, but you can usually update or disable antivirus software through the settings or control panel as well.
By updating or disabling your antivirus software, you may be able to eliminate any conflicts that are causing Outlook to not respond properly.
Create or Repair User Profiles
1. Close Outlook completely by pressing Ctrl + Alt + Delete and selecting Task Manager. Look for Outlook in the list of processes and end the task.
2. Press Windows key + R to open the Run dialog box and type outlook.exe /safe to start Outlook in safe mode. This will disable any add-ins that might be causing the issue.
3. If the problem persists, try creating a new user profile by going to Control Panel and selecting Mail. Click on Show Profiles and then Add to create a new profile.
4. Set the new profile as the default and reopen Outlook to see if the issue is resolved.
Frequently Asked Questions
How do I fix unresponsive Outlook?
To fix unresponsive Outlook, you can start by installing the latest updates, ensuring Outlook is not being used by another process, checking for external content issues, investigating add-in problems, and making sure your mailbox is not too large.
Why is Outlook so slow and not responding?
Outlook is slow and not responding because logging may be turned on. To fix this issue, go to Window > Sync Errors, clear the Turn on logging for troubleshooting check box, and then restart Outlook.
How do you fix Outlook if not working?
To fix Outlook if it’s not working, you can try restarting your computer, opening Outlook in Safe Mode, checking for Windows updates, scanning for malware, repairing Outlook, repairing your Outlook profile, repairing your Outlook data files, and resetting the navigation pane.
Why is my Outlook email suddenly not working?
Your Outlook email may suddenly not be working due to a possible password change or temporary account blockage from unusual sign-in activity. Make sure to update your password and learn how to unblock your Outlook.com account if needed.
