Welcome to a comprehensive article on fixing the unarc.dll error, providing free download options and effective solutions.
Understanding unarc.dll
If you’ve encountered the unarc.dll error while installing or running a computer program, we understand the frustration it can cause. This error is typically related to issues with the dynamic-link library (DLL) file, which is responsible for providing functionality to multiple programs at the same time.
To resolve this error, we recommend following these steps:
1. Check for the correct version of unarc.dll: Ensure that you have the correct version of the unarc.dll file for your specific program. If you downloaded the file from a trusted source, make sure it is compatible with your operating system.
2. Reinstall the program: Sometimes, the error occurs due to a corrupted installation. Uninstall the program that is causing the error, then download and reinstall it from a reliable source.
3. Scan for malware: Malware infections can also lead to DLL errors. Run a thorough scan of your computer using an up-to-date antivirus program to detect and remove any malware.
4. Repair the Windows Registry: The Windows Registry is a crucial database that stores important information about your system and programs. Use a reliable registry cleaner tool to scan and repair any registry errors that may be causing the unarc.dll error.
5. Update your drivers: Outdated or incompatible drivers can also trigger DLL errors. Visit the website of your computer’s manufacturer or the component manufacturer (such as the graphics card) to download and install the latest drivers.
Solutions to Fix unarc.dll Errors
- Check for System Requirements:
- Ensure that your computer meets the minimum system requirements to run the program or game.
- Check the software documentation or website for the specific requirements.
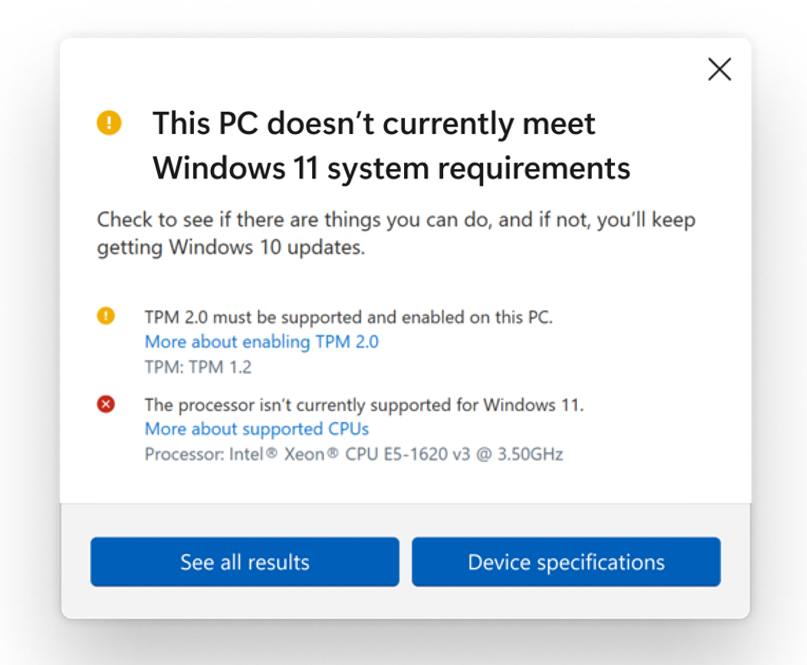
- If your system does not meet the requirements, consider upgrading your hardware or software.
- Scan for Malware:
- Run a thorough scan using a reliable antivirus or anti-malware program.
- Remove any detected malware or viruses.
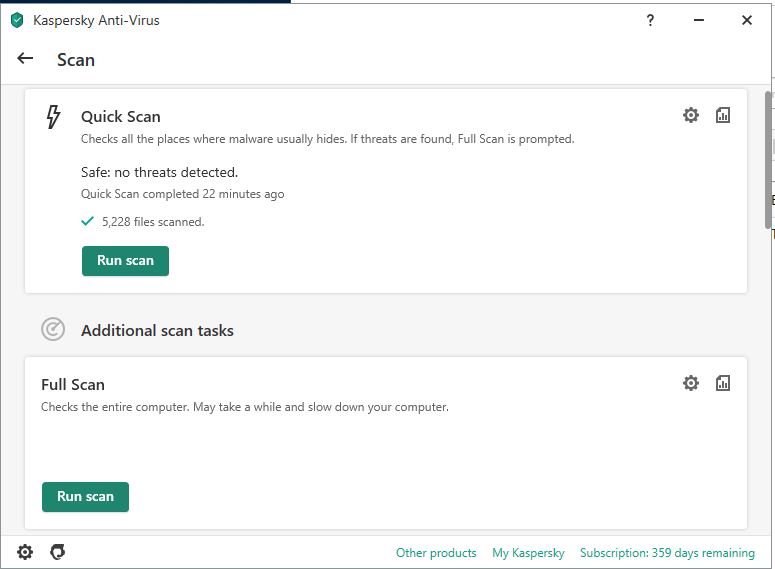
- Restart your computer after the scan and check if the unarc.dll error persists.
- Update or Reinstall the Program:
- If the error occurs while running a specific program or game, check for available updates.
- Visit the developer’s website or use the program’s built-in update feature.
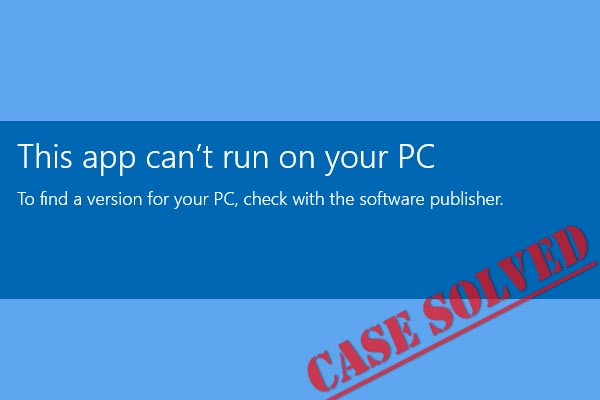
- If updates are available, install them and restart your computer.
- If updates do not resolve the issue, try reinstalling the program.
- Uninstall the program completely, restart your computer, and then reinstall it using the latest version.
- Update Graphics Drivers:
- Outdated or incompatible graphics drivers can cause unarc.dll errors.
- Visit the website of your graphics card manufacturer.
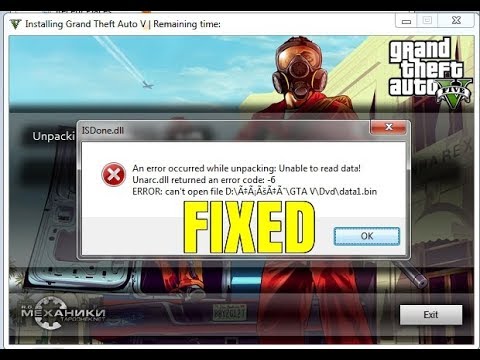
- Download and install the latest drivers compatible with your operating system.
- Restart your computer after the installation.
- Check Hard Drive Space:
- Insufficient disk space can lead to unarc.dll errors.
- Open File Explorer and check the available free space on your hard drive.
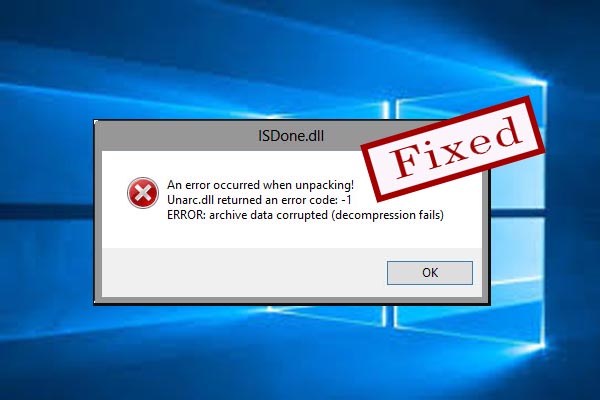
- If the drive is almost full, delete unnecessary files or move them to an external storage device.
- Ensure you have enough space for the program or game installation.
- Run a System File Checker (SFC) Scan:
- Open Command Prompt as an administrator.
- Type “sfc /scannow” and press Enter.
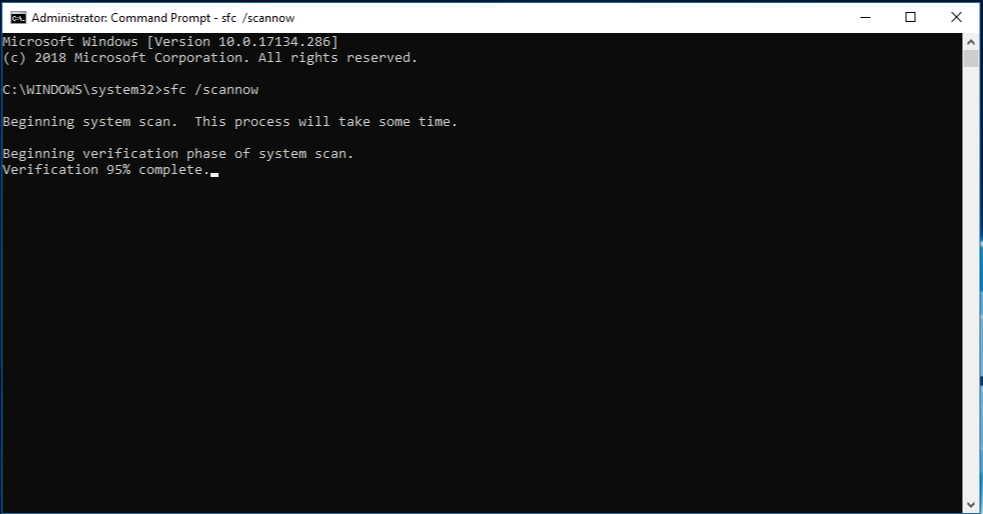
- The System File Checker will scan and repair any corrupted or missing system files.
- Wait for the process to complete and then restart your computer.
- Re-register unarc.dll:
- Open Command Prompt as an administrator.
- Type “regsvr32 unarc.dll” and press Enter.
- This will re-register the unarc.dll file in the Windows registry.
- Restart your computer and check if the error is resolved.

Reinstalling Programs and Reregistering unarc.dll
If you are experiencing an unarc.dll error while installing a program or game, it may be necessary to reinstall the program and reregister the unarc.dll file. Here are some steps to help you resolve this issue:
1. Reinstall the Program:
– Uninstall the program that is causing the error by going to the Control Panel and selecting “Uninstall a program”.
– Locate the program in the list and click on “Uninstall”.
– Once the program is uninstalled, restart your computer.
– Reinstall the program by running the installation file again.
– Follow the on-screen instructions to complete the installation.
2. Reregister unarc.dll:
– Press the Windows key + R to open the Run dialog box.
– Type “cmd” and press Enter to open the Command Prompt.
– In the Command Prompt, type the following command: regsvr32 unarc.dll
– Press Enter to execute the command.
– You should see a message confirming that the DLL was successfully registered.
3. Test the Program:
– Launch the program that was causing the error and check if the issue is resolved.
– If the error persists, try reinstalling the program again or contacting the software manufacturer for further assistance.
Please note that these steps are tailored for Windows operating systems. If you are using a different operating system, the process may vary slightly.
For more information and frequently asked questions about unarc.dll errors, please refer to our FAQ section or consult with your system administrator. We hope this guide helps you resolve the unarc.dll error and get back to enjoying your applications and games.
python
import ctypes
# Load the DLL file
unarc_dll = ctypes.WinDLL("
# Define the function prototype for the decompression function
# Adjust the function name, argument types, and return type as per your DLL documentation
unarc_decompress = unarc_dll.unarc_decompress
unarc_decompress.argtypes = [ctypes.c_char_p, ctypes.c_char_p]
unarc_decompress.restype = ctypes.c_int
# Define the input and output file paths
input_file = "
output_file = "
# Call the decompression function
result = unarc_decompress(input_file, output_file)
# Check the result of the decompression operation
if result == 0:
print("Decompression successful!")
else:
print("Decompression failed.")
In the above code, we first load the “unarc.dll” file using the `ctypes.WinDLL` method. Then, we define the function prototype for the decompression function provided by the DLL. Adjust the function name, argument types, and return type based on the actual DLL documentation.
Next, we define the input and output file paths for the compression operation. Finally, we call the decompression function, passing the input and output file paths as arguments. We check the result to determine if the decompression was successful or not.
Updating Graphics Drivers and Performing Clean Boot
Updating your graphics drivers and performing a clean boot can help resolve the Unarc.dll error on your computer. Follow these steps to fix the error:
1. Updating Graphics Drivers:
– Open the Device Manager by pressing Windows Key + X and selecting Device Manager.
– Expand the Display adapters category.
– Right-click on your graphics card and select Update driver.
– Choose the option to search automatically for updated driver software.
– If an update is found, follow the on-screen instructions to install it.
– Restart your computer after the update is complete.
2. Performing a Clean Boot:
– Press Windows Key + R to open the Run dialog box.
– Type “msconfig” and press Enter to open the System Configuration window.
– Go to the Services tab and check the box next to “Hide all Microsoft services.”
– Click on “Disable all” to disable all non-Microsoft services.
– Go to the Startup tab and click on “Open Task Manager.”
– Disable all startup items by right-clicking on each item and selecting Disable.
– Close Task Manager and go back to the System Configuration window.
– Click on “Apply” and then “OK.”
– Restart your computer.
These steps should help resolve the Unarc.dll error on your computer. If you continue to experience the error, you may need to seek further assistance from technical support or refer to the FAQ section on the Microsoft website for additional troubleshooting steps.
