Are you tired of Valorant crashing on your PC? Let me show you how to fix these frustrating crashes with this tutorial.
Ensure PC Meets Minimum Requirements
To fix Valorant crashes on your PC, the first step is to ensure that your computer meets the minimum requirements for the game. Check the system requirements on the Valorant website to confirm if your hardware is compatible.
Open the Task Manager (Windows) by pressing Ctrl + Shift + Esc and check the performance tab to see if your CPU, GPU, and RAM are being maxed out while playing Valorant. If any of these components are hitting 100%, it might be causing the crashes.
Consider upgrading your hardware if it doesn’t meet the minimum requirements. Upgrade your graphics card to a Radeon 200 series or Nvidia GeForce to improve performance. Updating your drivers can also help fix crashes, so make sure to update them to the latest versions.
If you’re using a laptop, make sure it’s plugged in while playing Valorant to ensure maximum performance. Adjust your graphics settings in-game to lower the strain on your system. Additionally, make sure your Windows operating system is updated to the latest version to avoid compatibility issues.
Manage In-Game Graphics Settings
| Graphics Setting | Option | Description |
|---|---|---|
| Resolution | 1920×1080 | The resolution of the game screen |
| Graphics Quality | High | The overall quality of the graphics |
| Texture Quality | Ultra | The quality of textures in the game |
| Shadow Quality | Low | The quality of shadows in the game |
| Anti-aliasing | FXAA | Improves visual quality by smoothing jagged edges |
Update Graphics Drivers
To update your graphics drivers, first, open the Device Manager by right-clicking on the Start button and selecting it from the context menu. Look for the “Display adapters” category and expand it to see your GPU. Right-click on your GPU and select “Update driver. ” Choose to search automatically for updated driver software. If Windows finds a newer driver, follow the on-screen instructions to install it. If not, visit the manufacturer’s website (Nvidia, AMD, etc.
) and download the latest driver for your specific GPU model. Install the driver by following the on-screen instructions. Restart your computer to apply the changes.
Install Latest Operating System Updates
To fix Valorant crashes on your PC, it is crucial to ensure that you have the latest operating system updates installed. Regularly updating your Windows system can help resolve compatibility issues and improve overall performance.
Check for Updates: Go to your Windows Update settings and check for any available updates. Download and install them to ensure your system is up to date.
Automatic Updates: Enable automatic updates to keep your system updated without having to manually check for new updates regularly.
Restart Your PC: After installing updates, restart your PC to apply the changes effectively. This can help in resolving any underlying issues that may be causing Valorant crashes.
Close Resource-Intensive Applications
To fix Valorant crashes on your PC, one helpful tip is to close any resource-intensive applications running in the background. These applications can consume valuable system resources, causing Valorant to crash. It’s important to keep your system optimized for gaming by minimizing unnecessary processes.
Another way to prevent crashes is to check your Task Manager for any applications using a high amount of CPU or memory. End these tasks to free up resources for Valorant to run smoothly.
If you’re using a gaming computer with a dedicated graphics card, ensure that your graphics processing unit is up to date with the latest drivers. Outdated drivers can cause compatibility issues and crashes.
Lastly, make sure to regularly update your Windows operating system to ensure that your PC is running smoothly. Keeping your system updated can resolve any underlying issues that may be causing Valorant to crash.
Temporarily Disable Antivirus Software
To fix Valorant crashes on PC, you may need to temporarily disable your antivirus software. Sometimes, security programs can interfere with the game’s performance, causing it to crash. Disable your antivirus software by locating the program’s icon in the taskbar or by right-clicking on the program’s icon in the context menu. Look for an option that says “Disable” or “Turn off” and click on it.
After disabling the antivirus software, try running Valorant again to see if the crashes have been resolved. If the game now runs smoothly without crashing, then the issue was likely caused by the antivirus software. Remember to re-enable your antivirus software after you finish playing Valorant to ensure your computer stays protected.
By temporarily disabling your antivirus software, you can troubleshoot and potentially fix Valorant crashes on your PC. This simple step may help improve your gaming experience and prevent interruptions while playing.
Avoid Overclocking
Avoid Overclocking your CPU or GPU to prevent Valorant crashes on your PC. Overclocking can put unnecessary stress on your components and cause stability issues. If you have been overclocking your hardware, revert back to the default settings to see if it resolves the crashing problem.
Execute a Clean Boot Procedure
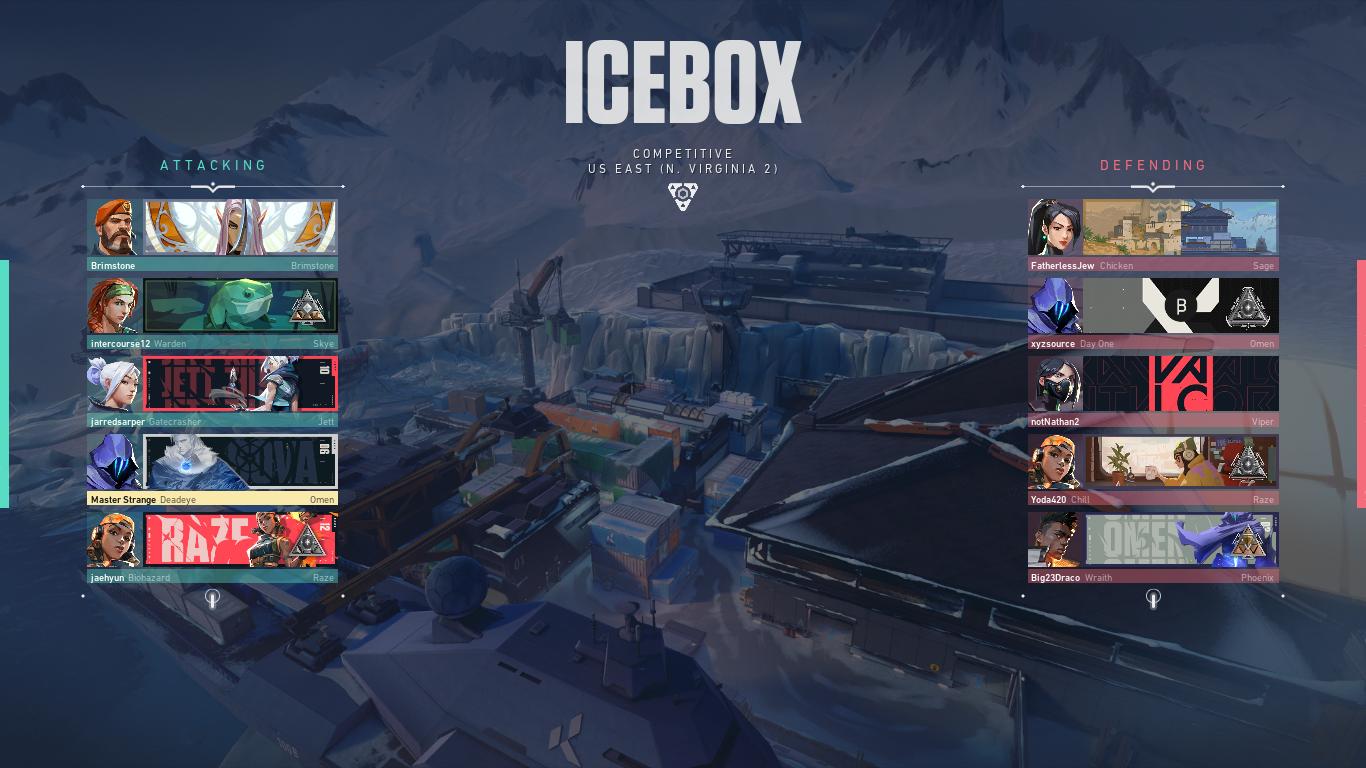
1. Press the Windows key + R to open the Run dialog box.
2. Type “msconfig” and hit Enter to open the System Configuration window.
3. In the System Configuration window, go to the Services tab and check the box next to “Hide all Microsoft services.”
4. Click on “Disable all” to disable all non-Microsoft services.
5. Next, go to the Startup tab and click on “Open Task Manager.”
6. In the Task Manager window, disable all startup items by selecting them and clicking on “Disable.”
7. Close the Task Manager and click on “OK” in the System Configuration window.
8. Restart your computer.
By performing a clean boot, you can isolate the issue and determine if any third-party software is causing Valorant to crash on your PC. This method can help you troubleshoot and resolve the problem efficiently.
Reinstall Game and Anti-Cheat Software
To fix Valorant crashes on your PC, one of the potential solutions is to reinstall the game and anti-cheat software. First, uninstall Valorant and Vanguard anti-cheat by going to the Control Panel and selecting the programs to uninstall. Then, download the latest version of Valorant from the official website and install it on your computer. Make sure to also reinstall the Vanguard anti-cheat software.
After reinstalling both the game and anti-cheat software, restart your computer to apply the changes. Launch Valorant again and see if the crashes have been resolved. If the issue persists, you may need to troubleshoot further or reach out to Riot Games for assistance.
Troubleshoot Specific Error Codes
If you are encountering specific error codes while playing Valorant on your PC, follow these steps to troubleshoot the issue:
1. Check for Windows Updates to ensure your operating system is up to date and compatible with the game.
2. Verify the Integrity of the Game Files through the game launcher to fix any corrupted files causing crashes.
3. Update or Reinstall Graphics Drivers from the manufacturer’s website to ensure optimal performance.
4. Adjust Graphics Settings within the game to lower the strain on your system and prevent crashes.
If you continue to experience crashes, consider reaching out to the game’s support team or community forums for further assistance.
Address Connection and Loading Issues
If the problem persists, update your graphics card drivers to the latest version to ensure compatibility with the game. You can also verify the integrity of the game files in the Valorant launcher to fix any corrupted files that may be causing crashes.
Additionally, close any unnecessary background applications or programs that may be hogging system resources while playing Valorant. This will help improve the overall performance of your gaming computer and reduce the likelihood of crashes.
If you are using a laptop, make sure that it is plugged in and running on high performance mode to avoid any power-related issues. Adjust your in-game settings to optimize performance and reduce strain on your hardware.
FAQ
Why does Val keep crashing?
Val keeps crashing due to various factors such as server bugs, patch faults, network connection hiccups, and problems with the Riot Client.
Why is Riot Vanguard crashing my PC?
Riot Vanguard may be crashing your PC due to outdated drivers causing compatibility issues. Update your graphics card drivers from the manufacturer’s website and run the Windows troubleshooter to resolve the issue.
Why is Valorant crashing after Windows 11 update?
Valorant may be crashing after the Windows 11 update due to outdated graphics drivers, antivirus software interference, corrupted game files, server glitches, or other potential factors.
Why does my game keep crashing all of a sudden?
Your game may be crashing all of a sudden due to various reasons, such as outdated video drivers or the game itself needing updates. Ensure your video drivers are up-to-date by visiting the manufacturer’s website and downloading the latest version.
