Are you frustrated because your documents are not printing? I’ll go through 15 common printer problems and their solutions to help you get your printer working again.
Offline Printer Status
You can also check the printer’s status on your computer. On Windows, go to the Control Panel and select “Devices and Printers.” Look for your printer and ensure it is set as the default printer and is not offline. On MacOS, go to “System Preferences” and select “Printers & Scanners” to check the printer’s status.
If the printer is still showing as offline, it may need to be restarted or have its firmware updated. Turn off the printer, wait a few minutes, and then turn it back on. If the issue persists, check for any available firmware updates for the printer.
By addressing the offline printer status and following these troubleshooting steps, you can resolve the issue of your documents not printing.
Wi-Fi and Printer Connection Issues
First, make sure that your printer is connected to the same Wi-Fi network as your computer. Check the Wi-Fi connection on your printer and ensure it is connected to the correct network.
If your printer is connected via USB, make sure the cable is securely plugged in and the printer is recognized by your computer.
Another common issue is outdated or corrupted printer drivers. Update your printer drivers to ensure they are compatible with your operating system.
If you are printing from a mobile device, make sure your printer is compatible with wireless printing and is connected to the same network as your device.
Check for any error messages on your printer or computer, as they may provide insight into the issue.
Lastly, if you are still experiencing issues, try restarting your printer, computer, and router to reset the connection.
By addressing these common Wi-Fi and printer connection issues, you can troubleshoot and resolve printing problems effectively.
Paper Tray and Jamming Problems

- Check the paper tray for any obstructions
- Remove any stuck paper or debris from the paper tray
- Ensure the paper is loaded correctly in the tray
- Use the correct type and size of paper for the printer
- Check for any damaged or worn-out paper rollers
- Clean the paper feed rollers with a lint-free cloth and water

- Reset the paper tray settings on the printer
Ink and Color Print Quality

When your documents are not printing, one common issue could be the quality of the ink and color prints. If your documents are coming out with streaks or smudges, it may be time to address the print quality of your printer.
First, check the ink cartridge levels on your printer. If they are low or empty, replace the cartridges with new ones. It’s also important to ensure that the ink cartridges are properly installed and seated in the printer.
If the ink levels are sufficient, you may need to clean the print heads. Most printers have a built-in function for this in the system settings or maintenance menu. Run a print head cleaning cycle to see if it resolves the print quality issue.
Another potential problem could be the type of paper you are using. Make sure you are using the appropriate paper for your printer and print job.
If you are still experiencing poor print quality, it may be necessary to run a printer alignment or calibration. This can usually be done through the printer’s software or control panel. Follow the instructions to align the printer and ensure proper print quality.
By addressing these ink and color print quality issues, you can improve the overall output of your documents and resolve printing problems.
Update and Reinstall Printer Driver
To update and reinstall your printer driver, start by accessing the Device Manager. Right-click on the Start menu and select “Device Manager.” Locate your printer under “Print queues” or “Other devices.” Right-click on the printer and select “Update driver.”
Follow the on-screen instructions to update the driver. If updating the driver doesn’t resolve the issue, you can try reinstalling the driver. Right-click on the printer in the Device Manager and select “Uninstall device.” Then, disconnect the printer from your computer and restart the computer.
Once the computer has restarted, reconnect the printer and Windows should automatically reinstall the driver. If it doesn’t, you can download the latest driver from the manufacturer’s website and install it manually.
By updating or reinstalling the printer driver, you can resolve many common printing issues related to connectivity and compatibility with your computer’s operating system. If you’re still experiencing issues after updating or reinstalling the driver, you may need to troubleshoot other aspects of your printer, such as the ink cartridge, print job queue, or network connection.
Clear and Manage Print Queue
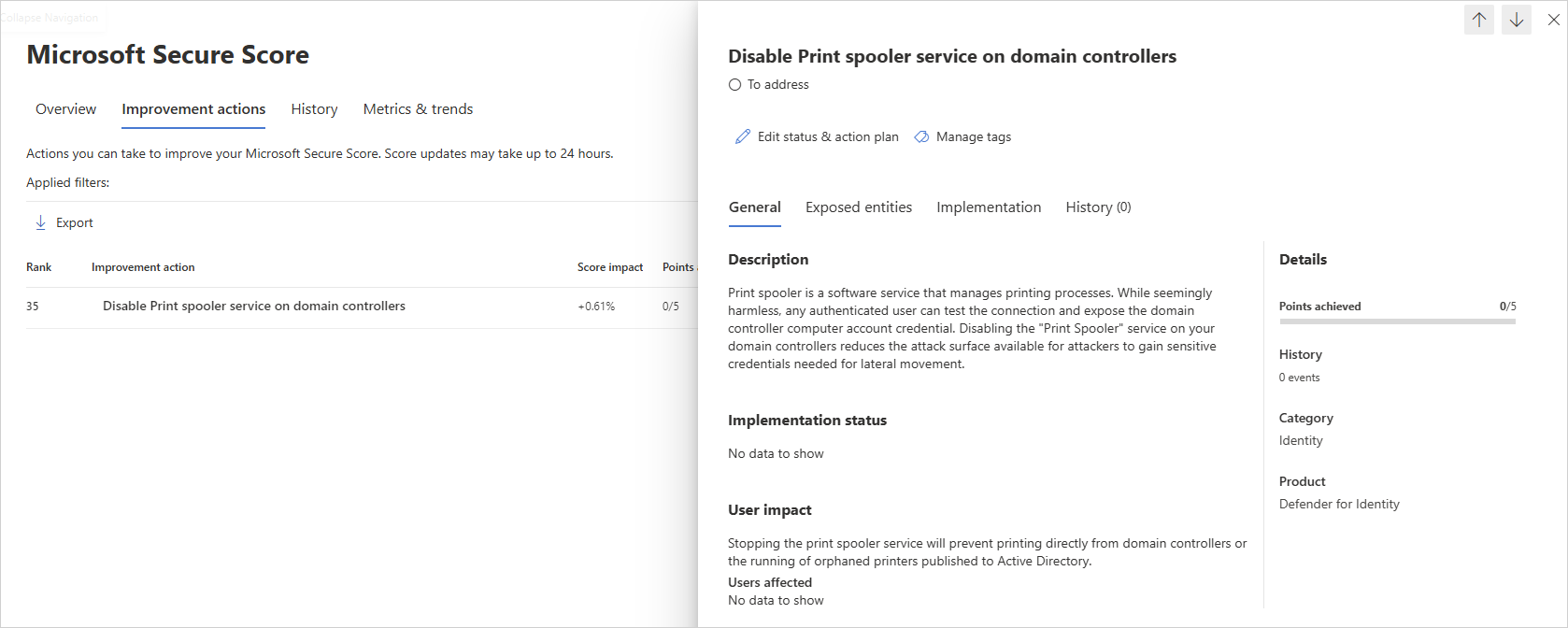
| Problem | Solution |
|---|---|
| Print job stuck in queue | Open the print queue window, cancel the stuck job, and restart the printer |
| Print queue showing as “offline” | Check printer connection, restart printer, and clear print queue |
| Print queue not responding | Restart the print spooler service on your computer |
| Print queue showing error message | Clear print queue, restart printer, and check for software updates |
Printer Troubleshooting and Utilities
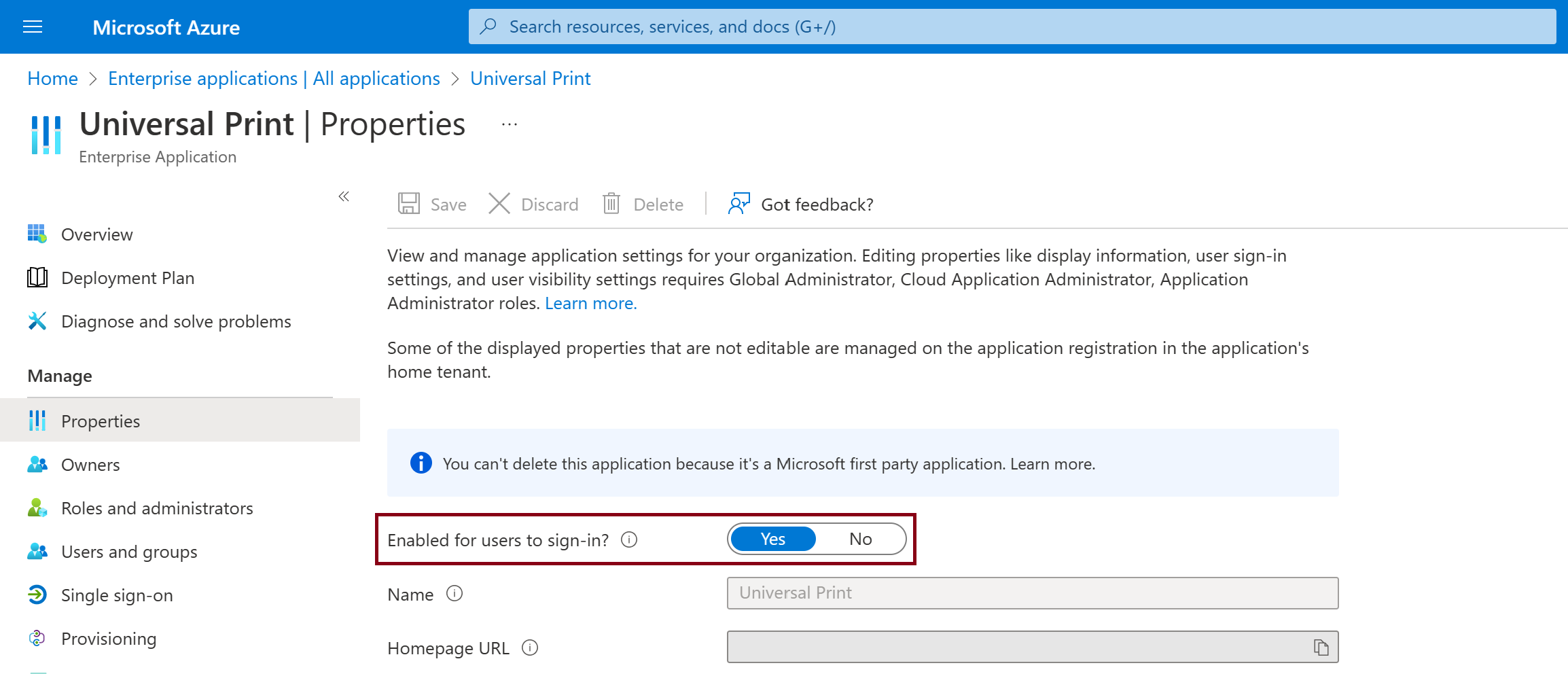
Printer not responding: If your printer is not responding, check if it is properly connected to the power source and turned on. Also, ensure that it is connected to your computer or network.
Slow printing: Slow printing can be caused by a variety of factors such as large file size, printer settings, or network issues. Check your printer settings and network connection to resolve this issue.
Print quality issues: If your documents are not printing with the expected quality, check the ink or toner levels, and run a printer maintenance cycle to clean the nozzles and ensure proper ink distribution.
Paper jams: Paper jams are a common issue with printers. Open the printer and remove any jammed paper, then check the printer settings to ensure the paper type and size match the document you are trying to print.
Connection problems: If your printer is connected via USB, check the cable for any damage and try a different USB port. If you are using a wireless connection, make sure the printer is connected to the correct network and has a stable connection.
Reboot Devices and Restart Spooler
If your documents are not printing, one common solution is to reboot your devices and restart the spooler. Sometimes, a simple restart can resolve many printing issues.
To reboot your devices, start by turning off your printer, computer, and router. Wait for a few minutes before turning them back on. This can help clear any temporary glitches that may be causing the printing problem.
Next, you can restart the print spooler. On Windows, you can do this by opening the Run dialog box (press Windows + R), then type “services.msc” and press Enter. Look for the “Print Spooler” service, right-click on it, and select “Restart.” On Mac, you can restart the print spooler by going into System Preferences, then Printers & Scanners, and selecting your printer. Then, click on the “Open Print Queue” button and choose “Resume” or “Reset Printing System.”
After rebooting your devices and restarting the spooler, try printing your documents again to see if the issue has been resolved. If the problem persists, you may need to explore other troubleshooting steps to identify and fix the root cause of the printing problem.
