In this article, I will discuss how to fix USB drive not showing up on a computer running Windows 10 or 11.
Preliminary Checks and Easy Fixes
First, make sure the USB drive is properly connected to your computer and check if it is recognized by another device. If the drive is not recognized, try using a different USB port or cable.
Check the Device Manager to see if the USB drive is listed under the Disk drives section. If it is not, there may be an issue with the drive itself or the device driver.
Run the Hardware and Devices Troubleshooter by typing “troubleshoot” in the Windows search bar and selecting the Hardware and Devices option. This can help identify and fix any issues with the USB drive.
If the USB drive is still not showing up, try rebooting your computer to see if that resolves the issue. Sometimes a simple restart can fix connectivity problems.
If none of these steps work, there may be a deeper issue with the drive or your computer’s settings. Consider trying the drive on another computer to see if it is recognized there.
Update Device and Operating System Software
To fix a USB drive not showing up on your Windows 10/11 computer, one of the first steps you should take is to update your device and operating system software. Sometimes, outdated software can cause compatibility issues with your USB drive.
Make sure to check for any available updates for both your device drivers and Windows operating system. Updating these can often resolve issues with unrecognized USB drives.
To update your device drivers, you can open the Device Manager by right-clicking on the Start button and selecting Device Manager. Look for any devices with a yellow exclamation mark, indicating a possible issue. Right-click on the device and select Update driver.
For updating your Windows operating system, go to Settings > Update & Security > Windows Update, and click on Check for updates. Install any available updates to ensure your system is up to date.
After updating your device and operating system software, restart your computer and plug in your USB drive again to check if it now shows up properly in File Explorer.
Use Disk Management for Drive Visibility
| Step | Description |
|---|---|
| 1 | Press Windows key + X and select Disk Management. |
| 2 | Look for your USB drive in the list of drives. It may be listed as Unknown or without a drive letter. |
| 3 | Right-click on the USB drive and select Change Drive Letter and Paths. |
| 4 | Click Add and choose a drive letter for your USB drive. |
| 5 | Click OK to save the changes. |
Troubleshoot and Update Drivers
Step 1: Check if the USB drive is properly connected to the computer. Try using a different USB port to rule out any issues with the port itself.
Step 2: Update the USB drivers. Right-click on the Start button and select Device Manager. Look for the USB drive under the “Disk drives” section, right-click on it, and select “Update driver.”
Step 3: If updating the driver doesn’t work, try uninstalling and reinstalling the driver. Right-click on the USB drive in Device Manager, select “Uninstall device,” then disconnect and reconnect the USB drive to reinstall the driver.
If the USB drive still doesn’t show up, it could be a hardware issue with the drive itself. Try connecting it to another computer to see if it works there. If not, the USB drive may be faulty and need to be replaced.
Reinstall Disk and Device Drivers
1. Press the Windows key + X and select Device Manager from the menu.
2. Expand the Disk drives or Universal Serial Bus controllers section.
3. Right-click on the USB drive that is not showing up and select Uninstall device.
After uninstalling the device, follow these steps to reinstall the drivers:
1. Right-click on any device in Device Manager and select Scan for hardware changes.
2. Windows will automatically detect the USB drive and reinstall the drivers.
If the issue persists, you can manually install the drivers by following these steps:
1. Visit the manufacturer’s website and download the latest drivers for your USB drive.
2. Right-click on the USB drive in Device Manager and select Update driver.
3. Browse to the location where you saved the downloaded drivers and follow the on-screen instructions to install them.
By reinstalling disk and device drivers, you can resolve the issue of a USB drive not showing up on your Windows 10/11 computer.
Try Different Computers or USB Ports
- Try connecting the USB drive to a different computer
- Try using a different USB port on the original computer
Address Physical and File System Issues
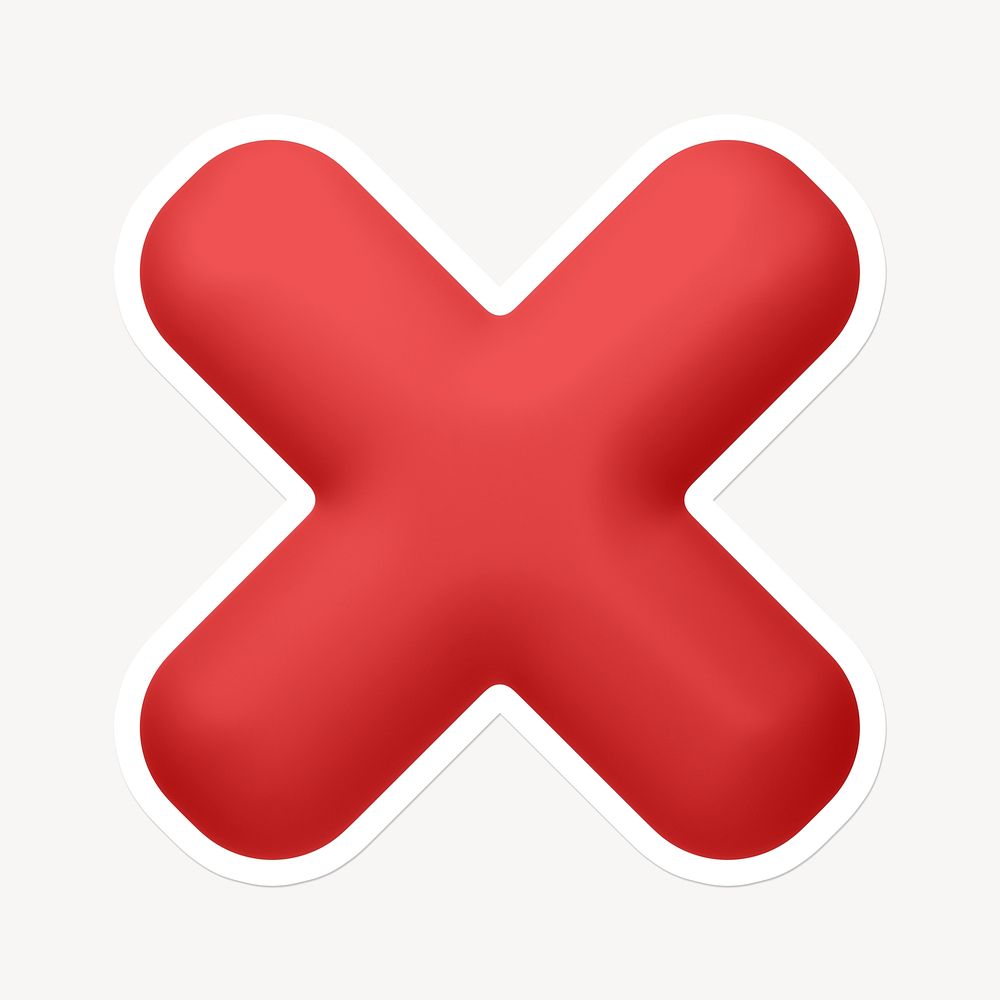
First, check if the USB drive is properly connected to the computer. Try using a different USB port or cable to rule out any connection issues.
If the drive still doesn’t show up, open Disk Management by searching for it in the Windows search bar. Look for the USB drive in the list of drives. It may appear without a drive letter assigned to it.
Right-click on the USB drive and select “Change Drive Letter and Paths.” Assign a new drive letter to the USB drive to make it visible in File Explorer.
If the USB drive is still not showing up, there may be file system issues. Right-click on the USB drive in Disk Management and select “Format.” Choose a file system (such as NTFS or exFAT) and complete the formatting process.
Make sure to back up any important data on the USB drive before formatting it, as this will erase all files on the drive.
FAQ
How do I get my computer to recognize a USB device?
To get your computer to recognize a USB device, you can try restarting your computer, using a different USB port, updating Windows, updating drivers, changing root hub settings, or disabling fast startup. If those steps don’t work, try using a different computer and device to see if the issue is with the original setup.
Why is my PC not displaying USB?
Your PC may not be displaying USB because there could be an issue with the connection or the USB port. Try disconnecting the USB device, waiting a moment, and then reconnecting it. Additionally, try plugging the USB device into a different USB port on your computer.
Why isn’t my USB drive showing up?
Your USB drive may not be showing up due to USB port connection issues, such as a damaged port, plug, or wire, or power supply issues where the drive isn’t receiving enough power from your computer.
How do I enable USB on my computer?
To enable USB on your computer, right-click on each USB port and select “Enable.” If that doesn’t work, try right-clicking again and choose “Uninstall.”
