In the era of seamless connectivity, encountering a missing WiFi network on your computer can be quite frustrating. Fear not, as we delve into a comprehensive guide to troubleshoot and fix this perplexing issue. With these effective solutions at your disposal, you’ll soon regain the convenience of a stable and visible WiFi connection on your computer.
Enable the WiFi service on your computer
To enable the WiFi service on your computer, follow these steps:
1. Open the Start menu and click on “Settings.”
2. In the Settings menu, click on “Network & Security.”
3. Under Network & Security, click on “Wi-Fi.”
4. In the Wi-Fi settings, make sure that the toggle switch is turned on to enable the WiFi connection.
5. If the WiFi network you want to connect to is not showing up, click on the “Manage Wi-Fi settings” link.
6. In the Manage Wi-Fi settings, click on “Manage known networks.”
7. If the network you want to connect to is listed, click on it and then click on “Forget.”
8. Restart your computer and try connecting to the WiFi network again.
If you are still experiencing issues with your WiFi connection, you can try the following:
– Restart your router and modem.
– Move closer to the router to ensure a strong signal.
– Check for any interference from other devices or appliances.
– Update your network driver.
– Run the Network troubleshooter in the Control Panel.
Check your network settings
| Issue | Possible Cause | Solution |
|---|---|---|
| WiFi network not appearing in available networks list | Network adapter driver issue | Update or reinstall network adapter driver |
| WiFi is turned off on the computer | Accidental manual disablement | Enable WiFi using the network settings |
| Router or modem issues | Power or connectivity problems | Restart the router/modem or contact your internet service provider |
| Interference from other devices | Overlapping wireless signals | Change WiFi channel on the router settings |
| Incorrect network settings | Wrong WiFi password, SSID, or security settings | Verify and re-enter correct network information |
| Hardware issue | Defective WiFi adapter or antenna | Replace faulty hardware component |
Turn on WLAN AutoConfig service
To troubleshoot WiFi not showing up on your computer, you may need to turn on the WLAN AutoConfig service. Here’s how:
1. Open the Control Panel on your Windows laptop.
2. Click on “Network and Sharing” and then “Manage Wireless Networks”.
3. Look for the WiFi icon on your screen and right-click on it.
4. Select “Properties” and go to the “Wireless Networks” tab.
5. Under “Preferred Networks”, find the WiFi network you want to connect to and select it.
6. Click on the “Properties” button and go to the “Security” tab.
7. Make sure the “Connect automatically when this network is in range” option is checked.
8. Click “OK” to save the changes.
9. Restart your computer and test if the WiFi network shows up.
Update your WiFi network driver
To troubleshoot WiFi not showing up on your computer, one potential solution is to update your WiFi network driver.
1. Press the Windows key and type “Device Manager” to open the Device Manager window.
2. Expand the “Network adapters” category and locate your WiFi adapter.
3. Right-click on the adapter and select “Update driver.”
4. Choose “Search automatically for updated driver software” and let Windows search for the latest driver.
5. If Windows doesn’t find an update, you can visit the manufacturer’s website and download the latest driver manually.
6. Once the driver is updated, restart your computer to apply the changes.
By updating your WiFi network driver, you can resolve connectivity issues and ensure that your laptop can detect available WiFi networks.
Restart your modem and WiFi router
If you’re experiencing trouble with your WiFi not showing up on your computer, one simple fix you can try is restarting your modem and WiFi router. This can help resolve any temporary network issues that may be causing the problem.
To restart your modem and WiFi router, follow these steps:
1. Locate the power button on your modem and WiFi router.
2. Press and hold the power button for 10 seconds to turn off both devices.
3. Wait for a few seconds, then press the power button again to turn them back on.
4. Give the devices a few minutes to fully reboot and establish a connection.
Once the modem and WiFi router have restarted, check if the WiFi network is now showing up on your computer. If not, you can try other troubleshooting methods such as running the network troubleshooter or checking your WiFi settings. Remember to test the connection on other devices to rule out any issues with your computer’s WiFi card or wireless adapter.
Enable SSID broadcast for your WiFi
To enable SSID broadcast for your WiFi network, follow these steps:
1. Open the Network and Sharing Center on your computer.
2. Click on “Manage Wireless Networks” in the left-hand menu.
3. Locate your Wi-Fi network in the list and right-click on it.
4. Select “Properties” from the dropdown menu.
5. In the Properties window, go to the “Connection” tab.
6. Check the box that says “Connect even if the network is not broadcasting its name (SSID).”
7. Click “OK” to save the changes.
Enabling SSID broadcast allows your Wi-Fi network to be visible to devices scanning for available networks. This can help troubleshoot issues where your network is not showing up on your computer. Remember that enabling SSID broadcast may slightly reduce the security of your network, so make sure to use a strong password and encryption method to protect your connection.
If you continue to experience Wi-Fi connection problems, try switching to a different Wi-Fi network, updating your wireless adapter drivers, or restarting your router.
Check for device interference
- Determine if there is any device interference causing your WiFi to not show up on your computer.
- Check for any other electronic devices that might be causing interference with your WiFi signal.

- Make sure your router is placed in an open area without obstructions that could block the signal.
- Move your computer closer to the router to see if the WiFi network appears.
- Check if there are any wireless devices that are interfering with your WiFi network, such as cordless phones or baby monitors.
- Disable or turn off any other WiFi networks that might be causing interference.

- Check if there are any neighboring WiFi networks operating on the same channel as yours and change your channel to avoid interference.
- Ensure that your antivirus or firewall software is not blocking your computer from detecting WiFi networks.
- Update the drivers for your wireless network adapter to ensure compatibility and optimal performance.
- Restart your router and modem to refresh the connection and resolve any temporary issues.
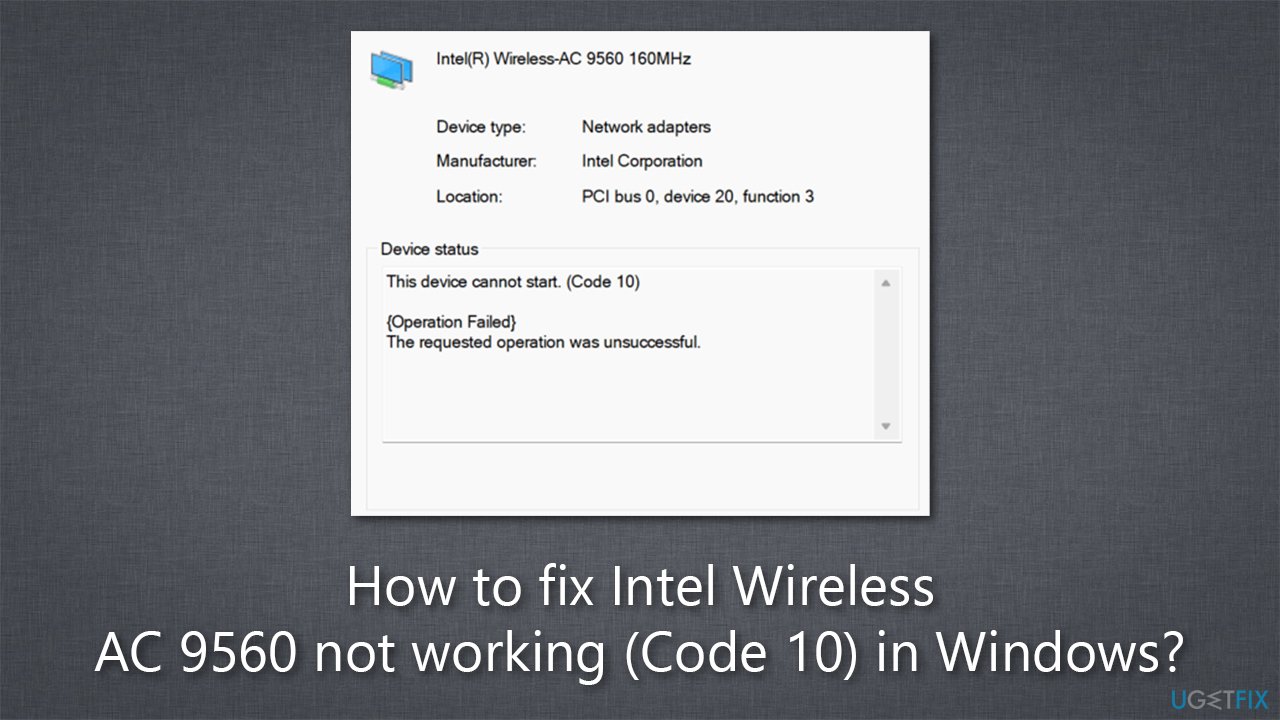
Troubleshoot network problems in Windows
If you’re experiencing network problems with your Windows computer and your Wi-Fi is not showing up, there are a few troubleshooting steps you can take to resolve the issue.
First, make sure your Wi-Fi is turned on. Check the Wi-Fi icon in the system tray or the network settings in the Control Panel to ensure it is enabled.
Next, try restarting your computer and your router. This can often resolve connectivity issues.
If that doesn’t work, check if your Wi-Fi card or wireless adapter is functioning properly. Open the Device Manager, expand the Network adapters section, and look for any yellow exclamation marks. If you see one, right-click on the device and select “Update driver” to install the latest driver software.
If none of these solutions work, it’s possible that your Wi-Fi network is out of range or experiencing a connection problem. Try moving closer to the router or connecting to a different network.
If you’re still having trouble, contacting your internet service provider or the manufacturer of your computer for further assistance may be necessary.
