Having trouble with your Xbox Series X|S Wi-Fi connection? Here’s a guide to troubleshoot the issue and get you back to gaming seamlessly.
Optimize Your Wireless Signal
Having trouble with your Xbox Series X|S Wi-Fi connection? Don’t worry, we’re here to help you troubleshoot and optimize your wireless signal for the best gaming experience. Follow these steps to get back in the game:
1. Check your Wi-Fi signal strength: Make sure your console is within range of your wireless router. If you’re experiencing a weak signal, try moving your router to a more central location in your home or consider using a wireless repeater to extend the range.
2. Reduce interference: Keep your Xbox away from devices that can cause wireless interference, such as cordless telephones, microwave ovens, and baby monitors. These devices operate on the same frequencies as Wi-Fi and can disrupt your signal.
3. Power cycle your network devices: Sometimes, a simple power cycle can resolve connectivity issues. Start by turning off your Xbox, modem, and wireless router. Wait for a few minutes, then turn them back on. This will refresh your network connection and often resolves minor issues.
4. Update your router’s firmware: Outdated firmware can cause compatibility issues with your Xbox. Check your router manufacturer’s website for the latest firmware version and follow their instructions to update it. This can improve your Wi-Fi performance and stability.
5. Secure your Wi-Fi network: Protect your wireless network with a strong password to prevent unauthorized access. Use a combination of upper and lowercase letters, numbers, and special characters. This will ensure that only authorized devices can connect to your network.
6. Adjust your router’s settings: Access your router’s settings page by typing its IP address into your web browser. Look for settings related to QoS (Quality of Service) or wireless channel selection. Enable QoS to prioritize your Xbox’s network traffic for a smoother gaming experience. Experiment with different wireless channels to find the one with the least interference in your area.
7. Check for Xbox system updates: Make sure your Xbox is running the latest system software. Go to the Settings menu, select System, and then choose Updates. If an update is available, follow the on-screen instructions to download and install it. Keeping your console up to date ensures you have the latest features and performance improvements.
8. Consider a wired connection: If you’re still experiencing Wi-Fi issues, consider connecting your Xbox directly to your router using an Ethernet cable. A wired connection provides a more stable and reliable connection, especially for online gaming.
Remember, optimizing your wireless signal can greatly enhance your gaming experience on Xbox Series X|S. By following these steps, you’ll be able to troubleshoot and resolve any Wi-Fi connectivity issues you may encounter. If you have any further questions or need more assistance, don’t hesitate to reach out to our Xbox community on Reddit or visit the Microsoft Support website.
So, get back to gaming and enjoy the seamless online experience on your Xbox Series X|S!
Check Xbox Live Status and Other Device Connections
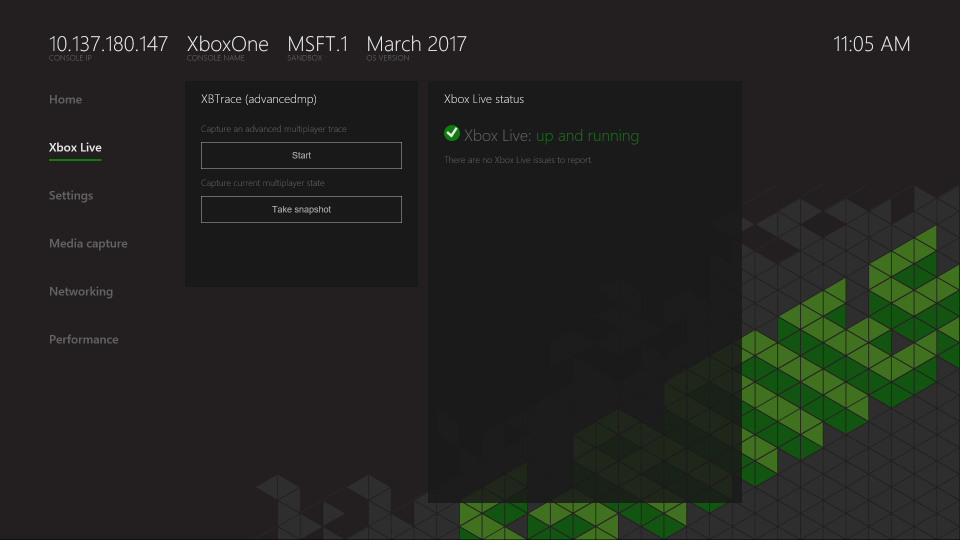
| Service | Status |
|---|---|
| Xbox Live | Online |
| Xbox Store | Online |
| Xbox Game Pass | Online |
| Xbox Chat | Online |
| Xbox Multiplayer | Online |
| Xbox Cloud Gaming | Online |
| Other Device Connections | Stable |
Verify Router Connection and Wi-Fi Password
To troubleshoot your Xbox Series X|S Wi-Fi connection, it’s important to verify your router connection and Wi-Fi password. Follow these steps to ensure a seamless gaming experience.
1. Check router connection:
– Make sure your router is powered on and properly connected to your modem.
– Ensure that the Ethernet cable is securely plugged into both the router and the modem.
– If you’re using a wireless connection, ensure that your router’s wireless network is enabled.
2. Verify Wi-Fi password:
– Access your router’s settings by typing its IP address into a web browser. Common IP addresses include 192.168.0.1 or 192.168.1.1.
– Enter your router’s username and password. If you haven’t changed these, consult your router’s documentation or check the manufacturer’s website for default login credentials.
– Locate the wireless settings or Wi-Fi section in your router’s settings.
– Check that the Wi-Fi password listed matches the one you’re entering on your Xbox Series X|S.
– If the passwords don’t match, update the Wi-Fi password on your router and make sure to update it on your Xbox as well.
3. Ensure optimal Wi-Fi signal strength:
– Position your Xbox Series X|S console and router in the same room, if possible, to minimize potential interference.
– Keep your console away from other devices that may cause interference, such as cordless telephones, microwaves, or baby monitors.
– Avoid placing the router near large objects or behind furniture, as this can obstruct the Wi-Fi signal.
– Consider using a wireless repeater or range extender to boost your Wi-Fi signal if needed.
4. Power cycle your network hardware:
– Turn off your Xbox Series X|S console.
– Unplug the power cables from your router and modem.
– Wait for about 30 seconds.
– Plug the power cables back in, starting with the modem and then the router.
– Wait for the lights on both devices to stabilize.
– Turn on your Xbox Series X|S console and attempt to connect to Wi-Fi again.
5. Additional tips for troubleshooting:
– If you’re still experiencing Wi-Fi connection issues, try connecting your Xbox Series X|S console to your router using an Ethernet cable for a more stable connection.
– Check for any firmware updates for your router and apply them if available.
– Resetting your router to its factory settings can also help resolve persistent connection problems. Please note that this will erase any custom settings you have made.
python
import subprocess
def check_internet_connection():
try:
output = subprocess.check_output(["ping", "-c", "1", "www.google.com"])
return True
except subprocess.CalledProcessError:
return False
def reset_network_settings():
subprocess.call(["ipconfig", "/release"])
subprocess.call(["ipconfig", "/renew"])
def restart_router():
# Code to restart the router (specific to your router model)
def restart_xbox():
# Code to restart the Xbox (specific to your Xbox model)
def troubleshoot_xbox_connection():
if check_internet_connection():
print("Your Xbox is already connected to the internet.")
return
print("Troubleshooting Xbox internet connection...")
reset_network_settings()
print("Network settings reset.")
restart_router()
print("Router restarted.")
restart_xbox()
print("Xbox restarted.")
if check_internet_connection():
print("Xbox internet connection reestablished.")
else:
print("Unable to resolve Xbox connectivity issues. Please contact support.")
# Example usage
troubleshoot_xbox_connection()
Consider Using a Wired Connection
If you’re experiencing Wi-Fi connection issues on your Xbox Series X|S, one solution to consider is using a wired connection. A wired connection can provide a more stable and reliable internet connection for your console, especially if you’re experiencing frequent disconnections or lag while gaming.
To set up a wired connection for your Xbox Series X|S, follow these steps:
1. Connect one end of an Ethernet cable to the Ethernet port on the back of your console.
2. Connect the other end of the Ethernet cable to an available Ethernet port on your router or modem.
By connecting your console directly to the router or modem with an Ethernet cable, you eliminate potential wireless interference from other devices in your home, such as cordless telephones or microwaves. This can help improve the overall performance of your Wi-Fi connection.
Additionally, a wired connection can also provide a more secure connection for your Xbox Series X|S. Wireless connections can be susceptible to unauthorized access, but a wired connection reduces the risk of someone intercepting your network traffic.
Keep in mind that using a wired connection may require you to rearrange your gaming setup or invest in a longer Ethernet cable if your console is located far from your router. However, the benefits of a stable and secure connection can greatly enhance your gaming experience.
If you decide to switch to a wired connection, make sure to disable the Wi-Fi on your Xbox Series X|S to prevent it from attempting to connect to the wireless network. To do this, follow these steps:
1. Press the Xbox button on your controller to open the guide.
2. Go to Settings > General > Network settings.
3. Select “Network settings” and then “Advanced settings.”
4. Under “Wireless network,” select “Disconnect wireless.”
Once you’ve disabled the Wi-Fi on your Xbox Series X|S, it will only use the wired connection for internet access.
Remember that troubleshooting Wi-Fi connection issues can involve multiple factors, and switching to a wired connection is just one possible solution. If you’re still experiencing problems after trying a wired connection, it may be worth exploring other troubleshooting steps or reaching out to Xbox support for further assistance.
By considering a wired connection for your Xbox Series X|S, you can potentially improve the stability, reliability, and security of your internet connection while gaming. So, give it a try and enjoy a smoother gaming experience.
