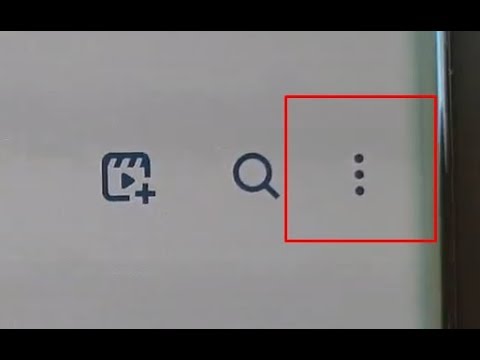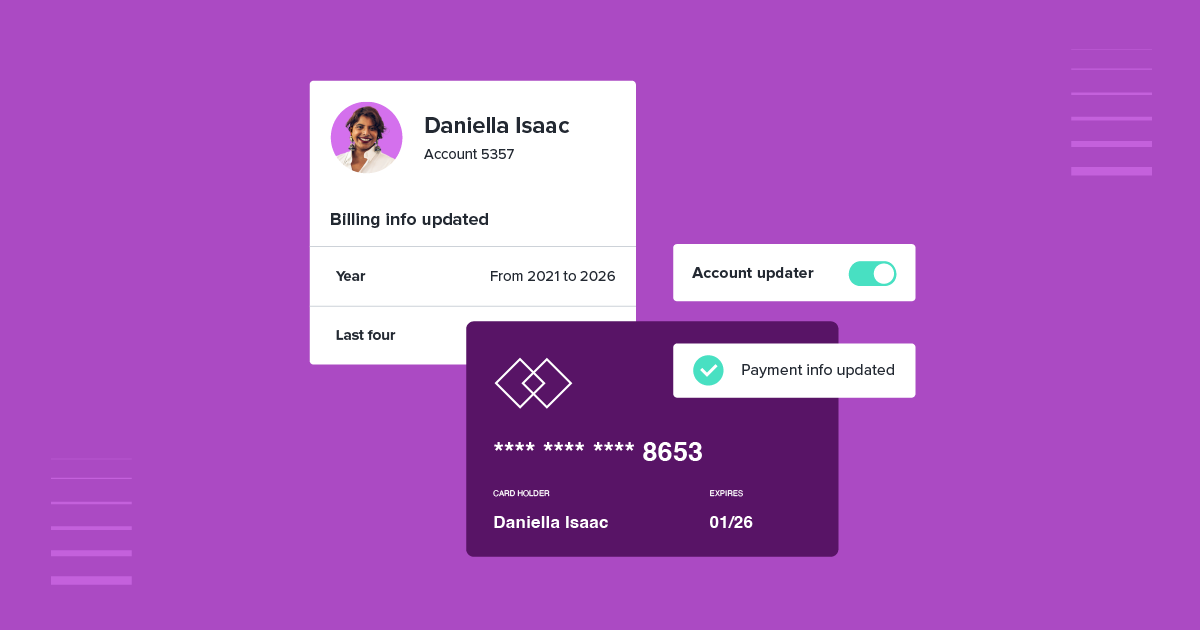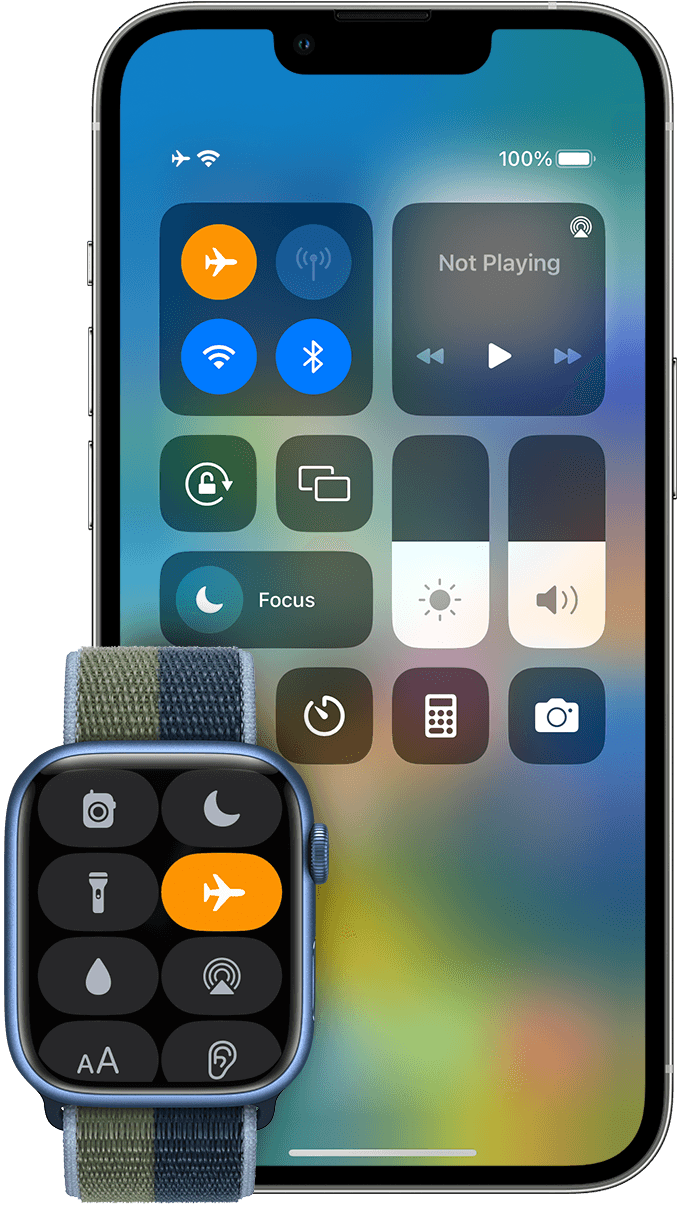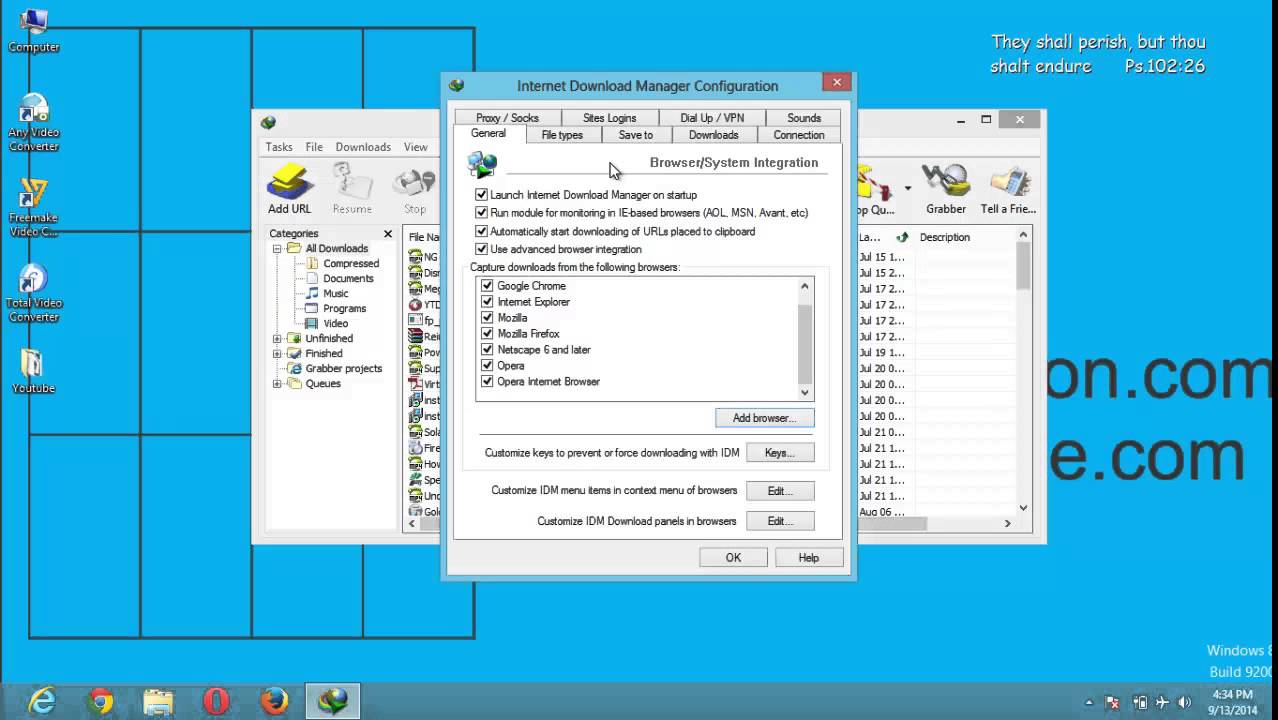Are you experiencing trouble connecting to the Google Play Store? Don’t worry, we’ve got you covered! In this article, we will explore some effective fixes to help you resolve any connectivity issues with the Google Play Store. So, sit back, relax, and let’s get your Play Store up and running smoothly again!
Basic troubleshooting steps for Google Play connection issues
Basic Troubleshooting Steps for Google Play Connection Issues:
If you’re experiencing connection issues with the Google Play Store, try these simple troubleshooting steps:
1. Check your internet connection: Ensure that you have a stable internet connection, either through Wi-Fi or mobile data.
2. Restart your device: Rebooting your Android phone or tablet can help resolve temporary glitches.
3. Clear cache and data: Go to Settings > Apps > Google Play Store > Storage. Tap on “Clear cache” and “Clear data.”
4. Update Google Play Services: Ensure that you have the latest version of Google Play Services installed. Go to Settings > Apps > Google Play Services > Update.
5. Check your Google Account: Make sure you’re signed in to your Google Account and that it’s functioning properly.
6. Disable VPN or proxy: Temporary disable any VPN or proxy services that may interfere with Google Play Store’s connection.
7. Reset app preferences: Go to Settings > Apps > Menu (three dots) > Reset app preferences. This can help resolve any misconfigurations.
Checking and improving your internet connection
1. Restart your Android phone and try opening the Google Play Store again.
2. Make sure you have a stable internet connection. Connect to Wi-Fi or mobile data and check if other apps can access the internet.
3. Clear the cache of the Google Play Store. Go to Settings > Apps > Google Play Store > Storage > Clear cache.
4. Update the Google Play Store app. Open the Play Store, go to My apps & games, and update the app if there’s an available update.
5. If the issue persists, uninstall updates for the Google Play Store. Go to Settings > Apps > Google Play Store > Three dots (menu) > Uninstall updates.
6. Consider using a download manager app to download apps from the Google Play Store.
Managing storage space for Google Play functionality
- Check available storage space on your device
- Free up storage by deleting unnecessary apps, files, or media
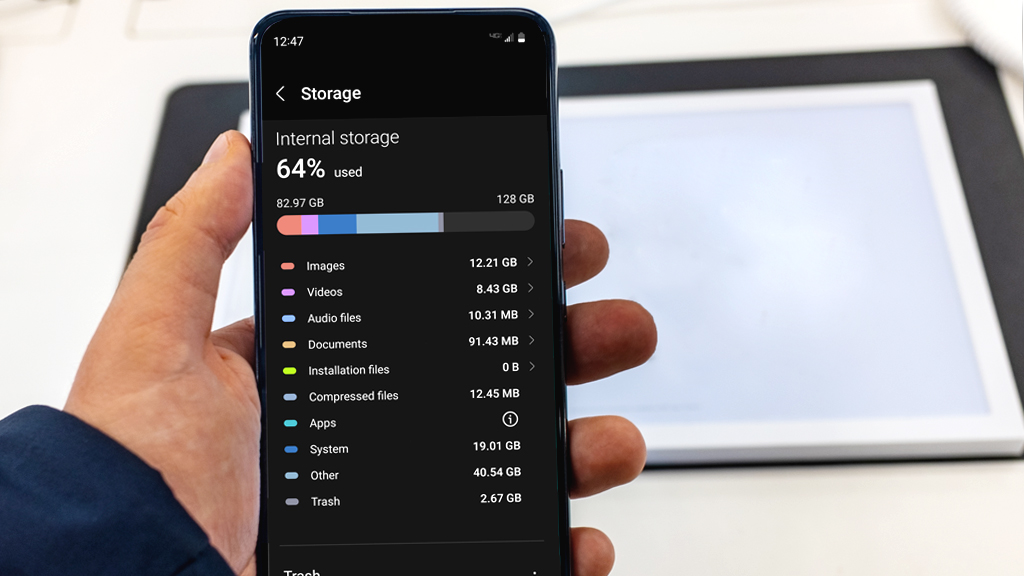
- Clear cache and data for Google Play Store
- Reset app preferences to default settings
- Ensure a stable internet connection is available
- Check for pending app updates in Google Play Store

- Restart your device to refresh system processes
- Update Google Play Store to the latest version
- Remove and re-add your Google account on the device
- Reset Google Play Store settings to default
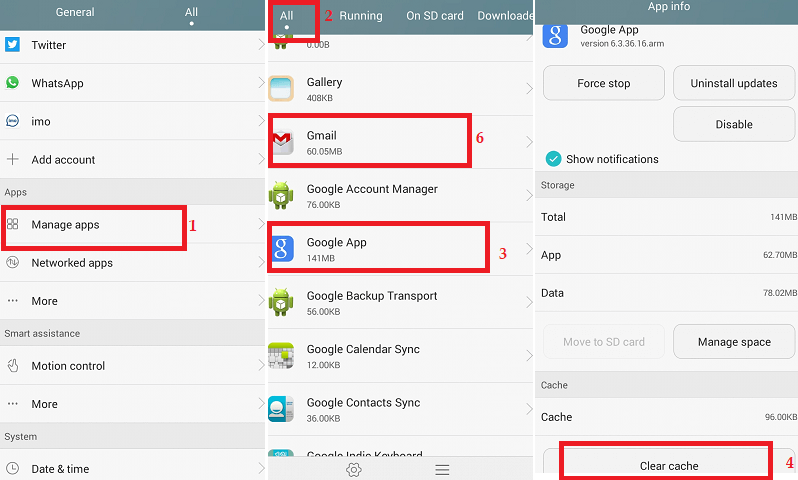
python
import requests
def check_google_play_connectivity():
try:
response = requests.get('https://play.google.com', timeout=5)
if response.status_code == 200:
return True
except requests.exceptions.RequestException:
pass
return False
# Usage
if check_google_play_connectivity():
print("Google Play is connected!")
else:
print("Google Play is not connected.")
This code uses the `requests` library in Python to send a GET request to the Google Play website (https://play.google.com). If the response status code is 200, it indicates a successful connection, and the function returns `True`. Otherwise, it returns `False`. The sample code can be used to determine if Google Play is accessible from your current network connection.
Updating Android system and app versions
To update the Android system and app versions on your device, follow these steps:
1. Check your internet connection: Make sure you have a stable Wi-Fi or mobile data connection before proceeding.
2. Clear cache: Open the Settings app on your Android device, go to Apps or Application Manager, find Google Play Store, and tap on it. Then, tap on Storage and choose Clear cache.
3. Update Google Play Store: Open the Play Store app, tap on the three-line menu icon, go to Settings, and scroll down to find Play Store version. Tap on it to check for updates and install them if available.
4. Restart your device: Sometimes, a simple restart can fix connectivity issues and update glitches. Press and hold the power button on your device, then select Restart or Reboot.
5. Check for software updates: Open the Settings app, go to System or About phone, and tap on System updates. If any updates are available, download and install them.
If you are still experiencing issues, you can try the following workarounds:
1. Use a different internet connection: Switch to a different Wi-Fi network or mobile data to see if the problem is related to your current connection.
2. Reset app preferences: Open the Settings app, go to Apps or Application Manager, tap on the three-dot menu icon, and choose Reset app preferences. This will reset all app settings but may help resolve any conflicts.
Force stopping and clearing cache and data for Play Store
Force stopping and clearing cache and data for Play Store can help resolve issues with the Google Play Store not connecting. To force stop the app, go to Settings > Apps > Google Play Store > Force Stop. Then, clear the cache and data by selecting Storage > Clear Cache and Clear Data. Restart your device and try connecting to the Play Store again.
This can often fix issues related to internet connectivity or software bugs. If the problem persists, you can also try restarting your router or contacting your internet service provider.
Re-adding your Google account for Play Store access
To re-add your Google account for Play Store access, follow these steps:
1. Open the Settings app on your Android device.
2. Scroll down and tap on “Accounts” or “Users & accounts.”
3. Tap on your Google account.
4. Tap on the menu icon (three dots) in the top right corner.
5. Select “Remove account” and confirm the action.
6. Go back to the “Accounts” or “Users & accounts” screen.
7. Tap on “Add account” or “Add user.”
8. Select “Google” and follow the on-screen instructions to sign in with your Google account.
9. Once added, open the Play Store app and check if the connection issue is resolved.
If the problem persists, try restarting your device or clearing the Play Store cache.
Troubleshooting specific error codes and download issues
Google Play Store Not Connecting? Here Are Fixes
If you’re experiencing connection issues or encountering specific error codes while using the Google Play Store, refer to the table below for troubleshooting steps and solutions.
| Error Code | Possible Cause | Solution |
|---|---|---|
| DF-DLA-15, DF-DLA-16 | Issue with Google Play Store cache or data | Clear Google Play Store cache and data:
|
| DF-BPA-09 | Problem with Google Play Store updates | Uninstall updates for Google Play Store:
|
| RPC:S-7:AEC-0, RPC:S-3 | Issue with Google Play Store payment or billing | Check your payment method and billing information:
|
| Error 495, Error 403 | Problem with Google Play Store servers | Check your internet connection and try the following:
|
| DF-DFERH-01 | Google Play Store download manager issue | Reset the download manager:
|
Checking for global outages and server problems
If you’re experiencing issues with Google Play Store not connecting, it’s worth checking for global outages and server problems. Firstly, ensure you have a stable internet connection by running a Speedtest. net or contacting your Internet Service Provider. If the problem persists, try clearing the cache of the Google Play Store app by going to Settings > Apps > Google Play Store > Storage > Clear Cache.
You can also try restarting your device or connecting to a different Wi-Fi network. If all else fails, consider uninstalling updates for the Google Play Store app and reinstalling the latest version from an official source.