Having trouble with your Wi-Fi connection? Learn how to troubleshoot and fix common issues in this article.
Perform a Speed Test
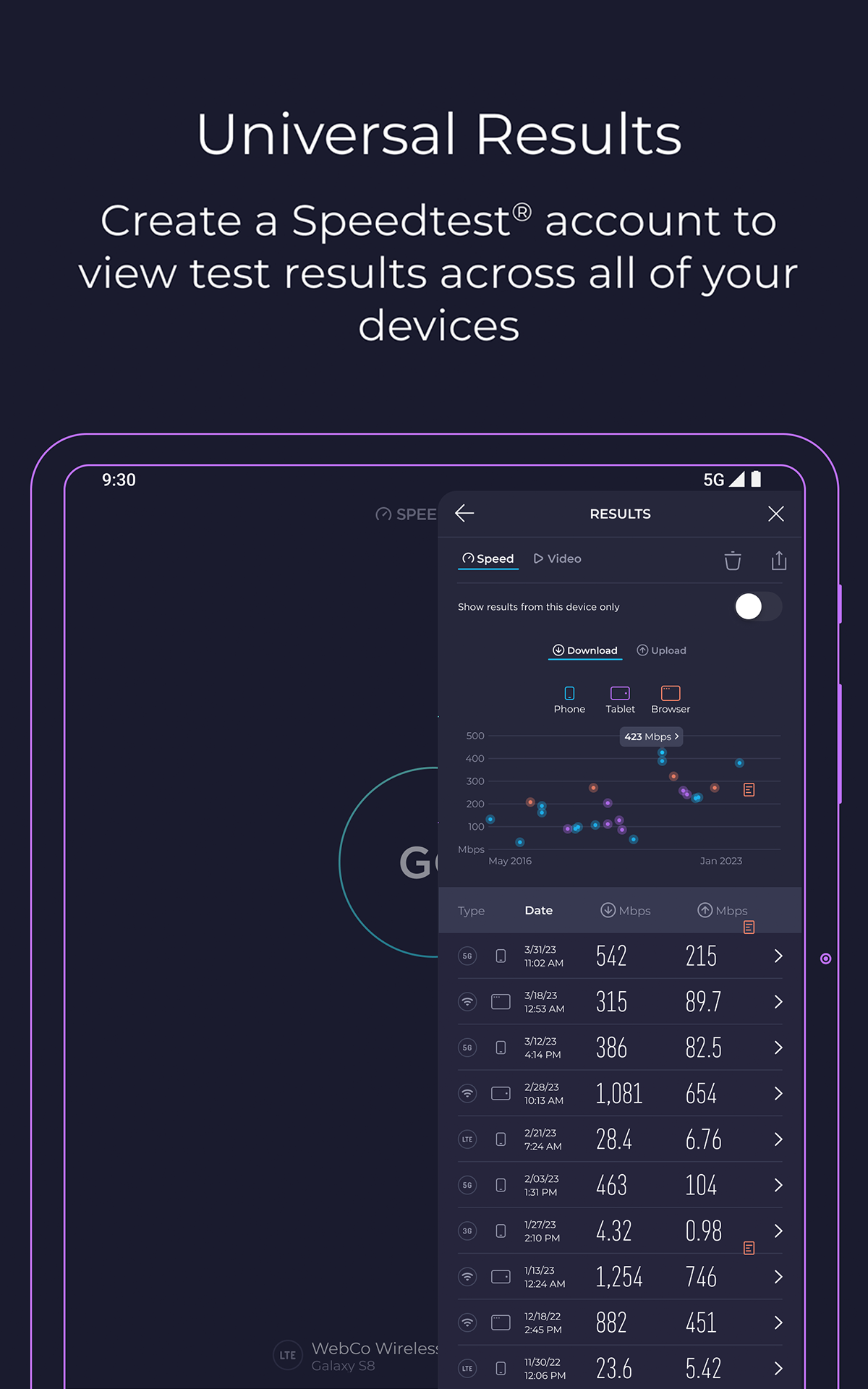
Performing a speed test can help identify issues with your Wi-Fi connection. To troubleshoot, visit a speed test website and run a test on your device. Ensure that you are connected to your Wi-Fi network and not tethering or using a Wi-Fi hotspot.
If the speed test results show a slow connection, try rebooting your modem and router. Check if other devices are also experiencing slow speeds. Consider moving closer to the router or using a wired connection for faster speeds.
If the issue persists, contact your internet service provider to check for any outages in your area. You can also try resetting your router to its factory settings or updating its firmware.
Ensure WiFi Is Enabled
![]()
To ensure your Wi-Fi is enabled, first check the settings on your device. Navigate to the Wi-Fi section in your device’s settings menu. Make sure the Wi-Fi toggle switch is turned on to enable the connection. If the Wi-Fi is already enabled but you’re still experiencing issues, try restarting your device. Rebooting can help resolve any temporary glitches that may be affecting your connection.
If restarting doesn’t work, try resetting your Wi-Fi router. Unplug the power cord from your router, wait for a few seconds, then plug it back in. This can help refresh the connection and potentially fix any issues. Additionally, check for any physical obstructions or interference that may be affecting your Wi-Fi signal. Move closer to the router or remove any obstacles blocking the signal to improve connectivity.
If these steps don’t solve the problem, consider contacting your Internet service provider for further assistance. They may be able to troubleshoot any network issues on their end that could be impacting your Wi-Fi connection.
Reconnect Your Devices

1. Check your Wi-Fi connection: Ensure that your Wi-Fi router is turned on and properly connected to the modem. Look for any error messages or notifications on your device.
2. Restart your devices: Turn off your device, then turn it back on to reset the Wi-Fi connection. Do the same for your router by unplugging it, waiting for a few seconds, and plugging it back in.
3. Forget and reconnect to Wi-Fi: On your device, go to the Wi-Fi settings and forget the network you are trying to connect to. Then, reconnect by entering the password again.
4. Update your device: Make sure your device’s software is up to date, as outdated software can cause connectivity issues. Check for any available updates in the settings menu.
Deactivate Airplane Mode
Step 1: Look for the Airplane Mode icon in your device’s settings. It usually looks like a small airplane.
Step 2: Tap or click on the Airplane Mode icon to turn it off. This will disable the feature and allow your device to connect to Wi-Fi networks.
Step 3: Once Airplane Mode is turned off, check your Wi-Fi settings to ensure that the network you want to connect to is available and selected.
If you continue to experience issues with your Wi-Fi connection, try restarting your device or resetting your router. It may also be helpful to forget the Wi-Fi network and reconnect to it.
Disable Bluetooth
![]()
To do this on a Windows 10 computer, navigate to the Settings menu and select Devices. From there, toggle the Bluetooth switch to Off.
On a Mac, you can disable Bluetooth by clicking on the Bluetooth icon in the menu bar and selecting Turn Bluetooth Off.
If you are using a smartphone or tablet, you can usually find the Bluetooth settings in the Connections or Network section of the device’s settings.
By turning off Bluetooth, you may be able to improve your Wi-Fi connection and resolve any issues you are experiencing.
Restart Your Device

Step 1: Locate the power button on your device and press and hold it until the device powers off completely.
Step 2: Wait for a few seconds, then press the power button again to turn the device back on.
Step 3: Once the device has restarted, check if the Wi-Fi connection has been restored. If not, try connecting to the Wi-Fi network again.
Test on Multiple Devices
- Step 1: Disconnect and reconnect to the Wi-Fi network on the original device.
- Step 2: Test the Wi-Fi connection on another device such as a smartphone or tablet.
- Step 3: Verify if the Wi-Fi issue is specific to one device or affecting multiple devices.
Inspect Router Lights
If the power light is off, make sure the router is plugged in properly and the power cord is securely connected to an AC outlet. Restart the router if needed by unplugging it for a few seconds and plugging it back in.
For the internet and Wi-Fi lights, ensure the cables are properly connected to the router and modem. If the lights are off or blinking, try resetting the modem by turning it off and on again.
If the lights continue to show issues, consult your router’s manual for specific troubleshooting steps or contact your internet service provider for assistance.
Reboot Router and Modem
To troubleshoot Wi-Fi connection problems and fix issues, a common and effective solution is to reboot your router and modem. This can help reset the network connection and resolve any temporary glitches that may be causing the problem.
First, locate your router and modem. These devices are usually found near each other and are connected to the power source and Internet access point. Once you have located them, unplug both devices from the power source.
Wait for about 30 seconds to 1 minute to allow the devices to fully power down. This will ensure that any remaining electrical charge is discharged. After the waiting period, plug both the router and modem back into the power source.
Wait for the devices to fully restart and reconnect to the Internet. This process may take a few minutes, so be patient. Once both devices are back online, try connecting to your Wi-Fi network again to see if the issue has been resolved.
If rebooting the router and modem does not fix the Wi-Fi connection problem, you may need to explore other troubleshooting steps.
Switch WiFi Bands

1. Access your router’s settings: Open a web browser and enter your router’s IP address in the address bar. Log in using the admin username and password.
2. Locate the WiFi settings: Look for the wireless settings tab or section in your router’s interface.
3. Switch bands: Find the option to switch between 2.4GHz and 5GHz bands. Select the desired band and save the changes.
4. Reconnect devices: Make sure to reconnect your devices to the WiFi network using the new band you selected.
By switching WiFi bands, you can potentially improve your connection speed and stability. If you continue to experience issues, consider resetting your router or contacting your internet service provider for further assistance.
Verify Internet Outages
If the issue persists, you can visit websites like DownDetector or Outage.Report to check for reported outages in your area. Additionally, you can contact your internet service provider to inquire about any known issues.
Another option is to reset your network settings on your device by going to the network settings menu and selecting the option to reset network settings. This can sometimes resolve connection issues.
Test with an Ethernet Cable

If you are experiencing Wi-Fi connection problems, testing with an Ethernet cable can help troubleshoot and fix the issues.
First, connect one end of the Ethernet cable to your computer or device, and the other end to your router or modem. This will establish a direct connection to your network, bypassing any potential Wi-Fi issues.
Next, check if your internet connection is working properly while using the Ethernet cable. If you have a stable connection, the problem may be related to your Wi-Fi network.
If the Ethernet connection is successful but Wi-Fi is still not working, you may need to troubleshoot your Wi-Fi settings or router configuration. Try restarting your router, checking for any firmware updates, or adjusting the Wi-Fi channel to reduce interference.
By testing with an Ethernet cable, you can pinpoint the source of your Wi-Fi connection problems and take the necessary steps to fix them. This direct connection can help you determine if the issue lies with your network settings, router, or Wi-Fi signal strength.
Update Ethernet Cables

To troubleshoot Wi-Fi connection problems and fix issues, consider updating your Ethernet cables. Make sure that your Ethernet cables are in good condition and not damaged. Replace any frayed or worn-out cables to ensure a stable connection.
Check that your Ethernet cables are properly connected to your router and device. Sometimes, a loose connection can cause issues with the connection. Verify that the cables are securely plugged in and not loose.
If you have updated your Ethernet cables and checked the connections but are still experiencing Wi-Fi problems, try restarting your router. Unplug the router from the power source, wait for a few seconds, and then plug it back in. This can sometimes resolve connectivity issues.
In cases where troubleshooting with Ethernet cables does not resolve the Wi-Fi problems, you may need to contact your internet service provider for further assistance. They can help diagnose any underlying issues with your network connection that may be causing the problem.
Disable VPN Services
If you are using a VPN on your computer, look for the VPN icon in the menu bar. Right-click on the icon and select the option to disconnect. After disabling the VPN, attempt to connect to your Wi-Fi network again.
If you are still experiencing connection problems after disabling the VPN, consider restarting your device. Sometimes a simple reboot can help resolve network issues. Turn off your device, wait a few seconds, and then turn it back on.
If disabling the VPN and restarting your device does not fix the Wi-Fi connection problem, you may need to contact your network administrator or internet service provider for further assistance.
Conduct a Malware Scan
Step 1: Open your antivirus software or download a reputable malware scanning tool if you don’t already have one installed.
Step 2: Run a full system scan to check for any malicious software that may be affecting your Wi-Fi connection.
Step 3: If any malware is detected, follow the prompts to remove it from your device.
It is important to regularly scan your device for malware to ensure that it is running smoothly and securely.
Remove Unwanted Programs
1. Open the Control Panel on your computer.
2. Click on “Programs” and then “Programs and Features.”
3. Look for any programs that you do not recognize or that you no longer use.
4. Select the program and click “Uninstall.”
By removing unnecessary programs, you can potentially improve your Wi-Fi connection by freeing up resources and preventing any unwanted interference.
Disable Antivirus Software
To troubleshoot Wi-Fi connection problems, one step you can take is to disable your antivirus software. Sometimes, antivirus programs can interfere with your Wi-Fi connection and cause issues.
First, locate your antivirus software icon in the system tray on your computer. Right-click on the icon and look for an option to temporarily disable the software.
If you can’t find this option, open the antivirus program itself from your computer’s applications menu. Look for a settings or preferences tab where you can turn off real-time protection temporarily.
After disabling the antivirus software, try reconnecting to your Wi-Fi network to see if the issue is resolved. If the problem persists, you may need to further troubleshoot your Wi-Fi connection or seek assistance from an expert.
Optimize Router Location
Adjust Antennas: Make sure the antennas on your router are positioned vertically for better coverage. Tilt them to different angles to see which direction provides the best signal strength.
Update Firmware: Regularly check for firmware updates for your router to improve performance and security. Visit the manufacturer’s website or use the mobile app provided to easily update the firmware.
Change Wi-Fi Channel: If you’re experiencing interference from other nearby networks, change the Wi-Fi channel on your router to a less congested one. You can do this through the router’s settings on your computer or mobile device.
Reboot Router: Sometimes a simple reboot can fix connectivity issues. Unplug the router from the power source, wait for a few seconds, then plug it back in. This can help resolve minor network problems.
FAQs
Why is my Wi-Fi suddenly not working?
Your Wi-Fi may suddenly not be working due to various factors. Restarting your modem/router is a common solution to resolve equipment problems. Other potential reasons may include inadequate speeds, network congestion, or inclement weather.
Why is my Wi-Fi connected but not working?
Your Wi-Fi may be connected but not working due to a variety of reasons. The most common cause is usually related to issues with your router, modem, or a loose cable. However, there could also be more technical reasons behind the problem.
How do I restore my Wi-Fi connection?
To restore your Wi-Fi connection, unplug the router and modem’s power cords for 15 seconds, then plug them back in and ensure all cords and cables are secure. Wait for the lights on the modem and router to indicate a proper connection.
How do I fix my Wi-Fi not connecting?
To fix Wi-Fi not connecting, try turning off and then re-enabling Wi-Fi on your device or unplugging and replugging your Wi-Fi dongle. If that doesn’t work, restart your device and router.
