Having trouble with your Gmail email? In this article, we will delve into troubleshooting techniques to fix any issues you may be experiencing.
Verify Internet Connectivity
To verify your internet connectivity when troubleshooting Gmail email not working, follow these steps:
1. Open a web browser and navigate to a website outside of Gmail to check if you have internet access.
2. If the website loads successfully, your internet connection is likely working fine.
3. If the website doesn’t load, try restarting your router or contacting your internet service provider for assistance.
Once you have confirmed that your internet connection is stable, you can proceed with troubleshooting other possible causes of Gmail email not working.
Ensure Correct MX Record Setup
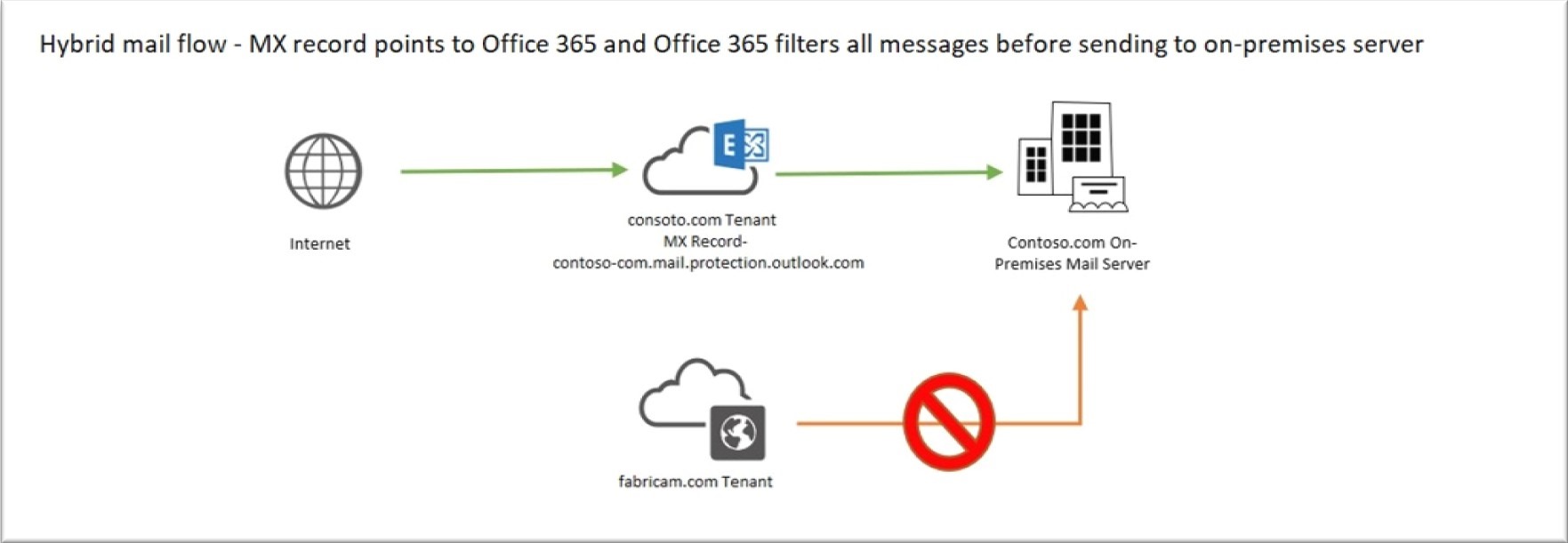
1. Verify MX record settings: Check that the MX records for your domain point to the correct Google Workspace servers.
2. Update MX records: If the MX records are incorrect, update them with the correct values provided by Google. Use the DNS management tool of your domain registrar or hosting provider to make these changes.
3. Double-check TTL settings: Ensure that the Time-to-Live (TTL) value for your MX records is set to a reasonable value. A lower TTL allows for quicker propagation of changes.
4. Confirm domain verification: Make sure that your domain is properly verified within Google Workspace. Follow the verification steps provided by Google to ensure your domain ownership.
5. Check for email routing settings: Verify that email routing is correctly set up in Google Workspace. Ensure that the routing settings match your organization’s requirements.
6. Test email delivery: Send a test email to your Gmail account and check if it is delivered successfully. If not, double-check your MX records and settings.
Remember, changes to MX records can take some time to propagate across the internet. Be patient and allow for sufficient time for the changes to take effect.
If you continue to experience issues with Gmail email not working, consider reaching out to Google Workspace support for further assistance.
Investigate Account or Domain Problems

1. Check your email address: Make sure you are entering the correct email address and password. Double-check for any typos or mistakes.
2. Check for email spam: Sometimes, emails can end up in the spam folder. Make sure to check your spam folder regularly and mark any legitimate emails as “not spam.”
3. Clear cache and cookies: If you are experiencing issues with Gmail, clearing your browser’s cache and cookies can often resolve the problem. Clear the cache and cookies in your web browser settings.
4. Disable browser extensions: Certain browser extensions can interfere with Gmail’s functionality. Disable any extensions you have installed and check if the issue persists.
5. Try private browsing: If clearing cache and disabling extensions didn’t help, try accessing Gmail in private browsing mode. This will disable any extensions temporarily and give you a clean browsing environment.
6. Check your internet connection: Ensure that you have a stable internet connection. If you are using Wi-Fi, try restarting your router or connecting to a different network.
7. Scan for viruses: Run a full system scan on your computer to check for any viruses or malware that may be affecting your Gmail experience.
8. Contact Gmail support: If none of the above solutions work, reach out to Gmail support for further assistance. They can investigate any account or domain problems that may be causing the issue.
Examine Email Log Search for Missing Messages
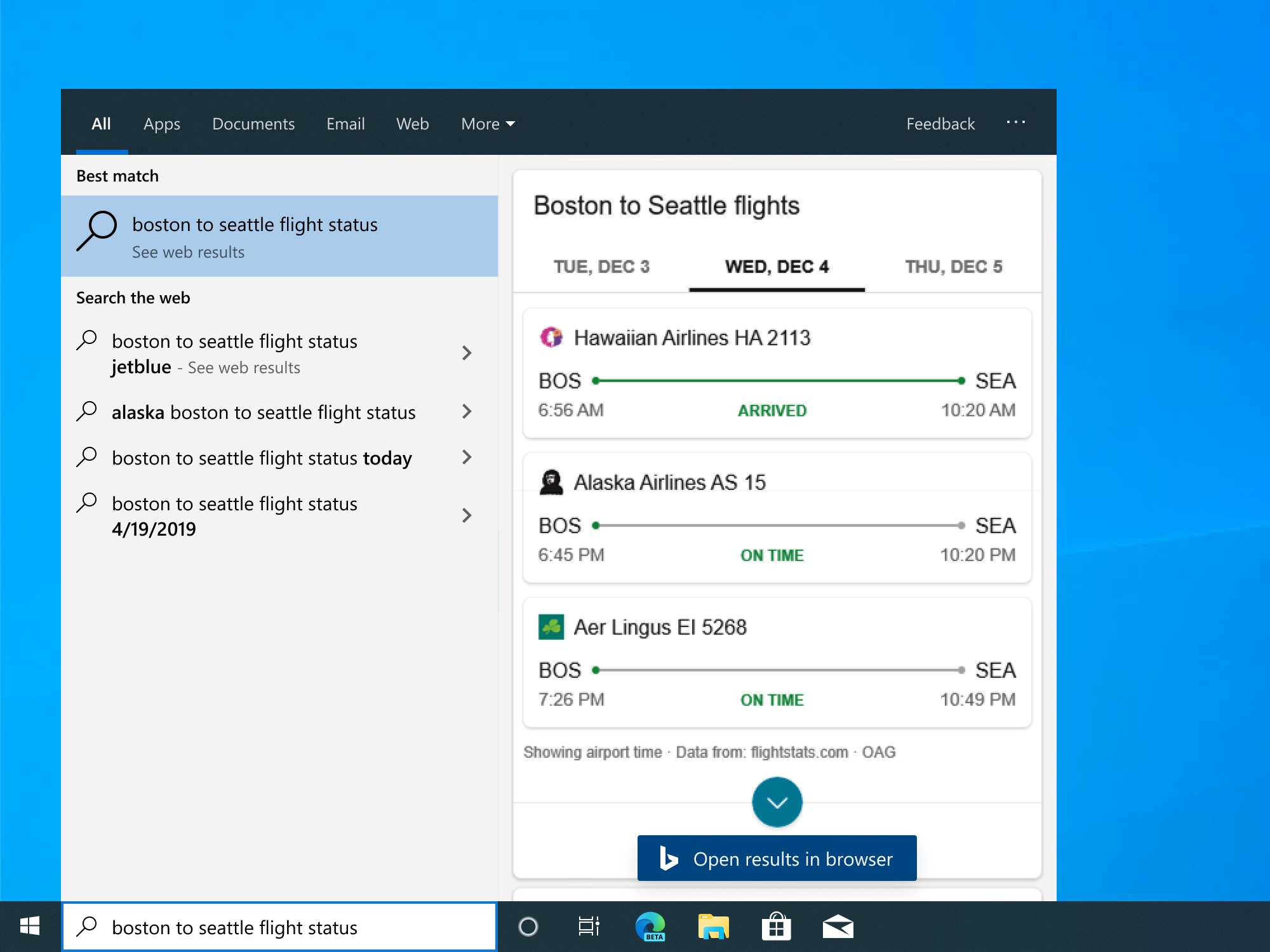
| Date | Sender | Recipient | Subject | Status |
|---|---|---|---|---|
| 2022-01-01 | [email protected] | [email protected] | Important Document | Delivered |
| 2022-01-02 | [email protected] | [email protected] | Meeting Invitation | Delivered |
| 2022-01-03 | [email protected] | [email protected] | Project Update | Not Delivered |
| 2022-01-04 | [email protected] | [email protected] | Urgent Request | Delivered |
| 2022-01-05 | [email protected] | [email protected] | Job Offer | Not Delivered |
Review Junk, Trash, and All Mail Folders
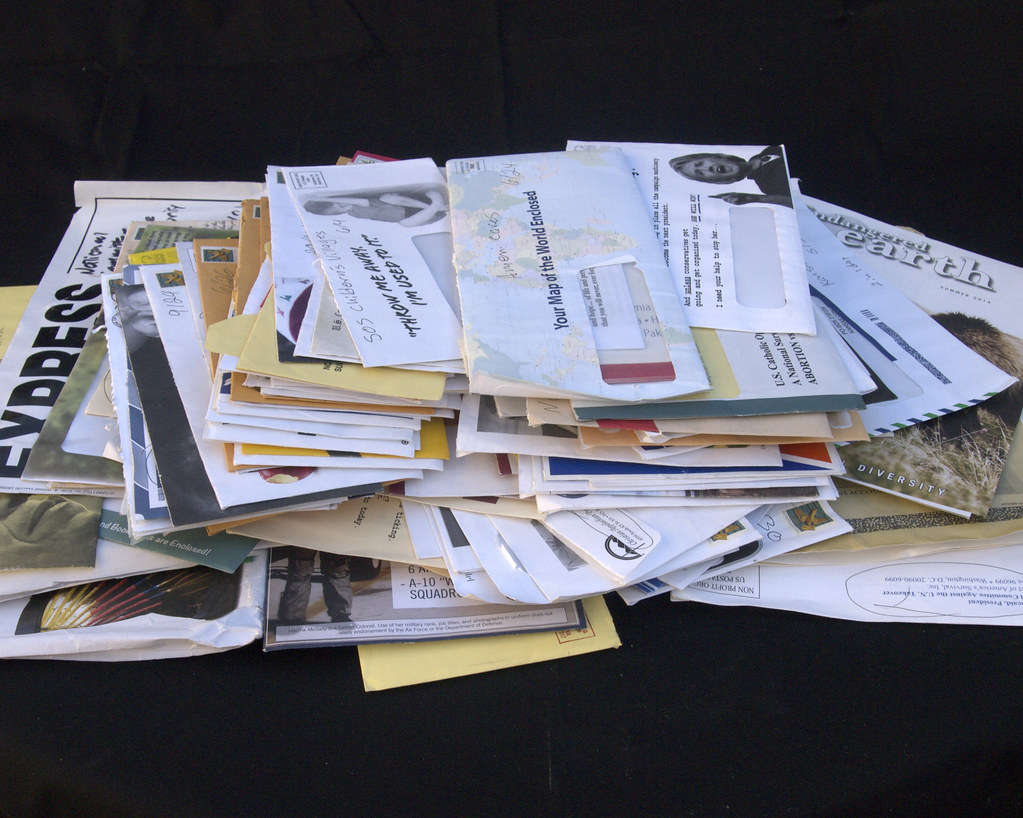
When troubleshooting Gmail email not working, it is important to review your junk, trash, and all mail folders. These folders may contain important emails that were mistakenly marked as spam or deleted. To do this, follow these steps:
1. Open Gmail and sign in to your account.
2. On the left side of the screen, click on the “More” option to expand the folder list.
3. Click on the “Junk,” “Trash,” and “All Mail” folders to review their contents.
4. If you find any important emails in these folders, move them back to your inbox by selecting the email and clicking on the “Move to Inbox” option.
5. Additionally, check your spam folder regularly to ensure that any legitimate emails are not being marked as spam.
By reviewing these folders, you can prevent important emails from being overlooked or deleted. Keep in mind that spam filters may occasionally mark legitimate emails as spam, so it’s important to check these folders regularly.
Assess Storage Limit and Filter Settings
- Check storage limit: Ensure that your Gmail account has enough storage space to receive new emails.
- Review filter settings: Verify that there are no filters set up that may be inadvertently diverting or deleting incoming emails.
- Disable unnecessary filters: If you find any filters that are unnecessary or causing issues, consider disabling them temporarily.
- Check spam folder: Make sure to check your spam folder for any legitimate emails that may have been marked as spam.
- Adjust spam filter sensitivity: If important emails consistently end up in the spam folder, adjust the spam filter sensitivity settings.
- Clear out unnecessary emails: Delete or archive old and unnecessary emails to free up storage space.
- Bypass email forwarding: If you have email forwarding enabled, try accessing your Gmail account directly to rule out any issues with the forwarding process.
- Disable browser extensions: Temporarily disable any browser extensions that may be interfering with Gmail’s functionality.
- Check email forwarding settings: Confirm that email forwarding settings are properly configured, if you have set up forwarding to another email address.
- Review email client settings: If using an email client like Outlook or Thunderbird, ensure that the settings are correctly configured to receive Gmail messages.
- Clear cache and cookies: Clear your browser’s cache and cookies to eliminate any potential conflicts or glitches.
- Update browser or email client: Ensure that you are using the latest version of your browser or email client to benefit from bug fixes and improvements.
Check Email Forwarding and POP/IMAP Configuration
- Check email forwarding: Ensure that email forwarding is properly set up and configured. Make sure that the email is being forwarded to the correct address.
- Verify POP/IMAP configuration: Double-check that the POP or IMAP settings in Gmail are correctly configured. Ensure that the incoming and outgoing server settings, as well as the port numbers, are accurate.
- Disable any firewall or antivirus software: Temporarily disable any firewall or antivirus software that may be blocking Gmail from accessing the email server.
- Clear browser cache and cookies: Clear the cache and cookies in your web browser to eliminate any potential conflicts or issues that may be causing Gmail email problems.
- Check Gmail storage quota: Verify that your Gmail account has sufficient storage space available. If the storage quota is full, you may not be able to send or receive emails.
- Try accessing Gmail from a different device or browser: Test Gmail on a different device or web browser to determine if the issue is specific to one device or browser.
- Disable browser extensions: Disable any browser extensions or add-ons that could be interfering with Gmail’s functionality.
- Review Gmail settings: Take a look at your Gmail settings and make sure that everything is configured correctly. Pay attention to any filters, forwarding rules, or other settings that may affect email delivery.
- Check for temporary Gmail service disruptions: Visit the Gmail Help website or social media accounts to check for any reported service disruptions or outages that could be causing email issues.
- Contact Gmail support: If all else fails, reach out to Gmail support for further assistance in troubleshooting and resolving the email problem.
F.A.Qs
Why is my Google email app not working?
Your Google email app may not be working because it needs to be updated. Restarting your device can also help resolve any background processes or bugs that may be causing the issue.
Why is my Google email address not working?
Your Google email address may not be working because you need to close and reopen your Gmail account. If you’re using a web browser, close it, reopen it, and go back to the Gmail website. For mobile devices, close the app and restart it.
Why have my Gmail emails stopped working?
Your Gmail emails may have stopped working due to various reasons such as internet connectivity issues, accidental deletion or emails being sent to the trash folder, problems with external email clients, or technical issues with your device or browser.
Is there a problem with Google mail?
No, there is currently no problem with Google mail.
