Having trouble installing Avast Free Antivirus on your Windows 10 system? Here are some troubleshooting solutions to help you get it up and running.
Initial Setup Procedures
Before starting the installation process, it’s recommended to temporarily disable any other antivirus software on your system to prevent conflicts. This can be done by accessing the Control Panel, navigating to the “Programs” section, and then selecting “Uninstall a program” to remove any existing antivirus software.
Additionally, ensure that there are no remnants of previous antivirus software installations on your system by using a program like CCleaner to clean up any leftover files and registry entries. Once the system is clean and ready, download the Avast Free Antivirus setup file from the official website and run the installer as an administrator.
During the installation process, carefully follow the on-screen instructions and be patient as the software is being installed. If you encounter any error messages or issues, try rebooting your system and running the installer again. It’s also important to ensure that your internet connection is stable throughout the installation process, as any interruptions can cause issues with the installation.
Custom Installation Options
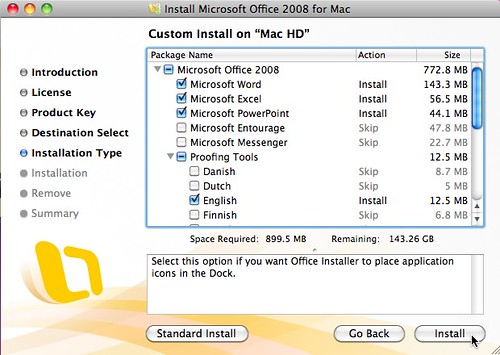
- Check for conflicting software
- Open Control Panel and go to Programs and Features to uninstall any conflicting antivirus or security software
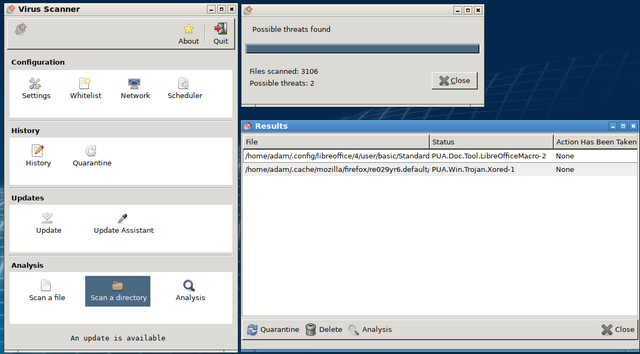
- Restart your computer after uninstalling any conflicting software
- Run the Avast uninstall utility
- Download the Avast uninstall utility from the Avast website and run it to completely remove any remnants of previous installations
- Restart your computer after running the uninstall utility
- Disable Windows Defender
- Open Windows Security by typing it into the search bar and clicking on it
- Click on Virus & threat protection and then Manage settings
- Turn off Real-time protection
Troubleshooting Installation Issues
If you are experiencing issues with installing Avast Free Antivirus on Windows 10, there are a few troubleshooting solutions you can try.
First, ensure that your Windows 10 system meets the minimum requirements for Avast Free Antivirus. Check that you have a stable internet connection and enough storage space on your computer for the installation.
If you are trying to install Avast Free Antivirus from an offline installer, make sure that the installation file is not corrupted. You can try re-downloading the installation file from the official Avast website.
If you are installing Avast Free Antivirus from an online installer, try temporarily disabling your antivirus and firewall software to prevent any conflicts during the installation process.
If you are receiving an error message during the installation process, try running the Avast Uninstaller tool to remove any previous remnants of Avast Antivirus from your system. After using the uninstaller tool, reboot your computer and try reinstalling Avast Free Antivirus.
If you are still encountering installation issues, you can try using a different web browser to download the installation file, such as Mozilla Firefox or Google Chrome.
If none of these solutions work, you may want to consider using a virtual private network (VPN) to troubleshoot any issues with your internet connection that may be preventing the installation of Avast Free Antivirus.
System and File Integrity Checks
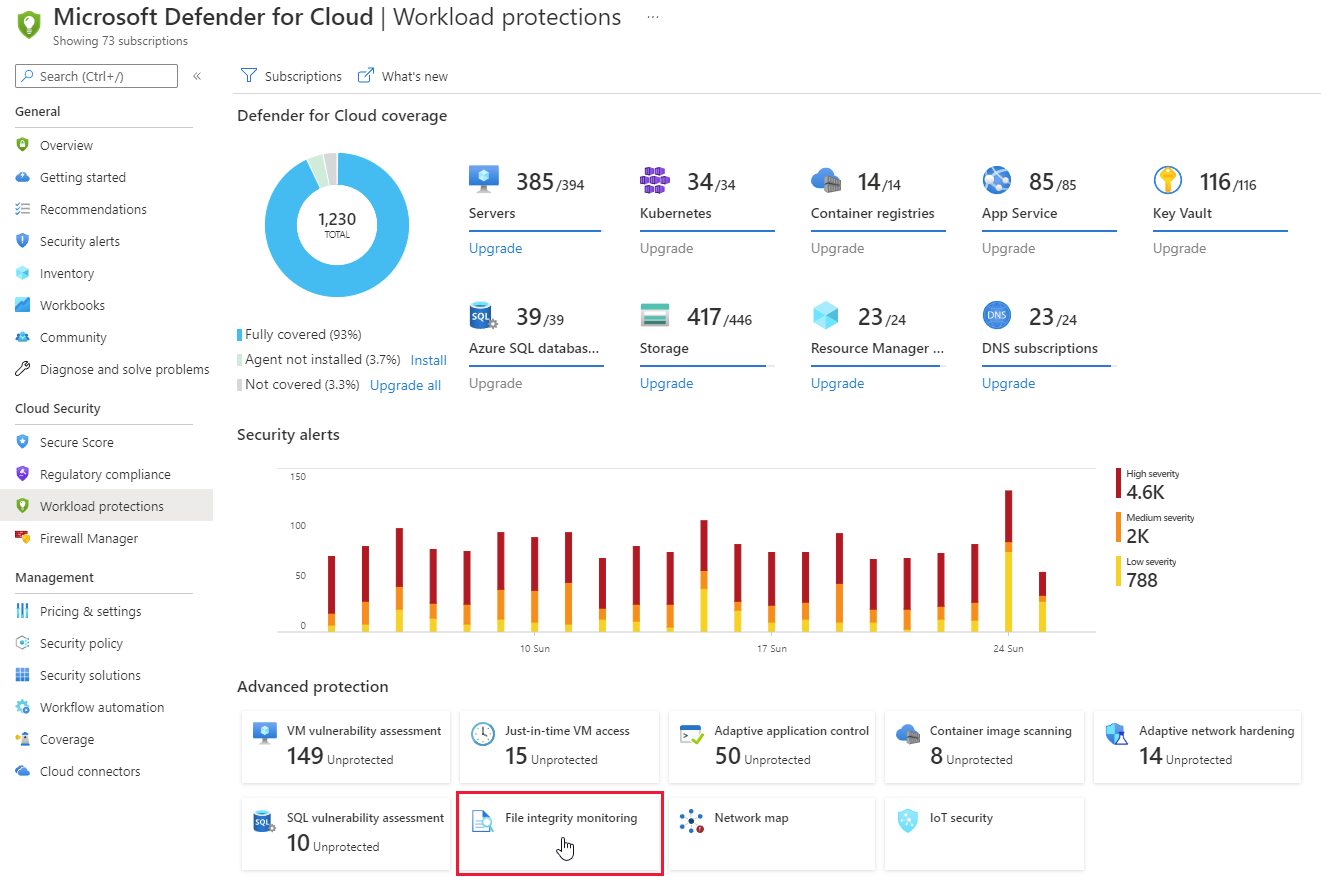
| System and File Integrity Checks |
|---|
| 1. Check System Integrity |
| 2. Verify File Integrity |
| 3. Run System File Checker (SFC) scan |
| 4. Use DISM tool to repair Windows image |
