Are your browsers not working on your Windows 10/11? Here’s how to fix them.
Check Internet and Network Connections
To fix browsers not working on Windows 10/11, it’s important to check your internet and network connections. Here are some steps to help you troubleshoot the issue:
1. Make sure your internet connection is working properly. Check if other devices on the same network are able to connect to the internet.
2. Restart your modem and router. Unplug them from the power source, wait for a few seconds, and then plug them back in.
3. Disable any VPN or proxy settings that may be interfering with your internet connection.
4. Check if your firewall or antivirus software is blocking the browser. Temporarily disable them and see if the issue persists.
5. Clear your browser cache and cookies. This can help resolve any temporary glitches that may be causing the problem.
6. Reset your browser settings. Open your browser and navigate to the settings menu. Look for an option to reset the browser to its default settings.
7. Update your browser to the latest version. Outdated browsers may have compatibility issues with Windows 10/11.
8. If you’re using a wireless network, try connecting your computer directly to the modem using an Ethernet cable to rule out any wireless connection problems.
Update Your Web Browser
![]()
1. Open your web browser: Whether you’re using Microsoft Edge, Firefox, Opera, Google Chrome, or any other browser, open it on your computer.
2. Look for the settings menu: In most browsers, you can find the settings menu by clicking on the three-dot icon or the hamburger button located in the top-right corner.
3. Navigate to the “About” or “Help” section: Once in the settings menu, look for an option like “About” or “Help.” This section usually provides information about your browser and allows you to check for updates.
4. Check for updates: In the “About” or “Help” section, you should find an option to check for updates. Click on it and wait for the browser to search for any available updates.
5. Install the updates: If there are updates available, follow the on-screen instructions to install them. This may involve downloading and installing a patch or a newer version of the browser.
6. Restart your browser: After installing the updates, it’s recommended to restart your browser to ensure the changes take effect.
Updating your web browser can help resolve many common issues, including slow loading times, compatibility problems, and security vulnerabilities. By keeping your browser up to date, you can enjoy a smoother and more secure browsing experience on your Windows 10/11 computer.
Remove Newly Installed Extensions
- Open the browser’s settings
- Click on the “Extensions” or “Add-ons” tab
- Identify the newly installed extensions
- Disable or remove the newly installed extensions
- Restart the browser
- Check if the browser is working properly
Reinstall or Uninstall Your Web Browser
![]()
1. Reinstalling the Web Browser:
– Open the web browser you want to reinstall.
– Click on the Hamburger button (three horizontal lines) in the top-right corner.
– Go to the “Help” or “Settings” section.
– Look for the option to uninstall or reset the browser.
– Follow the on-screen instructions to complete the process.
– Once uninstalled, go to the official website of the browser and download the latest version.
– Run the installation file and follow the prompts to reinstall the browser.
2. Uninstalling the Web Browser:
– Press the Windows key + X on your keyboard and select “Apps and Features” from the menu.
– Scroll down and find the web browser you want to uninstall.
– Click on it and select Uninstall.
– Follow the on-screen instructions to complete the uninstallation process.
– If prompted, restart your computer.
Remember to backup your bookmarks and other important data before reinstalling or uninstalling the browser. Additionally, make sure you have a stable internet connection and check for any updates or patches for your operating system.
If reinstalling or uninstalling the browser doesn’t solve the issue, consider checking your antivirus software and firewall settings to ensure they are not blocking the browser. You may also want to scan your computer for spyware or malware using a trusted antivirus program.
If you’re still experiencing problems, it may be helpful to seek further assistance from the browser’s knowledge base or support team.
Use Alternative Browsers and Troubleshoot
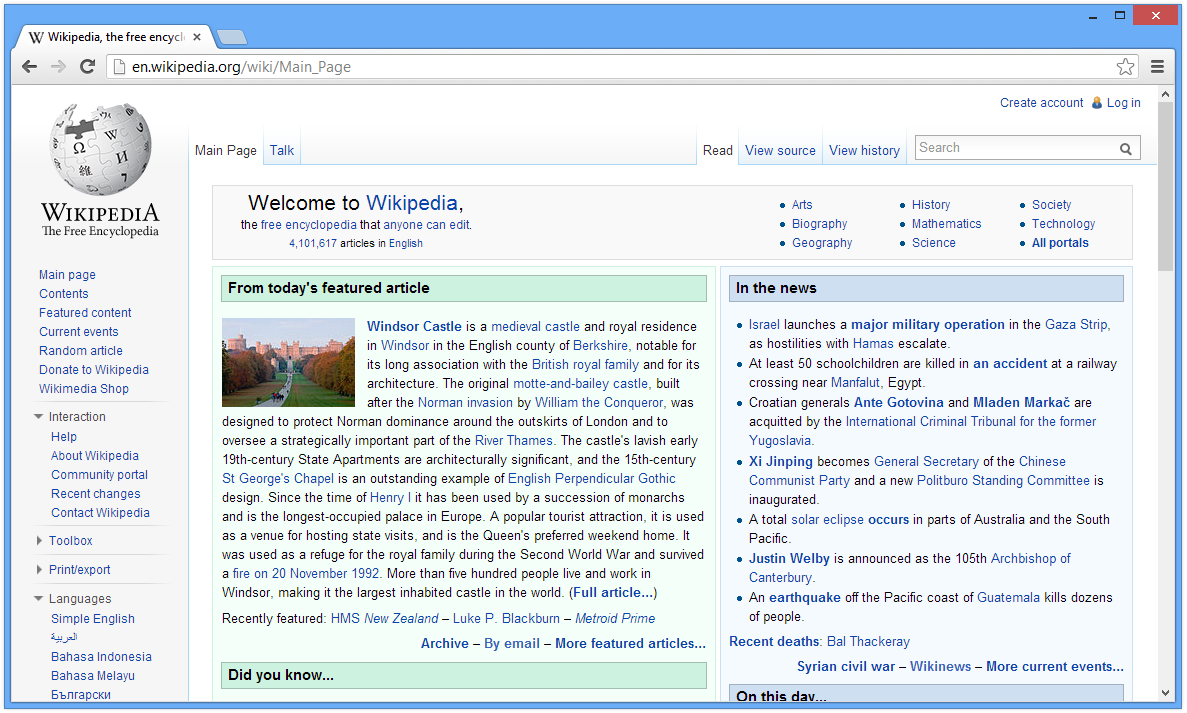
If you’re experiencing issues with your browsers not working on Windows 10/11, try using alternative browsers and troubleshooting methods to resolve the problem.
1. Use Alternative Browsers: If your default browser is not working, try using alternative browsers like Firefox, Opera, Vivaldi, or Brave. These browsers offer similar functionality and can be downloaded from their respective websites.
2. Troubleshoot Browser Issues: If any browser is not working properly, follow these steps to troubleshoot the problem:
– Clear cache and cookies: Go to the browser settings and clear the cache and cookies to remove any temporary files that might be causing issues.
– Disable browser extensions: Some browser extensions can interfere with the browser’s functionality. Disable any suspicious or unnecessary extensions.
– Check for updates: Make sure your browser is up to date by checking for updates in the settings or preferences menu.
– Reset browser settings: If all else fails, reset the browser settings to their default values. This will remove any customizations or changes that might be causing the problem.
Remember to restart the browser after making any changes to see if the issue is resolved.
3. Check Internet Connection: Ensure that you have a stable internet connection. Verify that your router is functioning properly, and contact your internet service provider if necessary.
4. Scan for Malware: Run a comprehensive scan for spyware and malware using an antivirus program. This will help detect and remove any potential threats that could be affecting your browsers.
By using alternative browsers and following these troubleshooting steps, you should be able to fix any issues with your browsers not working on Windows 10/11.
Frequently Asked Questions
Why are all my browsers unresponsive?
All your browsers may be unresponsive because they are outdated. Keeping your browsers up to date is necessary to prevent glitches and unresponsive pages. To update your browser, launch it and click the three-dot button in the top right corner. Then, select Settings from the context menu that appears.
Why has browsing suddenly stopped working?
Browsing may have suddenly stopped working due to various reasons. First, check your internet connection and reconnect if needed. Additionally, closing unnecessary tabs or extensions can help reduce memory usage. Running a malware scan is recommended to ensure there is no malware affecting your computer. Lastly, disabling or removing conflicting browser extensions or add-ons might resolve the issue.
Why is my browser internet not working?
Your browser internet may not be working because your computer is not connected to the internet or has a weak signal. To troubleshoot, check your internet connection and ensure that it is working properly. Try restarting your modem or router, or connect to a different network. Additionally, clearing the cache and cookies in your browser, such as Chrome, may help resolve the issue.
Why my browser is not working?
Your browser may not be working due to various reasons. Firstly, try restarting your modem and router. If this does not resolve the issue, consider reaching out to the website owner to inform them about the problem. Additionally, certain apps on your computer might be affecting the performance of your browser. To address this, open your browser and check for any conflicting apps.
