Having trouble with Firefox and encountering the “Couldn’t Load XPCOM Error”? Here’s a troubleshooting guide to help you fix it.
Troubleshooting solutions for XPCOM errors

If you are encountering the “Firefox Couldn’t Load XPCOM Error,” try the following steps to resolve the issue:
1. Restart your computer: Sometimes, a simple restart can fix temporary glitches and resolve the XPCOM error.
2. Update Firefox: Ensure that you have the latest version of Firefox installed. Open Firefox, click on the menu icon in the top right corner, select “Help,” and then click on “About Firefox.” If an update is available, Firefox will automatically download and install it.
3. Clear cache and cookies: Clearing cache and cookies can resolve conflicts that might be causing the XPCOM error. To do this, click on the menu icon in the top right corner, select “History,” and then click on “Clear Recent History.” In the pop-up window, choose the desired time range and make sure to select “Cache” and “Cookies.” Click on “Clear Now” to proceed.
4. Disable extensions: Some extensions can interfere with Firefox’s functioning and cause the XPCOM error. To check if an extension is causing the issue, open Firefox in Safe Mode. To do this, click on the menu icon in the top right corner, select “Help,” and then click on “Restart with Add-ons Disabled.” If the XPCOM error does not occur in Safe Mode, it is likely caused by an extension.
5. Reset Firefox settings: Resetting Firefox to its default settings can resolve various issues, including the XPCOM error. To reset Firefox, click on the menu icon in the top right corner, select “Help,” and then click on “Troubleshooting Information.” In the Troubleshooting Information page, click on the “Refresh Firefox” button.
How to fix the “Couldn’t load XPCOM” issue
![]()
If you are encountering the “Couldn’t load XPCOM” error in Firefox, follow these steps to troubleshoot and resolve the issue:
1. Restart Firefox: Close the browser and reopen it to see if the error persists.
2. Clear cache and cookies: Press Ctrl + Shift + Delete to open the Clear All History dialog. Select “Everything” from the time range drop-down menu and check the boxes for “Cache” and “Cookies”. Click on “Clear Now” to delete the selected data.
3. Disable extensions: Click on the menu icon (three horizontal lines) in the top-right corner of the browser and select “Add-ons”. Go to the “Extensions” tab and disable all extensions. Restart Firefox and check if the error is resolved. If it is, enable the extensions one by one to identify the problematic one.
4. Reset Firefox: Type about:support in the address bar and press Enter. Click on the “Refresh Firefox” button to reset the browser to its default settings. This will remove all extensions and customizations.
5. Reinstall Firefox: If none of the above steps resolve the issue, consider uninstalling and reinstalling Firefox. Download the latest version from the official website and install it.
If the problem persists after following these steps, you may need to seek further assistance from the Firefox support community or consider using an alternative browser like Google Chrome or Safari.
Steps to resolve failed updates causing XPCOM errors
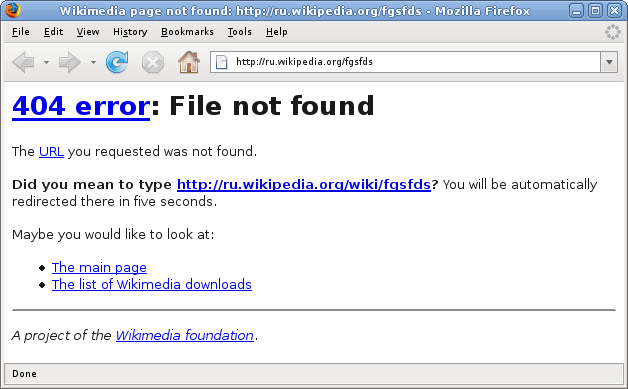
- Click on the menu button in the top right corner of Firefox (three horizontal lines).
- Select “Help” from the drop-down menu.
- Choose “Restart with Add-ons Disabled” from the Help menu.
- A dialog box will appear, click on the “Restart” button.
Step 2: Clear Firefox Cache and Cookies
- Click on the menu button in the top right corner of Firefox (three horizontal lines).
- Select “Options” from the drop-down menu.
- In the left sidebar, click on “Privacy & Security”.
- Scroll down to the “Cookies and Site Data” section.
- Click on the “Clear Data” button.
- In the dialog box that appears, make sure both “Cookies and Site Data” and “Cached Web Content” are selected.
- Click on the “Clear” button to remove the cache and cookies.
- Restart Firefox for the changes to take effect.
Step 3: Disable Firefox Extensions
- Click on the menu button in the top right corner of Firefox (three horizontal lines).
- Select “Add-ons” from the drop-down menu.
- In the left sidebar, click on “Extensions”.
- Disable all extensions by clicking on the toggle switch next to each extension.
- Restart Firefox for the changes to take effect.
Step 4: Reset Firefox to Default Settings
- Click on the menu button in the top right corner of Firefox (three horizontal lines).
- Select “Help” from the drop-down menu.
- Choose “Troubleshooting Information” from the Help menu.
- In the new tab that opens, click on the “Refresh Firefox” button.
- A confirmation dialog box will appear, click on the “Refresh Firefox” button to proceed.
- Firefox will close and reset to its default settings.
- After the reset is complete, click on the “Finish” button and Firefox will open with default settings.
Step 5: Reinstall Firefox
- Download the latest version of Firefox from the official Mozilla website.
- Save the installer file to your computer.
- Close all open instances of Firefox.
- Run the installer file and follow the on-screen instructions to install Firefox.
- Once the installation is complete, open Firefox and check if the XPCOM error is resolved.
Reinstalling Firefox and Thunderbird to fix XPCOM problems
To resolve XPCOM problems in Firefox and Thunderbird, you can reinstall the applications. Follow these steps:
1. Close any open instances of Firefox and Thunderbird.
2. Press the Windows key on your keyboard or click the Start button, then type “Control Panel” and select it from the list of results.
3. In the Control Panel window, click on “Programs” or “Programs and Features,” depending on your Windows version.
4. Locate Firefox and Thunderbird in the list of installed programs and select them.
5. Click on the “Uninstall” or “Change” button and follow the prompts to remove the applications from your computer.
6. Once the uninstallation is complete, visit the official Mozilla website and download the latest versions of Firefox and Thunderbird.
7. Double-click on the downloaded files to start the installation process.
8. Follow the on-screen instructions to install Firefox and Thunderbird. Make sure to choose the desired installation options, such as the installation directory and shortcuts.
9. Once the installation is complete, launch Firefox and Thunderbird to see if the XPCOM error is resolved.
If the error persists or you encounter any other issues, consider checking the Mozilla support website or seeking help from the Mozilla community.
Tips for resolving common XPCOM errors in Firefox

1. Restart Firefox: Sometimes, a simple restart can resolve the XPCOM error. Close Firefox completely and then reopen it to see if the issue persists.
2. Disable extensions and themes: Some extensions or themes may conflict with Firefox and cause XPCOM errors. To check if this is the case, disable all extensions and themes, and then restart Firefox. If the error disappears, you can enable them one by one to identify the problematic one.
3. Clear Firefox cache and cookies: Corrupted cache or cookies can lead to XPCOM errors. To clear them, click on the menu icon in the top-right corner of Firefox and select “Options.” In the Privacy & Security tab, under the Cookies and Site Data section, click on “Clear Data.” Make sure to select both cache and cookies, and then click “Clear.”
4. Reset Firefox settings: Resetting Firefox to its default settings can help resolve XPCOM errors. To do this, click on the menu icon, select “Help,” and then choose “Troubleshooting Information.” In the new tab that opens, click on “Refresh Firefox” and confirm the action.
5. Reinstall Firefox: If all else fails, you may need to reinstall Firefox. First, uninstall the current version of Firefox from your computer. Then, download the latest version from the official Mozilla website and install it.
Methods to reset and optimize Firefox for XPCOM errors

| Method | Description |
|---|---|
| 1. Restart Firefox in Safe Mode | Launch Firefox in Safe Mode to disable add-ons and extensions that might be causing conflicts. |
| 2. Refresh Firefox | Reset Firefox to its default settings while keeping your bookmarks and essential data intact. |
| 3. Create a New Firefox Profile | Create a new profile to resolve any profile-specific issues causing the XPCOM error. |
| 4. Reinstall Firefox | Uninstall and reinstall Firefox to ensure a clean installation without any lingering conflicts. |
| 5. Update Firefox and Extensions | Make sure you have the latest version of Firefox and update any installed extensions to their latest versions. |
| 6. Run Firefox with Compatibility Mode | Try running Firefox in compatibility mode to resolve any compatibility issues with your operating system. |
| 7. Disable Antivirus/Firewall | Temporarily disable your antivirus or firewall software as they might be interfering with Firefox’s functionality. |
