Having trouble with the Realtek Audio Control Error Code 0x803FB005 in Microsoft Store? Here’s how I fixed it.
Browser Compatibility

When encountering the Realtek Audio Control Error Code 0x803FB005 in the Microsoft Store, it’s essential to ensure browser compatibility. First, clear your browser cache and cookies to eliminate any potential conflicts. Additionally, try using a different browser or updating your current one to the latest version. Sometimes, certain browsers may have compatibility issues with specific apps or downloads. If the problem persists, check if your browser supports the Universal Windows Platform apps required for the Realtek Audio Control. Compatibility issues can often be resolved by using a browser that fully supports the necessary features.
Store App Authentication

To fix the Realtek Audio Control Error Code 0x803FB005 in the Microsoft Store app, you may need to authenticate your account. Follow these steps:
1. Open the Microsoft Store app on your Windows 10 device.
2. Go to the profile icon at the top right corner and click on it.
3. Select “Settings” from the dropdown menu.
4. Scroll down and click on “Store App Authentication.”
5. Follow the prompts to authenticate your account and provide the necessary credentials.
6. Once authenticated, try downloading the Realtek Audio Control app again.
If the issue persists, you can try clearing your cache and cookies or resetting the Microsoft Store app.
Troubleshooting Windows Services and Store
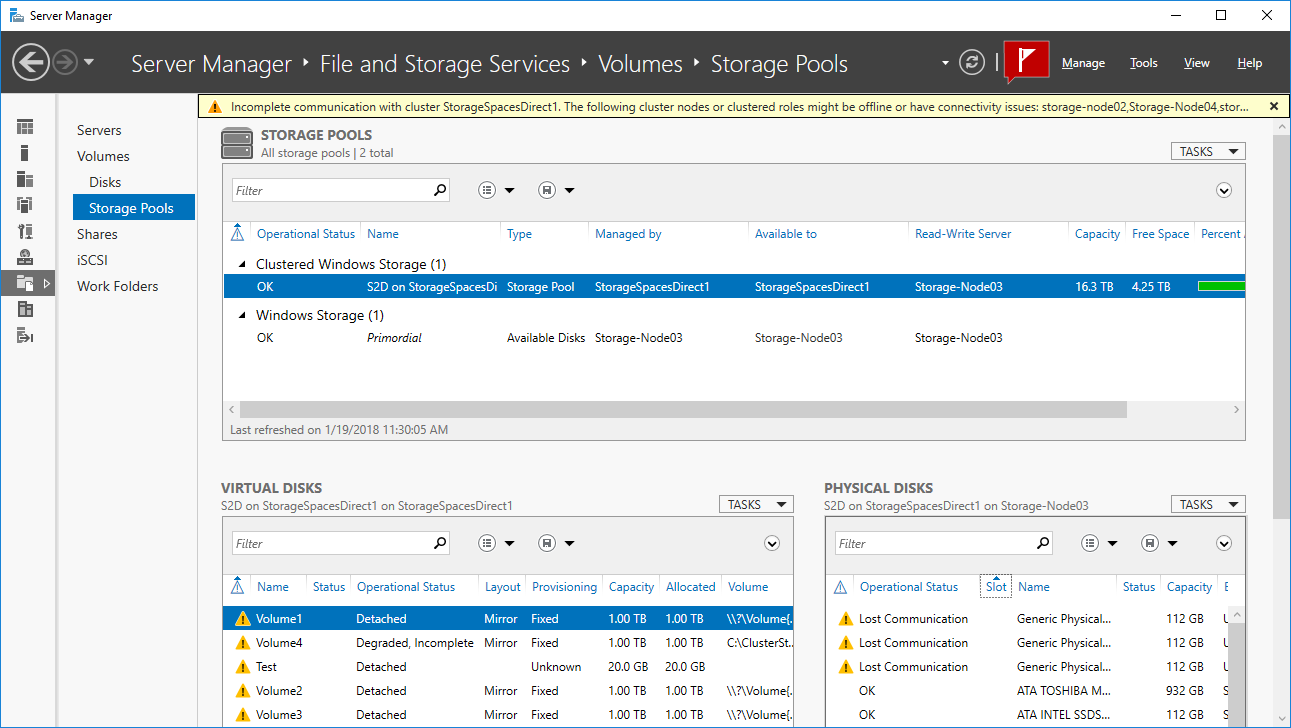
To troubleshoot the Realtek Audio Control Error Code 0x803FB005 in the Microsoft Store on Windows 10, follow these steps:
1. Reset the Microsoft Store cache (Settings > Apps > Apps & features > Microsoft Store > Advanced options > Reset).
2. Check your internet connection and make sure it’s stable.
3. Disable any VPN or proxy connections that might interfere with Store downloads.
4. Clear your browser cache and cookies (Settings > Privacy > Clear browsing data).
5. Temporarily disable antivirus or firewall software that could be blocking the Store.
6. Restart your computer and try downloading again.
If the issue persists, consider reaching out to Microsoft support or asking for assistance on relevant forums like Reddit or Microsoft Community.
System Integrity Verification
- Open the Command Prompt as an administrator by searching for “Command Prompt” in the Start menu, right-clicking on it, and selecting “Run as administrator”.
- Press the Windows key on your keyboard to open the Start menu.
- Type “Command Prompt” in the search bar.
- Right-click on “Command Prompt” in the search results.
- Select “Run as administrator” from the context menu.
- Once the Command Prompt window opens, type the following command and press Enter: sfc /scannow
- The System File Checker (SFC) tool will now scan your computer for any corrupt system files and attempt to repair them automatically.
- Wait for the scan to complete, as it may take some time depending on the size of your system files.
- If the SFC tool detects any issues and successfully repairs them, restart your computer and check if the Realtek Audio Control error is resolved.
- If the SFC tool is unable to repair the system files, you may need to consider performing a more advanced repair method like a Windows 10 repair or reinstallation.
