Have you ever encountered the issue where Excel says a file is already open when it isn’t? Here are some tips on how to fix this frustrating problem.
Identifying the Cause of the Issue
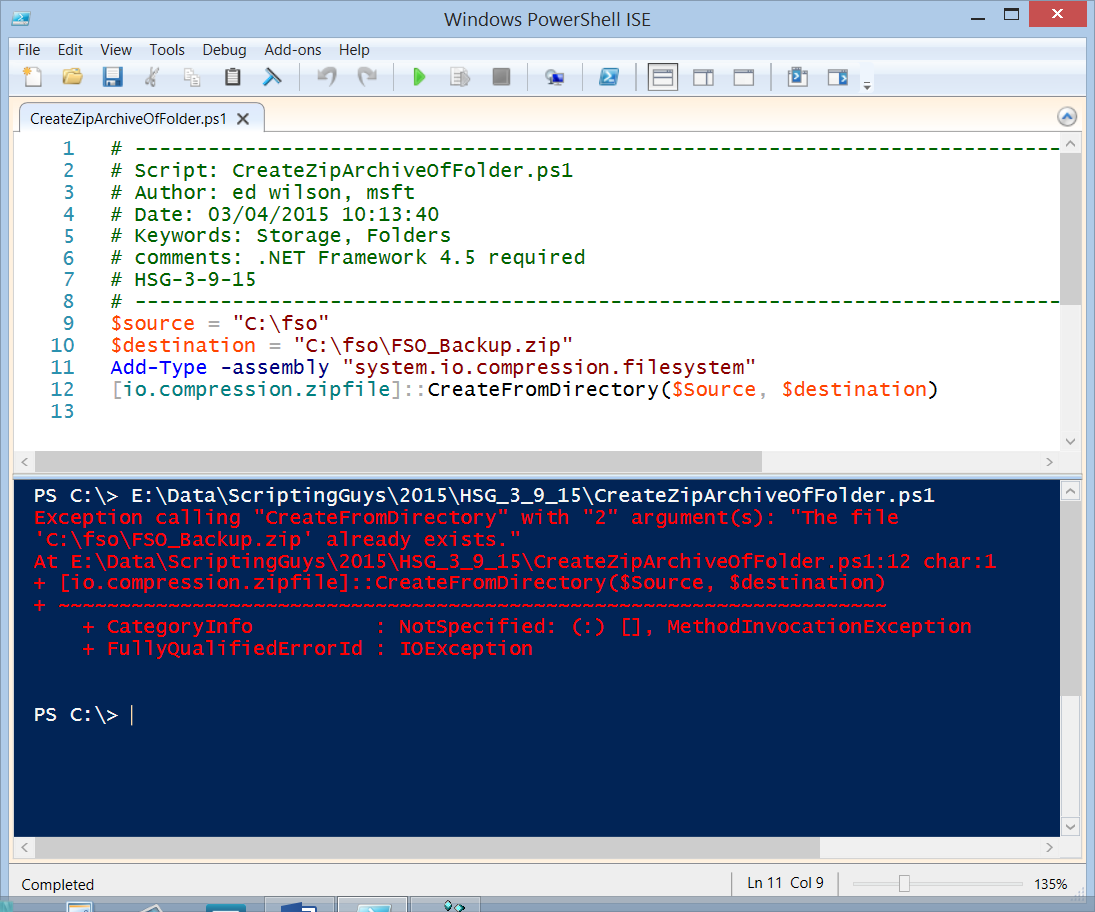
To identify the cause of the issue where Excel says a file is already open when it isn’t, first check if the file is open on another computer or by another user. If not, it may be due to file locking or file-system permissions.
Check if the file is being accessed through a network share or cloud storage, as this can sometimes cause conflicts.
If the issue persists, try closing Excel and reopening it, or restarting your computer. It could be a temporary glitch or cache issue.
Verify if any macros, add-ins, or plugins are causing the problem by disabling them one by one and testing the file.
If all else fails, consider restoring the file from a backup or saving it under a different name. If the problem continues to persist, it may be a technical issue that requires further troubleshooting or contacting Microsoft support.
Simple Fixes for Opening Problems
- Check Task Manager for Excel Processes:
- Open Task Manager by pressing Ctrl+Shift+Esc
- Look for any Excel processes that are still running
- End the process by selecting it and clicking End Task
- Check Shared Network Drive:
- If the file is stored on a shared network drive, make sure no one else has it open
- Ask your colleagues to close the file if they have it open
- Check File Properties:
- Right-click on the file and select Properties
- Uncheck the box that says Read-only if it is checked
Advanced Solutions for Persistent Issues
If Excel is displaying the message that a file is already open when it isn’t, there are a few advanced solutions you can try to fix this issue.
One common reason for this error is file locking, where another user or program has the file open. To resolve this, check with other users or programs to see if they have the file open and ask them to close it.
Additionally, you can check file-system permissions to ensure you have the necessary access to the file.
Clearing the cache in Excel can also help resolve this issue. Go to the Excel options, select “Advanced,” and then click on “Clear” under the “Excel Options” section.
If the problem persists, you may need to repair or reinstall Microsoft Office to correct any underlying issues.
Additional Support Options
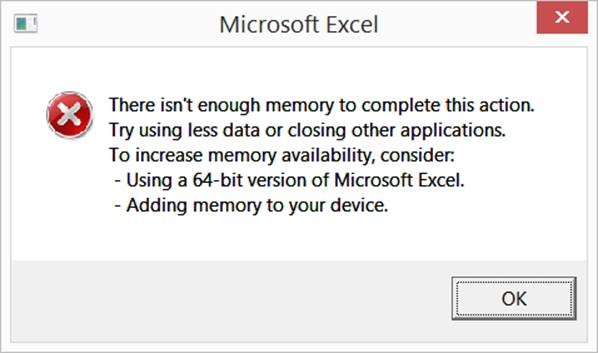
Another option is to clear the cache in Excel. This can help resolve any temporary issues that may be causing the error message. You can also try repairing your Excel installation through the Control Panel to fix any potential software glitches.
If the problem persists, you may want to consider updating your Microsoft Office software to the latest version. Sometimes, outdated software can cause compatibility issues with Excel files. Additionally, make sure to backup your workbook before attempting any fixes to prevent data loss.
Frequently Asked Questions
Why is Excel saying I have a file open when I don’t?
Excel may be saying that you have a file open when you don’t because it might think the file is already in use or locked by another process, even if it’s not open in another Excel instance. This could be due to a temporary file or a hidden lock.
Why does my Excel workbook say I have open but I don t?
Your Excel workbook may be saying it is open because the server still thinks it is in use. Make sure the file is closed on all devices, and if the error persists, wait a few minutes for the server to release the lock on the file.
How do you fix a corrupted Excel file that won’t open?
To fix a corrupted Excel file that won’t open, you can try using the “Open and Repair” feature in Excel. If that doesn’t work, consider using a third-party file recovery tool.
When Excel file is open but not visible?
When an Excel file is open but not visible, you can use the UNHIDE option in the VIEW tab to make it reappear.
