In this tutorial, I will guide you through troubleshooting USB driver issues on Windows 7, specifically focusing on ports not being recognized.
Restart Your Computer and Check USB Ports
Restart Your Computer: Sometimes a simple restart can fix USB driver issues. Restart your computer to see if the USB ports are recognized.
Check USB Ports: Inspect the physical USB ports on your computer for any visible damage or debris. Try plugging the USB device into different ports to see if any of them are working.
Update Device Drivers: Open Device Manager in your Windows 7 system to update the device drivers for the USB ports. Look for any yellow exclamation marks next to the USB devices, indicating driver issues.
Uninstall and Reinstall USB Drivers: If updating the drivers doesn’t work, try uninstalling and reinstalling the USB drivers. This can sometimes resolve compatibility issues.
Check Power Supply: Make sure the USB device is receiving enough power. If using a USB hub, try connecting the device directly to the computer’s USB port or using a powered USB hub.
Check for Error Messages: Look for any error messages in the Device Manager or system tray indicating issues with the USB ports. These messages can provide clues to what’s causing the problem.
Try Different USB Devices: Test the USB ports with different devices to determine if the issue is with a specific device or all USB devices. This can help narrow down the source of the problem.
Update Driver Software for USB Devices
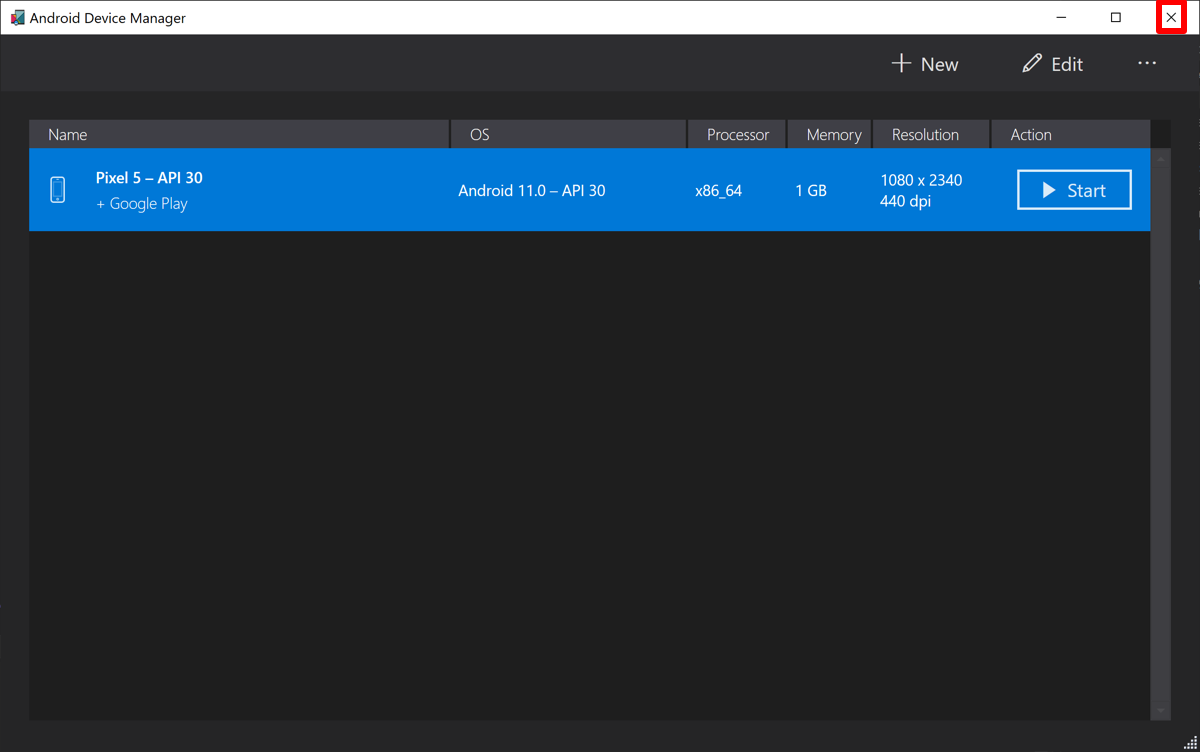
Updating the driver software for your USB devices can help resolve issues with ports not being recognized in Windows 7. Follow these steps to update your USB drivers:
First, open the Device Manager by pressing the Windows key + R, typing “devmgmt.msc” into the Run dialog, and pressing Enter.
Next, locate the “Universal Serial Bus controllers” section in Device Manager and expand it to view all USB devices connected to your computer.
Right-click on each USB device and select “Update driver” from the context menu.
Choose to search automatically for updated driver software. Windows will then search online for the latest driver updates for your USB devices.
If Windows is unable to find updated drivers automatically, you may need to visit the manufacturer’s website to download and install the latest driver software manually.
After updating the drivers for all USB devices, restart your computer to apply the changes.
Troubleshoot Power Supply and Management Settings
| Issue | Possible Solution |
|---|---|
| Computer not recognizing USB ports | Check power supply to ensure USB ports are receiving adequate power. Update power management settings to prevent USB ports from going to sleep. |
| USB device not recognized | Try plugging the device into a different USB port. Check power management settings and update drivers if necessary. |
| Intermittent connectivity issues | Check power supply and management settings. Update drivers for USB devices and ports. |
Disable USB Selective Suspend Feature
To fix USB driver issues on Windows 7 where ports are not being recognized, you can disable the USB Selective Suspend feature. This feature can sometimes cause problems with USB hardware connectivity.
To disable the USB Selective Suspend feature:
1. Right-click on the Start button and select “Device Manager.”
2. Expand the “Universal Serial Bus controllers” section.
3. Right-click on each “USB Root Hub” and select “Properties.”
4. Go to the “Power Management” tab and uncheck the box that says “Allow the computer to turn off this device to save power.”
5. Click “OK” to save the changes.
6. Repeat this process for all USB Root Hubs listed.
Disabling this feature can help troubleshoot issues with USB ports not being recognized on Windows 7. Remember to restart your computer after making these changes to ensure they take effect.
Advanced Troubleshooting Steps and Solutions
-
Reset USB Ports
- Unplug all USB devices from the computer.
- Shut down the computer completely.
- Wait for a few minutes, then restart the computer.
- Plug the USB devices back in one at a time to see if they are recognized.
-
Update USB Driver
- Open Device Manager by pressing Win+X and selecting Device Manager.
- Expand the Universal Serial Bus controllers section.
- Right-click on each USB driver and select Update driver.
- Follow the on-screen instructions to update the driver.
-
Check USB Power Management
- Open Device Manager by pressing Win+X and selecting Device Manager.
- Expand the Universal Serial Bus controllers section.
- Right-click on each USB driver and select Properties.
- Go to the Power Management tab and uncheck the option to Allow the computer to turn off this device to save power.
Confirm Proper Driver Installation in Device Manager
1. Open Device Manager: Right-click on the “Computer” or “My Computer” icon on your desktop or in the Start menu. Select “Manage” and then click on “Device Manager” in the left-hand panel.
2. Check for USB drivers: Look for any devices under the “Universal Serial Bus controllers” section. If you see a yellow exclamation mark or a red X next to any of the devices, it indicates a driver issue.
3. Update or reinstall drivers: Right-click on the problematic device and select “Update Driver Software.” Follow the on-screen instructions to update the driver. If updating doesn’t work, try uninstalling the driver and then reinstalling it.
4. Restart your computer: After updating or reinstalling the drivers, restart your computer to apply the changes.
If the issue persists after confirming proper driver installation in Device Manager, you may need to further troubleshoot your USB ports or hardware.
FAQs
How to fix USB malfunction in Windows 7?
To fix USB malfunction in Windows 7, unplug the USB device, wait a few seconds, and then plug it back in. If using a hub, unplug it as well and then plug it back in. If possible, try using the device without the hub.
How to fix USB flash drive not recognized on Windows 7?
To fix a USB flash drive not recognized on Windows 7, you can try these steps:
– Open Device Manager and disconnect the USB device, then reconnect it after a few moments.
– Change the USB port you are using.
– Try connecting the USB device to another computer.
– Update the USB device drivers.
How do I reinstall USB drivers Windows 7?
To reinstall USB drivers on Windows 7, you can do so by right-clicking on “My Computer” and selecting “Open.” Then, connect the data logger or data collector to your PC using a USB cable. Finally, right-click on “Unknown device” and select “Update Driver Software(P).”
How do I update my USB driver for Windows 7?
To update your USB driver for Windows 7, you can right-click on the USB Cable Modem icon in Devices and Printers, select Properties, go to the Hardware tab, click on Properties, and then click on Update Driver.
