Having trouble pairing your iPhone with Windows 10 via Bluetooth? Let’s explore some potential fixes.
Before You Start
![]()
When attempting to pair your iPhone with Windows 10 via Bluetooth and encountering an unsuccessful pairing, there are a few steps you can take to troubleshoot the issue.
Firstly, ensure that Bluetooth is enabled on both your iPhone and Windows 10 device. Check that both devices are discoverable and within close proximity to each other.
If the issue persists, try forgetting the Bluetooth device on both the iPhone and Windows 10 settings. Reboot both devices before attempting to pair them again.
If the problem still persists, check for any software updates on both devices. Keeping the software up to date can often resolve compatibility issues.
Additionally, make sure that there are no other Bluetooth devices interfering with the pairing process. Turn off any other Bluetooth devices nearby and try pairing again.
If all else fails, you may need to reset the network settings on your iPhone and forget the Bluetooth device on Windows 10 before attempting to pair them again.
Check Your Product Information
To troubleshoot unsuccessful Bluetooth pairing between your iPhone and Windows 10, the first step is to double-check the product information for both devices. Make sure that your iPhone is within range of the Windows 10 device and that Bluetooth is enabled on both devices.
If the devices are in range and Bluetooth is turned on, ensure that the Bluetooth settings on both devices are set to discoverable mode. On your iPhone, go to Settings > Bluetooth and make sure it is turned on and set to discoverable. On your Windows 10 device, navigate to Settings > Devices > Bluetooth & other devices and turn on Bluetooth and set it to discoverable.
Next, check that the Bluetooth profiles are compatible between your iPhone and Windows 10. Some devices may require specific Bluetooth profiles to connect successfully. Verify that the necessary profiles are supported by both devices.
If the issue persists, try forgetting the Bluetooth connection on both devices and pairing them again. On your iPhone, go to Settings > Bluetooth, find the Windows 10 device, and select “Forget This Device.” On your Windows 10 device, go to Settings > Devices > Bluetooth & other devices, find the iPhone, and remove it from the list of paired devices. Then, attempt to pair the devices again.
If none of these steps resolve the issue, consider restarting both devices and trying the pairing process again. Sometimes a simple restart can help reset any connection issues between devices.
If you continue to experience problems with Bluetooth pairing between your iPhone and Windows 10, consider seeking further assistance from Apple support or Microsoft support for additional troubleshooting steps.
Ensure Bluetooth is Activated
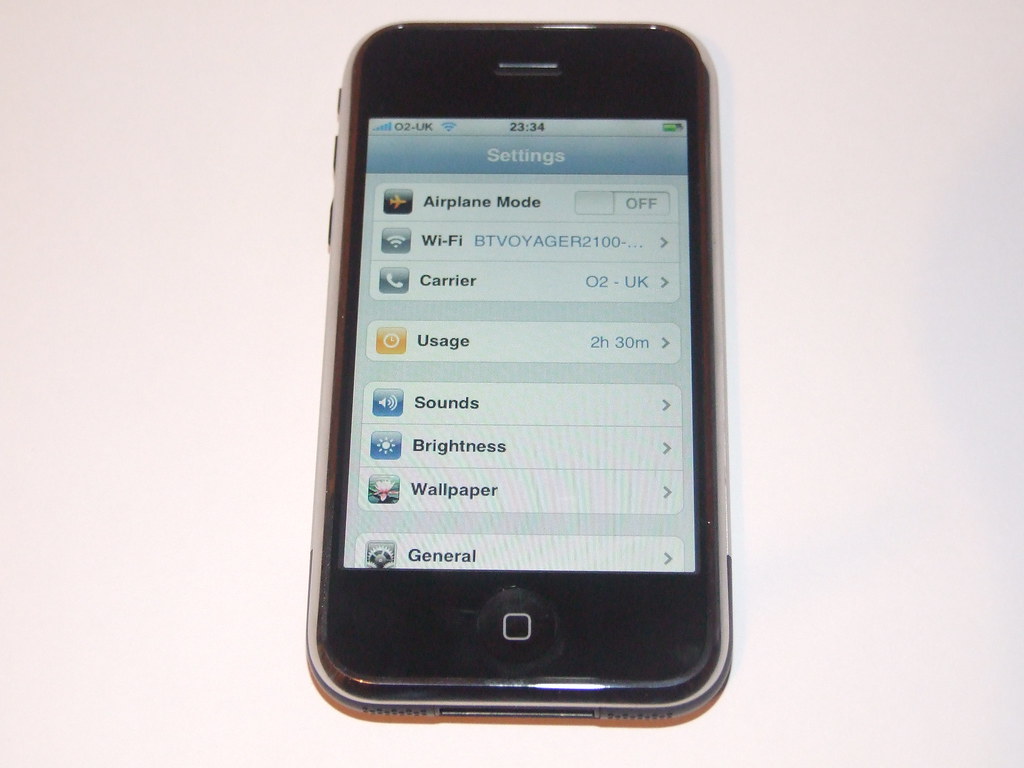
To ensure successful Bluetooth pairing between your iPhone and Windows 10 device, the first step is to make sure Bluetooth is activated on both devices. On your iPhone, go to Settings and turn on Bluetooth. On your Windows 10 device, navigate to the Action Center and click on the Bluetooth icon to enable it.
Next, make sure both devices are discoverable: On your iPhone, go to Settings > Bluetooth and make sure the device is set to discoverable. On your Windows 10 device, go to Settings > Devices > Bluetooth & other devices and make sure the device is set to discoverable.
Once both devices are discoverable, initiate the pairing process: On your Windows 10 device, click on “Add Bluetooth or other device” and select Bluetooth. Your iPhone should appear in the list of available devices. Click on it to start the pairing process.
Follow the on-screen instructions to complete the pairing: You may be prompted to enter a code on both devices to confirm the pairing. Once the pairing is successful, you should see a notification on both devices indicating the connection has been established.
Test the Bluetooth connection: To ensure the pairing was successful, try sending a file or playing music from your iPhone to your Windows 10 device. If everything is working properly, you have successfully fixed the Bluetooth pairing issue between your iPhone and Windows 10 device.
Inspect Your Bluetooth Device
![]()
Inspecting your Bluetooth device is an important step in troubleshooting pairing issues between your iPhone and Windows 10. To start, make sure your Bluetooth device is turned on and within range of your iPhone and Windows 10 computer.
Next, check if the Bluetooth device is discoverable. To do this, go to the settings on your iPhone or Windows 10 computer and enable Bluetooth discovery mode.
Once your Bluetooth device is discoverable, check for any visible damage or signs of wear. Make sure the device is charged and functioning properly.
Try resetting the Bluetooth device by turning it off and on again. This simple step can often resolve connectivity issues.
If your Bluetooth device still isn’t pairing successfully, try removing it from the list of paired devices on both your iPhone and Windows 10 computer. Then, attempt to pair the device again from scratch.
If none of these steps work, consider updating the firmware or drivers for your Bluetooth device. Check the manufacturer’s website for any available updates.
Inspecting your Bluetooth device thoroughly and following these troubleshooting steps can help resolve pairing issues between your iPhone and Windows 10.
Adjust Bluetooth Discovery Settings
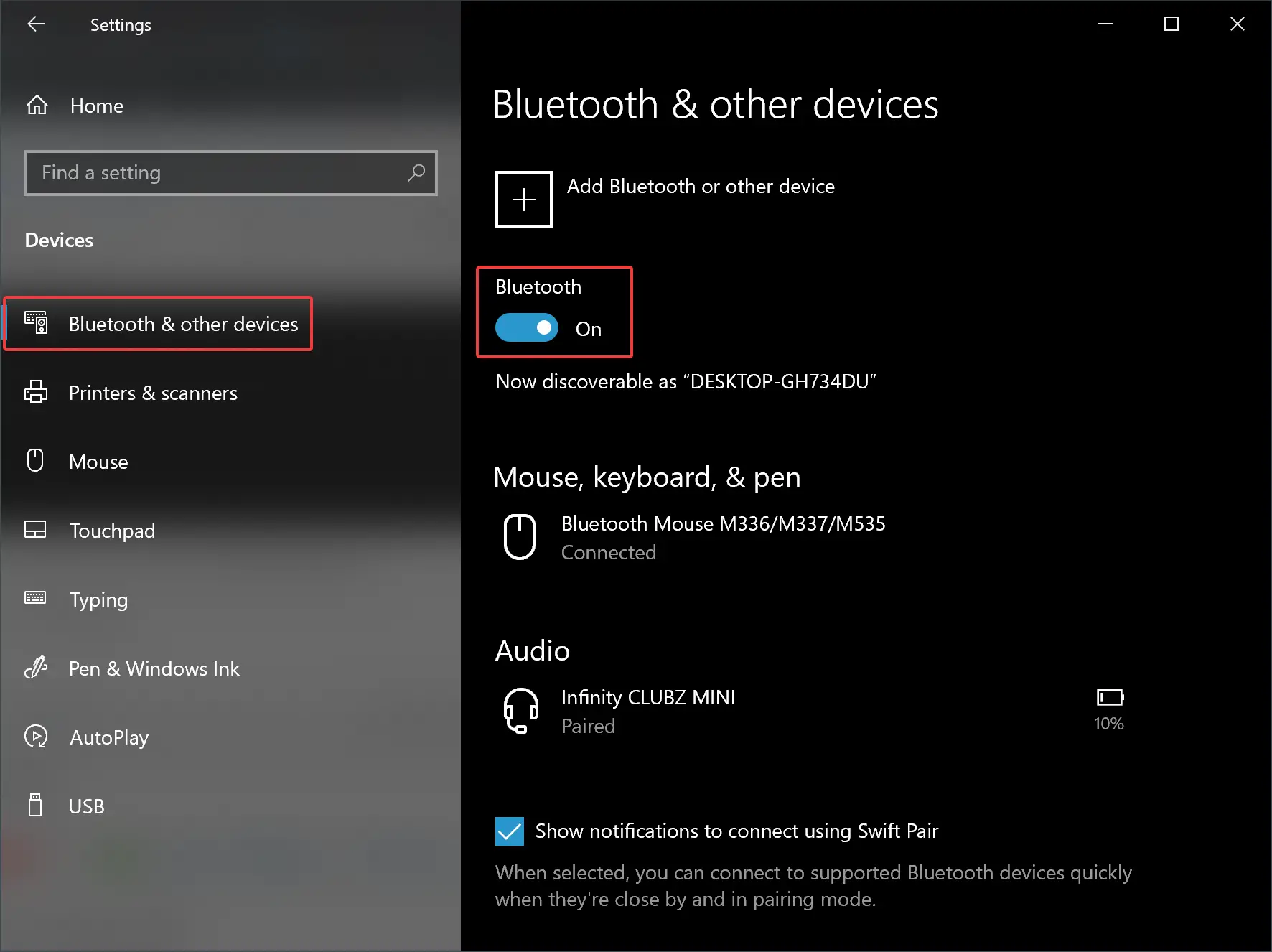
- Open Settings on your iPhone
- Go to Bluetooth settings
- Make sure Bluetooth is turned on
- Open Settings on your Windows 10 computer
- Go to Devices settings
- Click on Bluetooth & other devices
- Make sure Bluetooth is turned on
- Ensure both devices are visible to each other
Verify Your PC’s Compatibility
One common reason for unsuccessful iPhone Windows 10 Bluetooth pairing is compatibility issues with your PC. To verify compatibility:
First, check if your PC is running on a Windows 10 operating system. This can be done by navigating to the Control Panel and selecting “System and Security” followed by “System.”
Next, ensure that your PC has Bluetooth capabilities. Look for the Bluetooth icon in the system tray or check the Device Manager for Bluetooth under the “Network adapters” section.
If your PC meets the above criteria, make sure that the Bluetooth drivers are up-to-date. Visit the manufacturer’s website to download and install the latest drivers.
Additionally, check if there are any conflicting devices connected to your PC. Disconnect any unnecessary devices to avoid interference with the Bluetooth pairing process.
If all the above steps have been verified and the pairing issue persists, consider restarting both your iPhone and PC. This can sometimes resolve connectivity issues.
Troubleshooting Bluetooth Accessory Issues
| Issue | Possible Solution |
|---|---|
| Bluetooth accessory not showing up in available devices | Ensure the accessory is in pairing mode and within range of the device. Restart both the accessory and the device. |
| Pairing process unsuccessful or pairing code not accepted | Make sure both devices have Bluetooth turned on and are discoverable. Try resetting the Bluetooth settings on both devices. |
| Connection drops frequently or is unstable | Move the devices closer together to improve signal strength. Check for any interference from other devices or networks. |
| Audio quality is poor or there is static during calls | Ensure that the Bluetooth accessory is fully charged and updated to the latest firmware. Try unpairing and re-pairing the devices. |
FAQs
How do I fix Bluetooth not detecting devices on Windows 10?
To fix Bluetooth not detecting devices on Windows 10, you can run the Bluetooth troubleshooter. Go to Start, then Settings, then System, then Troubleshoot, and select Other troubleshooters. Next to Bluetooth, select Run and follow the instructions.
How to connect iPhone to Windows 10 Bluetooth?
To connect an iPhone to Windows 10 Bluetooth, go to Bluetooth Settings on your PC and look for the “Bluetooth Network Connection.” If it’s connected, you’re all set.
Why wont my iPhone connect to my laptop via Bluetooth?
Your iPhone may not be connecting to your laptop via Bluetooth because the devices are not close enough to each other, the Bluetooth accessory is not turned on or fully charged, or the batteries in the accessory may need to be replaced. Try turning the Bluetooth accessory off and back on again, ensuring it is close to your iPhone, and checking the battery status.
How do I get rid of stubborn Bluetooth devices on Windows 10?
To get rid of stubborn Bluetooth devices on Windows 10, you can open the Device Manager, locate the device under the Bluetooth section, right-click it, select “Uninstall Device,” confirm the uninstallation, and then restart your PC.
