In a realm where communication and productivity hinge on the humble keyboard, encountering a glitch that renders it unresponsive can be a major setback. Whether it’s a wireless or USB connection issue, this article delves into the troubleshooting techniques that can revive your keyboard and have you typing away with ease once again.
Troubleshooting Steps for Non-Functioning Keyboards
1. Check the Connection:
– For USB keyboards, ensure it is securely plugged into a working USB port.
– For wireless keyboards, replace the batteries and check the connection to the computer or device.
2. Restart the Computer:
– Rebooting can resolve software conflicts or driver problems that may be causing the keyboard issue.
3. Update Drivers:
– Visit the manufacturer’s website and download the latest drivers for your keyboard.
4. Check for Hardware Failure:
– Test the keyboard on another computer or try a different keyboard on your computer to identify if it’s a hardware issue.
5. Check BIOS/CMOS Setup:
– Restart the computer and enter the BIOS/CMOS setup by pressing the indicated key during startup.
– Ensure the keyboard is enabled and recognized in the setup.
6. Troubleshoot Software Issues:
– If the keyboard works in some apps but not others, focus on troubleshooting options within the specific application.
Restarting and Rebooting for Keyboard Issues
If you’re experiencing keyboard issues on your computer, whether it’s a wireless or USB connection, restarting or rebooting your device can often help resolve the problem. Here’s how:
1. Save any work you have open as restarting or rebooting will close all open applications.
2. Restart your computer by clicking on the Start menu, selecting the Power option, and choosing Restart. Wait for your computer to fully restart before testing your keyboard again.
3. If restarting doesn’t fix the issue, try rebooting your computer. Press and hold the power button until your computer turns off, then press it again to turn it back on. Wait for your computer to fully boot up and test your keyboard.
Wireless Keyboard Solutions and Power Management
Keyboard Plugged In Not Working – How to Fix Wireless & USB Connection
If your wireless or USB keyboard is not working, there are a few troubleshooting options you can try. First, check that the keyboard is properly connected to the computer and that the batteries (if applicable) are not drained.
For wireless keyboards, ensure that there are no conflicts with other devices and that the keyboard is within range of the connection port. If you’re using a USB keyboard, try plugging it into a different port to rule out any port-related issues.
If the keyboard still doesn’t work, it could be a software or driver problem. Reboot your computer to see if that resolves the issue. If not, check for driver updates or reinstall the keyboard driver.
In some cases, a hardware failure or liquid damage may be the reason behind the malfunction. If you suspect this is the case, it’s best to consult a professional for repairs.
Device Manager and Driver Updates for Keyboard Troubles
- Open Device Manager
- Expand the “Keyboards” category
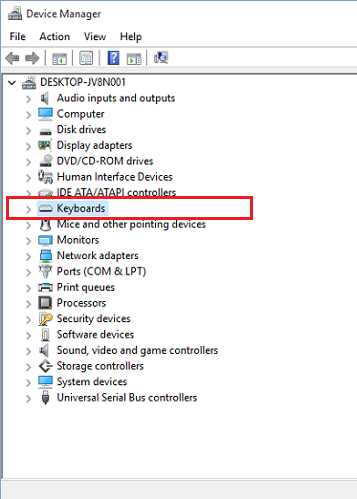
- Uninstall keyboard drivers
- Restart the computer
- Let Windows reinstall the drivers automatically
- Update keyboard drivers manually
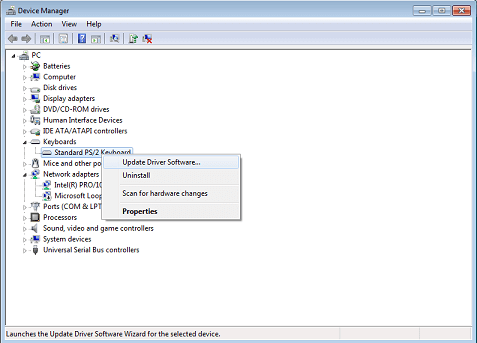
- Search for the latest drivers online
- Download and install the updated drivers
- Restart the computer
Dealing with Program Interference and Port Conflicts
If your keyboard is plugged in but not working, it could be due to program interference or port conflicts. Here are some steps to help you resolve this issue:
1. Restart your computer. This simple step can often fix minor software issues that may be causing the problem. Press the power button to shut down your laptop or desktop computer, then turn it back on.
2. Check for driver problems. Press the Windows key + X and select “Device Manager.” Expand the “Keyboards” section and right-click on your keyboard. Select “Uninstall device,” then restart your computer. Windows will automatically reinstall the keyboard driver.
3. Inspect the connection port. Ensure that the keyboard is properly connected to the correct port. If you are using a USB keyboard, try plugging it into a different USB port to rule out any port conflicts.
4. Test the keyboard on another computer. If possible, connect your keyboard to a different computer to determine if the issue is with the keyboard itself or your computer.
5. Try a different keyboard. If the above steps don’t work, try using a different keyboard to see if the problem persists. This will help you identify whether the issue lies with the keyboard or your computer.
Bluetooth Keyboards and Custom Drivers for Keyboard Malfunctions
If you are experiencing keyboard malfunctions, such as keys not working or connectivity issues, follow these simple steps to troubleshoot the problem.
1. Check the battery level of your Bluetooth keyboard. Low battery can cause connectivity problems. Replace or recharge the battery if needed.
2. Ensure that your keyboard is properly paired with your device. Go to the Bluetooth settings on your computer or device and remove the keyboard from the list. Then, re-pair the keyboard and test it again.
3. Update your keyboard drivers. Outdated or incompatible drivers can cause keyboard malfunctions. Visit the manufacturer’s website and download the latest drivers for your specific keyboard model.
4. Restart your computer or device. Sometimes a simple reboot can fix software conflicts or temporary issues.
5. If you are using a USB keyboard, try plugging it into a different USB port. This can help identify if the issue is with the port or the keyboard itself.
6. Check for any liquid spills or debris on your keyboard. Clean it gently with a soft cloth or compressed air if necessary.
