Having trouble with your laptop charger not working? Let’s troubleshoot the issue together.
Understanding Why Your Battery Won’t Charge
If your laptop battery won’t charge, there could be several reasons behind it. First, check if the charger is properly plugged into both the laptop and the power outlet. Make sure the connections are secure and not loose. Inspect the charger for any visible damage or fraying of the wires.
If the charger appears to be in good condition, try using a different power outlet to rule out any issues with the current one. Additionally, check if the charging port on your laptop is clean and free from debris or dust that may be obstructing the connection.
In some cases, the issue may be with the battery itself. Try removing the battery and reinserting it back into the laptop. If this doesn’t work, consider updating your device drivers or firmware to see if that resolves the charging issue.
Troubleshooting Poor Cable Connections

- Check the cable for any visible damage or fraying.
- Ensure the cable is securely connected to both the laptop and the power outlet.
- Try using a different cable to see if the issue is with the cable itself.
Overcoming Overheating and Overworking Issues
If your laptop charger is not working, it could be due to overheating or overworking issues. First, make sure the charger is securely plugged into both the laptop and the power source. Check for any visible damage on the charger or the cable that could be causing the issue.
Next, try using a different power outlet or a different charger to see if the problem lies with the charger itself. If the laptop still does not charge, it may be a problem with the laptop’s battery or charging port. In this case, you may need to consult a professional for repair or replacement.
Make sure to keep your laptop away from heat sources and avoid overworking it for prolonged periods of time. Overheating can cause damage to the internal components of the laptop, including the battery and charger. Regularly clean the laptop’s vents and fans to prevent overheating issues.
Hardware Troubleshooting Steps
If your laptop charger is not working, first check the power source to make sure it is plugged in correctly. Try using a different outlet to see if the issue is with the socket.
If the charger is still not working, inspect the charger cable for any visible damage such as fraying or exposed wires. Check the connection points on both the charger and laptop for any debris or dust that may be blocking a proper connection.
Use a cotton swab dipped in isopropyl alcohol to gently clean the connection points. Blow out any debris with compressed air. Ensure the charger is compatible with your laptop model and wattage requirements.
If these steps do not resolve the issue, consider testing the charger on a different laptop to determine if the problem lies with the charger itself. If all else fails, consult a professional for further assistance.
Performing a Power Reset
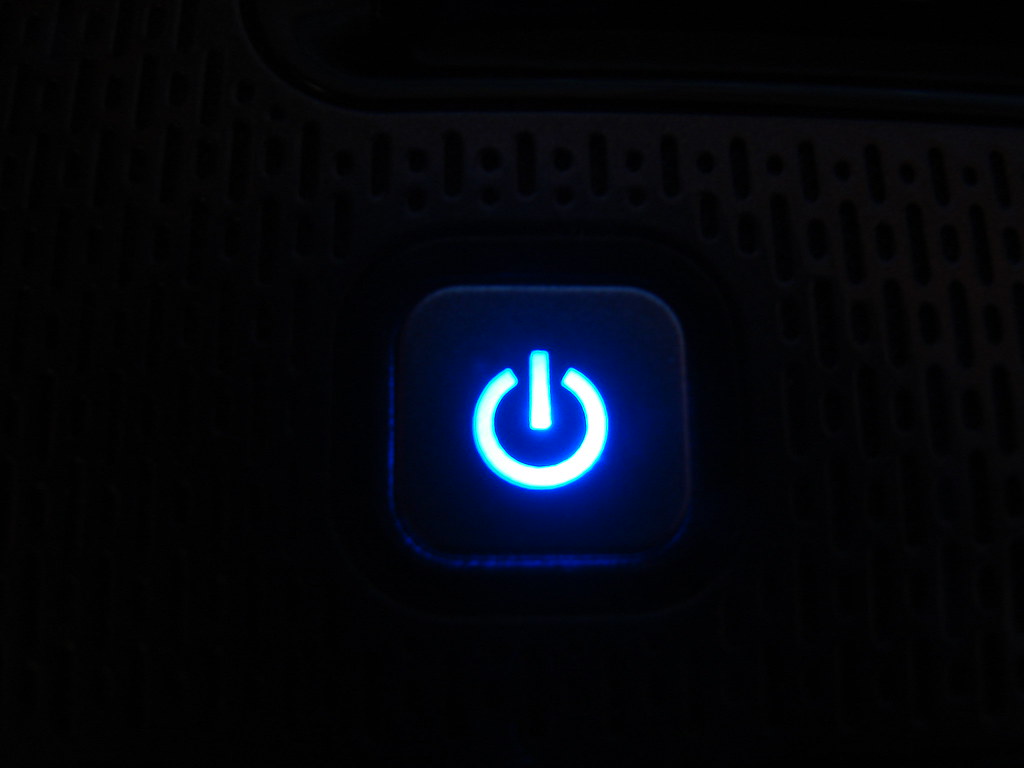
Performing a Power Reset: If your laptop charger is not working, a power reset may help resolve the issue. To do this, start by unplugging the charger from both the laptop and the power outlet. Next, remove the battery from the laptop, if possible. Hold down the power button on the laptop for about 30 seconds to drain any remaining power.
Reconnect the battery and plug the charger back in. Turn on the laptop to see if the charger is now working. If the issue persists, consider trying a different power outlet or using a different charger to isolate the problem.
Updating Your Battery Driver
To update your battery driver, first, identify the specific driver that needs updating. You can do this by accessing the Device Manager on your laptop. Look for the Battery category and locate the driver that needs updating.
Next, visit the manufacturer’s website to download the latest driver for your battery. Be sure to download the driver that is compatible with your laptop’s make and model.
Once the driver is downloaded, double-click on the downloaded file to begin the installation process. Follow the on-screen instructions to complete the installation.
After the installation is complete, restart your laptop to ensure that the new driver is properly installed. Your laptop charger should now be working correctly.
BIOS Update Instructions
To update the BIOS on your laptop, first, visit the manufacturer’s website and locate the latest BIOS update for your specific model. Download the update file to your computer.
Next, ensure your laptop is connected to a power source and close all running applications. Run the BIOS update file and follow the on-screen instructions carefully.
After the update is complete, restart your laptop to apply the changes. Check if the charger is now working properly.
If the issue persists, consider checking the device manager for any driver conflicts or issues related to the charger. Update or reinstall the necessary drivers if needed.
Lastly, if none of the above solutions work, consider contacting the manufacturer for further assistance or seek professional help to diagnose the problem.
Software and Driver Malfunction Solutions
If your laptop charger is not working, there could be issues with the software or drivers. First, check the device manager to see if there are any warning signs next to the battery charger or power adapter. If there are, you may need to update or reinstall the drivers. Make sure to download the latest drivers from the manufacturer’s website.
If updating the drivers does not solve the issue, try resetting the power plan settings on your laptop. This can sometimes fix software-related problems that are causing the charger not to work. Additionally, check the power settings in the control panel to ensure they are configured correctly.
If the software and drivers are not the problem, inspect the charger and cables for any signs of damage or wear. If everything looks good, try using a different power outlet or surge protector to rule out electrical issues.
Assessing Battery and Charging Port Health
To assess the health of your laptop’s battery and charging port, follow these steps:
First, check the charging port for any visible damage or debris. Use a cotton swab lightly dampened with isopropyl alcohol to clean out any dirt or dust that may be blocking the connection.
Next, inspect the battery for any signs of swelling or leakage. If the battery appears damaged, it may need to be replaced to resolve the charging issue.
If the physical components appear to be in good condition, try using a different charger or adapter to see if the problem lies with the power source.
Additionally, check the device driver and firmware updates on your laptop to ensure they are up to date. Sometimes outdated software can cause charging issues.
By assessing the battery and charging port health, you can troubleshoot why your laptop charger is not working and take the necessary steps to resolve the issue efficiently.
Cooling Down Your Laptop

To cool down your laptop, make sure to shut it down completely and unplug the charger. Place the laptop on a hard, flat surface to ensure proper ventilation. Use compressed air to clean out any dust or debris from the cooling vents. Avoid using the laptop on soft surfaces like beds or couches that can block airflow.
Consider investing in a laptop cooling pad to help regulate the temperature during heavy use. Avoid exposing your laptop to direct sunlight or extreme temperatures that can cause overheating. Check for any software updates that may help improve the laptop’s performance and cooling system.
If these steps don’t resolve the issue, it may be a sign of a more serious problem with the laptop’s hardware. It’s recommended to consult a professional for further assistance to prevent any potential data loss or damage to the device.
When to Seek Professional Help
If you have tried troubleshooting your laptop charger and it is still not working, it may be time to seek professional help. A professional technician can diagnose the issue and determine if it is a problem with the charger itself or another component of your computer hardware.
Attempting to fix the issue yourself could result in further damage to your laptop or even data loss. A professional will have the skills and knowledge to safely repair your charger and get your computer back up and running.
If you are experiencing other issues with your laptop, such as problems booting up or data recovery, it may be a sign that there is a larger issue at play. In this case, seeking professional help is essential to prevent further damage to your computer.
Don’t hesitate to contact a technician if you are unsure of how to proceed with troubleshooting your laptop charger. It’s better to be safe than sorry when it comes to the health of your computer.
F.A.Q.
Why is my laptop charger plugged in but not charging?
Your laptop charger may be plugged in but not charging due to a loose connection between the power cable and the laptop or wall outlet. Try checking the connections and if that doesn’t work, there may be an issue with the battery or the laptop itself.
How do I know if my laptop charger is broken?
To know if your laptop charger is broken, look for signs such as slow or inconsistent charging, overheating issues, frayed or damaged wires, strange noises or odors, and diminished charging capacity.
What to do if my laptop is not working without charger?
If your laptop is not working without the charger, you can try uninstalling and reinstalling the ACPI battery drivers in the device manager. This may help resolve the issue and allow your laptop to function properly without the charger.
