Are you experiencing an inaccessible web page error on Windows 10? Let’s explore how to fix this issue.
Understanding the Causes of Inaccessibility Issues
The causes of inaccessibility issues can vary, but common factors include typographical errors in the URL, server errors, internet connection problems, and web browser issues.
Typographical errors in the URL can lead to a web page being inaccessible. Ensure that the URL is entered correctly and that there are no misspellings or extra characters.
Server errors can occur due to problems with the web server hosting the page. This can be due to maintenance or technical issues on the server’s end.
Internet connection problems, such as slow or intermittent internet access, can cause inaccessibility issues. Ensure that your internet connection is stable and working properly.
Web browser issues can also cause inaccessibility problems. Clearing the cache and cookies in your web browser can help resolve some of these issues.
Additionally, updating your web browser to the latest version can help fix inaccessibility issues caused by outdated software.
If you are experiencing inaccessibility issues on Windows 10, consider checking your firewall and antivirus software settings to ensure that the website is not being blocked.
Troubleshooting your internet connection and resetting your router or modem can also help resolve inaccessibility issues.
Video Guide: Troubleshooting Connection Errors
If you’re experiencing connection errors when trying to access a web page on Windows 10, follow these troubleshooting steps to fix the issue.
First, check your internet connection by opening a web browser and trying to access a different website. If you can’t connect to any websites, the issue may be with your internet connection.
If your internet connection is working, try clearing your browser’s cache and cookies. In Google Chrome, you can do this by clicking on the menu icon, selecting “Settings,” scrolling down to “Privacy and security,” and clicking on “Clear browsing data.”
If clearing your browser’s cache and cookies doesn’t solve the problem, try resetting your network settings. Open the Start menu and type “Command Prompt,” then right-click on it and select “Run as administrator.” In the Command Prompt window, type netsh winsock reset and press Enter. Then, type ipconfig /flushdns and press Enter.
If you’re still experiencing connection errors, try disabling any antivirus software or firewall that may be blocking your internet connection. You can do this by opening the settings for your antivirus software or firewall and temporarily disabling them.
If none of these troubleshooting steps solve the issue, try accessing the web page using a different web browser, such as Microsoft Edge or Google Chrome. If the web page loads in a different browser, the issue may be with your original browser.
Restart Internet Connection and Power Cycle Devices
To fix an inaccessible web page error on Windows 10, start by restarting your internet connection and power cycling your devices. First, unplug your router and modem from the power source and wait for at least 30 seconds before plugging them back in. This will refresh your internet connection and may resolve the issue.
Next, restart your computer to ensure that any temporary glitches or network errors are cleared. Once your computer has restarted, try accessing the web page again to see if the issue has been resolved.
If you’re still experiencing the error, you can also try releasing and renewing your IP address using Command Prompt. Open Command Prompt as an administrator and type “ipconfig /release” followed by “ipconfig /renew” to reset your IP address.
Additionally, clearing your browser’s cache and cookies can also help resolve web page access issues. Open your web browser’s settings and look for the option to clear browsing data. Select the option to clear cache and cookies, then restart your browser and try accessing the web page again.
Verify Website Availability
Another way to verify website availability is to use the Command Prompt. Press the Windows key + X to open the Power User menu and select Command Prompt (Admin). Then, type ping websiteURL and press Enter. Replace “websiteURL” with the actual URL of the website you want to check. This will show you if the website is reachable from your computer.
You can also try clearing your web browser’s cache and cookies. In Microsoft Edge, you can do this by clicking on the three-dot menu in the top right corner, selecting Settings, then Privacy, search, and services, and finally Choose what to clear. Check the boxes for Cookies and other site data and Cached images and files, then click Clear now.
If the website is still inaccessible, you can try resetting your network settings. Open the Settings app and go to Network & Internet. Click on Network reset and then Reset now. This will reset all network adapters and settings to their default values.
Clear Browser Cache and Browsing Data
To fix the inaccessible web page error on Windows 10, one solution is to clear the browser cache and browsing data. This can help resolve any issues related to stored data that may be causing the error.
To clear the browser cache and browsing data in Windows 10, open your web browser and navigate to the settings or options menu. From there, you can usually find a section specifically for clearing browsing data.
In Google Chrome, for example, you can access the settings by clicking on the three-dot menu in the top right corner, then selecting “More tools” and “Clear browsing data.”
In Microsoft Edge, you can click on the three-dot menu in the top right corner, go to “Settings,” then “Privacy, search, and services,” and finally “Choose what to clear.”
In Mozilla Firefox, you can access the settings by clicking on the three-line menu in the top right corner, then selecting “Options,” “Privacy & Security,” and “Clear Data.”
Once you’ve accessed the appropriate settings, you can typically choose which types of data to clear, such as cookies, cached images and files, and browsing history. Select the options you want, then click on the “Clear data” or similar button to complete the process.
After clearing the browser cache and browsing data, close and reopen your web browser, and try accessing the previously inaccessible web page again. This simple step may help resolve the issue and allow you to view the page without encountering the error.
Adjust DNS Server Settings
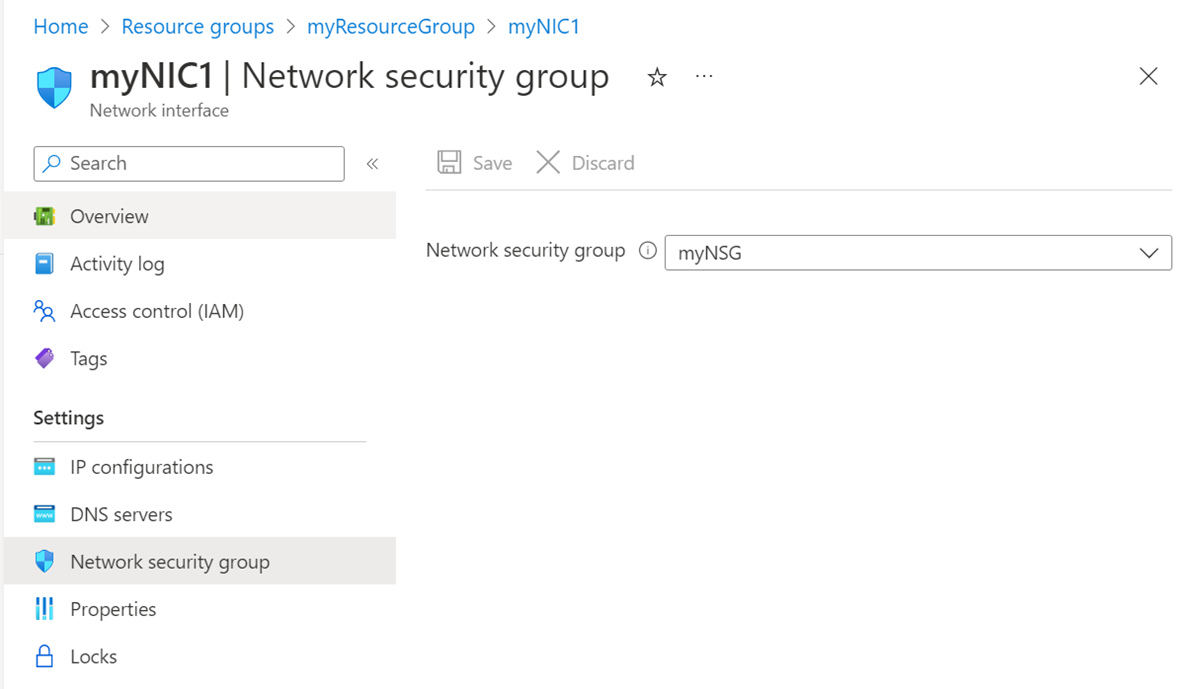
In the Network Connections window, right-click on your network connection and select “Properties” from the context menu. In the properties window, select “Internet Protocol Version 4 (TCP/IPv4)” and then click the “Properties” button.
In the Internet Protocol Version 4 (TCP/IPv4) Properties window, select the option to “Use the following DNS server addresses” and enter the preferred and alternate DNS server addresses provided by your ISP or a public DNS service such as Google DNS or OpenDNS. Click “OK” to save the changes and then close the remaining windows.
After adjusting your DNS server settings, it may be necessary to flush the DNS cache to ensure the changes take effect. Open PowerShell with administrative privileges by right-clicking the Start menu and selecting “Windows PowerShell (Admin)” from the context menu. In the PowerShell window, type the command “ipconfig /flushdns” and press Enter.
These steps should help resolve the “inaccessible web page” error you are experiencing on Windows 10 by ensuring your computer is using the correct DNS server settings.
Run Windows Network Diagnostics
First, go to the Start menu and select Settings. Then, click on Network & Internet and choose Network Troubleshooter from the options available.
Follow the prompts to allow Windows to run the diagnostics on your network connection. The tool will attempt to identify any issues with your network settings and provide suggestions for resolving them.
If there are any problems detected, the Network Troubleshooter will offer potential solutions to fix the issue. Follow the recommended steps to address the network problem and try accessing the web page again.
In some cases, running the Windows Network Diagnostics may be enough to resolve the “inaccessible web page” error. However, if the issue persists, you may need to explore other troubleshooting methods or seek further assistance.
By using the built-in Network Troubleshooter, you can quickly identify and address network issues that may be preventing you from accessing certain web pages. This can help streamline the troubleshooting process and get you back online faster.
Disable Firewall, Antivirus, and Browser Extensions
To fix the “inaccessible web page” error on Windows 10, you can start by disabling the firewall, antivirus, and browser extensions. These security features can sometimes block access to certain websites, causing the error to occur.
By temporarily turning off the firewall and antivirus software, you can test if they are the cause of the issue. You can usually do this by accessing the settings or control panel of the respective programs and finding the option to disable them. Be sure to re-enable them once you have determined if they are the cause of the problem.
Additionally, disabling browser extensions can also help identify the source of the error. Some extensions may interfere with the loading of certain websites, so it’s a good idea to turn them off temporarily to see if that resolves the issue.
After disabling these security features and browser extensions, try accessing the web page again to see if the error persists. If the page loads successfully, you can start enabling these features one by one to pinpoint which one is causing the problem.
Scan Computer for Malware
To fix an inaccessible web page error on Windows 10, it’s important to first scan your computer for malware. Malware can cause various issues with web browsing and accessing certain websites.
To scan your computer for malware, you can use Windows Defender or any other reputable antivirus software. Open Windows Defender by clicking on the Windows Defender Security Center from the Start menu.
Once Windows Defender is open, click on the “Virus & threat protection” option and then select “Scan options.” Choose the “Full scan” option to thoroughly scan your computer for any malware.
After the scan is complete, follow the prompts to remove any malware that is detected. It’s also a good idea to run a scan with another antivirus software for a second opinion.
In addition to scanning for malware, it’s important to regularly update your antivirus software and perform scans to ensure your computer stays protected.
By regularly scanning your computer for malware, you can help prevent issues with inaccessible web pages and keep your system running smoothly.
Summary and Final Thoughts on Resolving Access Issues
After following the steps outlined in this article, you should have successfully resolved the inaccessible web page error on your Windows 10 computer. By clearing the cache and resetting the Winsock catalog, you have addressed potential issues related to stored data and network configuration. This should help to ensure smoother browsing experiences in the future.
In addition to these steps, it’s always a good idea to regularly clear your web browsing history and cookies, as these can impact your access to certain web pages. This can be done directly through your web browser settings.
If you continue to encounter issues with accessing certain web pages, it may be worth checking your firewall and internet filter settings to ensure they are not inadvertently blocking the content you are trying to access. You can also try accessing the web page from a different network or device to see if the issue persists.
FAQ
Why is my website not accessible?
Your website may not be accessible due to a variety of factors, including internet connection issues, server problems, device misconfiguration, incorrect domain name, or temporary/permanent closure of the website.
Why can’t I access certain websites on Windows 10?
Certain websites may not be accessible on Windows 10 due to an outdated or corrupted DNS cache. Flushing the DNS cache can help regain access to these sites. To do this, press the Windows key + R, type cmd, and press Enter.
How do I fix an inaccessible website?
To fix an inaccessible website, you can try restarting your internet connection, disabling your firewall and antivirus, clearing your browser cache, flushing your DNS cache, and changing your DNS servers.
