In this article, I will provide a status update and guide on fixing common problems with Discord.
Troubleshooting Connection and Audio Problems
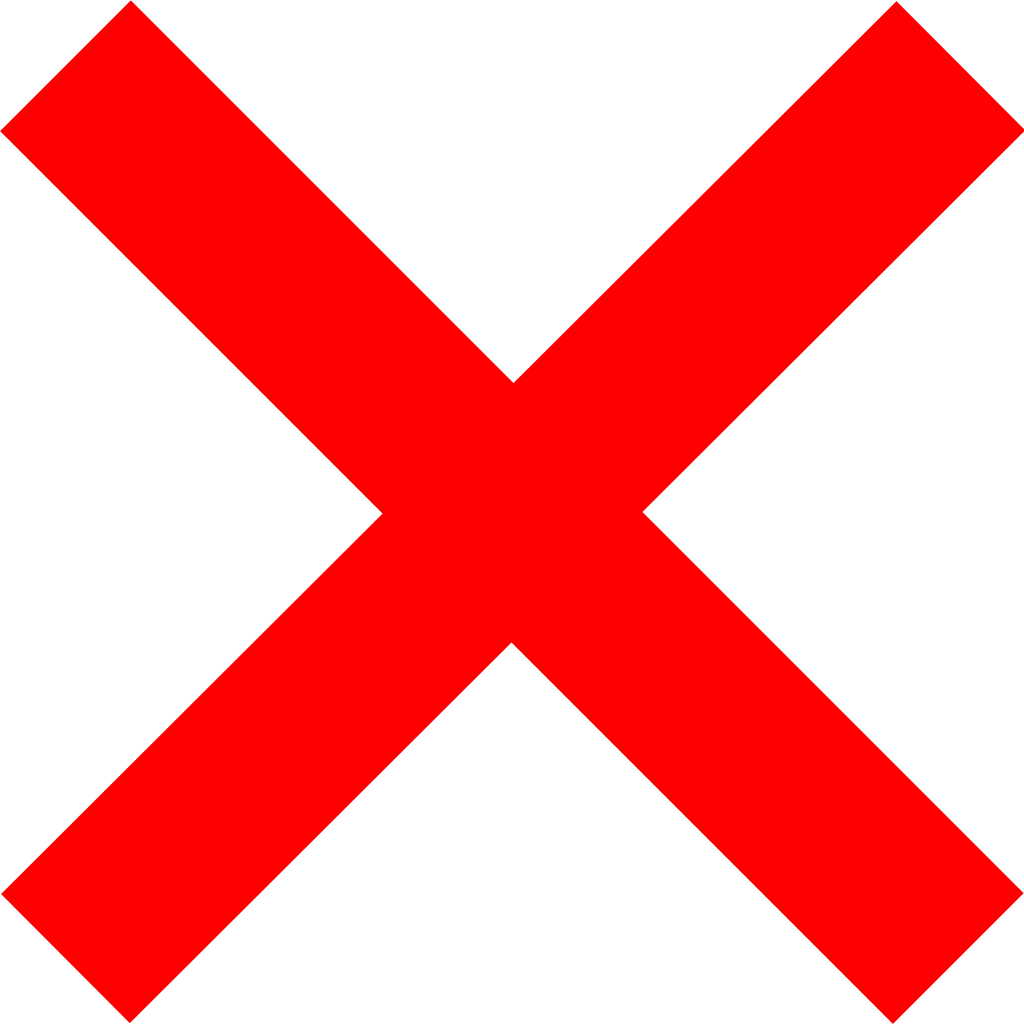
If you are experiencing connection or audio problems on Discord, there are a few troubleshooting steps you can take. First, check your internet connection and make sure it is stable.
Try restarting your router and modem to see if that resolves the issue.
If you are still having problems, try connecting to a different Wi-Fi network or using a wired connection.
Check your audio settings in Discord to make sure your microphone and speakers are properly configured.
If you are still having audio issues, try restarting the Discord app or your device.
Ensure that your device’s software is up to date, as outdated software can sometimes cause connection problems.
Resolving Discord Access and Functionality Issues
If you are experiencing access or functionality issues on Discord, follow these steps to resolve them:
1. Check your internet connection to ensure it is stable and working properly.
2. Clear your browser cache and cookies to eliminate any potential conflicts.
3. Update your Discord app to the latest version to ensure you have all the latest features and bug fixes.
4. Restart your device to refresh the system and potentially resolve any underlying issues.
5. Check Discord’s status on platforms like Reddit to see if there are any ongoing server issues.
Enhancing Application Performance and Security
- Close unnecessary applications and browser tabs:
- Open Task Manager by pressing Ctrl+Shift+Esc
- End any processes that are not essential for Discord to run smoothly
- Update Discord to the latest version:
- Open Discord and click on the gear icon to access User Settings
- Scroll down to the bottom of the settings and click on “Check for updates”
- Follow the on-screen instructions to download and install the latest version
- Clear Discord cache:
- Close Discord completely
- Press Windows key + R to open the Run dialog box
- Type in %appdata%\discord and press Enter
- Delete the Cache, Code Cache, and Local Storage folders
- Disable unnecessary Discord features:
- Open Discord and go to User Settings
- Click on Appearance and disable hardware acceleration
- Disable any features or plugins that you do not use regularly
- Run a malware scan:
- Use a reputable antivirus program to scan your computer for malware
- Remove any malware or suspicious files that are detected
- Restart your computer after the scan is complete
Effective Reset and Update Strategies
To effectively reset and update Discord, first try clearing your cache and cookies to resolve any potential issues with your browser. If the problem persists, restart your device to refresh the system. Additionally, check for any pending updates for the Discord app and install them to ensure you are using the latest version. If the issue still persists, consider reinstalling the Discord app to start fresh.
Frequently Asked Questions
Why is Discord not working?
Discord may not be working due to server issues, operating system conflicts, corrupt files, or problems caused by recent updates.
Is Discord down or just me?
Discord is not currently experiencing any issues. The last outage was on Tuesday, Ma and lasted for about 2 hours.
Why i can’t access to Discord?
I cannot access Discord because my computer’s firewall or security software may be blocking access to the platform. I should check my security settings and ensure that Discord is allowed through any firewall or security applications. Additionally, if I am using a proxy or VPN service, it may also be blocking access to Discord.
