Welcome to the world of League of Legends, where battles are fought and legends are made! However, what happens when the game simply refuses to open? Fear not, for in this article, we will delve into the mysterious realm of troubleshooting to help you overcome the frustrating League of Legends not opening issue. So, grab your summoner’s rift map and let’s embark on this quest together!
Troubleshooting League of Legends startup issues
If you are experiencing issues with League of Legends not opening, there are a few troubleshooting steps you can try.
First, make sure your security settings are not blocking the game. Check your antivirus software and firewall settings to ensure League of Legends is allowed to run.
Next, try restarting your computer and launching the game again. Sometimes a simple restart can fix startup issues.
If that doesn’t work, try running the game as an administrator. Right-click on the League of Legends shortcut or executable file, select “Run as administrator,” and see if the game opens without any problems.
You can also try repairing the game client. Open the League of Legends client and click on the gear icon in the top right corner. Select “Repair” and follow the prompts to fix any issues with the game files.
If none of these steps resolve the issue, you may need to reinstall the game. Uninstall League of Legends, download the latest version from the official website, and reinstall it.
If you’re still having trouble, you can visit the League of Legends support website for more troubleshooting tips or contact their support team for further assistance.
Optimizing your PC for League of Legends
1. Perform a security check: Make sure your antivirus software is up to date and perform a scan to ensure there are no malware or viruses affecting your system.
2. Check your internet connection: Ensure you have a stable internet connection and close any unnecessary browser tabs or programs that might be using bandwidth.
3. Verify the League of Legends Client: Open the task manager and end any League of Legends processes. Then, reopen the client to see if the problem persists.
4. Update your graphics drivers: Visit the website of your graphics card manufacturer and download the latest drivers for your specific model.
5. Repair or reinstall the game: In the League of Legends client, click on the gear icon and select “Repair” to fix any corrupted files. If the issue persists, consider reinstalling the game.
Resolving conflicts and errors in League of Legends
If you are experiencing issues with League of Legends not opening, there are a few troubleshooting steps you can try to resolve the problem.
First, make sure you have performed a security check on your computer and scanned for any potential malware or viruses that may be causing the issue.
Next, check if your browser is up to date and functioning properly. Sometimes conflicts with the browser can prevent League of Legends from opening.
If you are using Windows, ensure that your operating system is updated to the latest version. Outdated Windows versions can sometimes cause compatibility issues with the game.
If you encounter any specific error messages, try searching for them online to find solutions from other users who may have experienced the same problem.
Additionally, you can try the following steps:
1. Close any running instances of League of Legends and open your Task Manager.
2. Look for any League of Legends processes and end them.
3. Restart your computer and try opening League of Legends again.
If the issue persists, you may need to uninstall and reinstall League of Legends to fix any corrupted files that could be causing the problem.
python
import os
import subprocess
def check_lol_process():
process_running = False
try:
# Use subprocess to check if League of Legends process is running
output = subprocess.check_output(["tasklist", "/fi", "imagename eq LeagueClientUx.exe"])
if "LeagueClientUx.exe" in output.decode():
process_running = True
except subprocess.CalledProcessError:
pass
return process_running
def check_lol_working():
if check_lol_process():
print("League of Legends process is running.")
# Add more checks here to verify game functionality
# For example, check network connectivity, game server status, etc.
else:
print("League of Legends is not running.")
# Call the function to check if League of Legends is working
check_lol_working()
Please note that this code only checks if the League of Legends process is running on a Windows system. It does not cover all possible scenarios or address any specific issues the game might have. It is simply a starting point for a basic tool that can be expanded upon with additional checks and functionalities.
Updating and repairing League of Legends
- Click on the Start button in the bottom left corner of the screen.
- Select Restart from the power options menu.
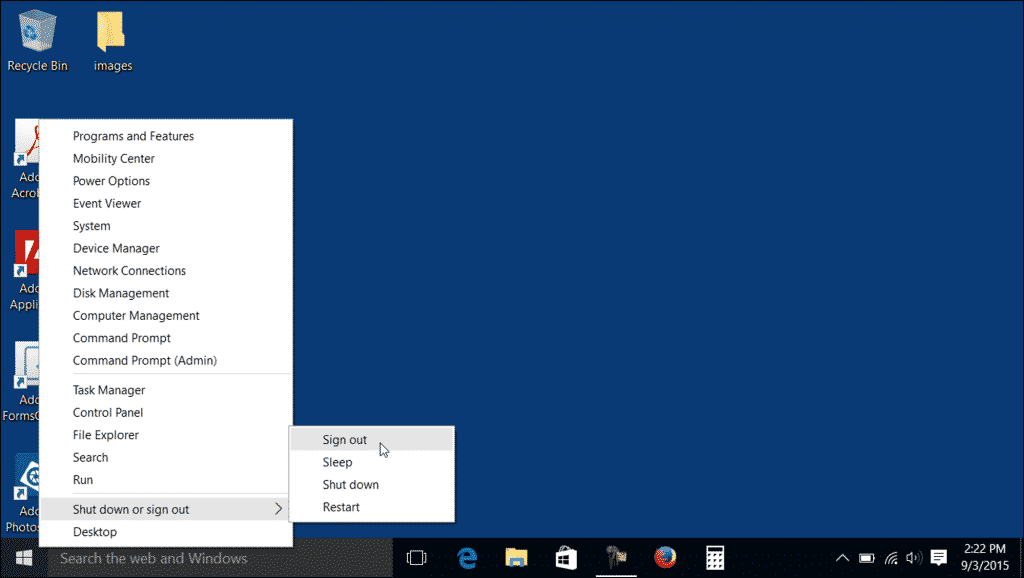
- Wait for the computer to shut down and restart.
Repair Method 2: Check for Updates
- Open Settings by clicking on the Start button and selecting the gear icon.
- Click on Update & Security.

- Select Windows Update from the left-hand menu.
- Click on Check for updates and wait for the process to complete.
- If updates are found, click on Install now to install them.
- Restart the computer after the updates are installed.
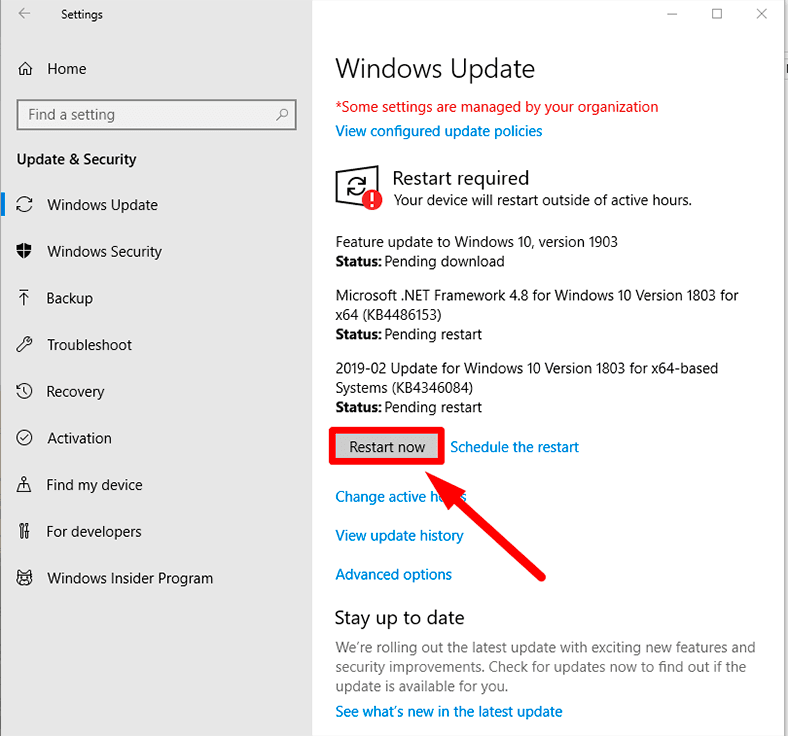
Repair Method 3: Run League of Legends as Administrator
- Locate the League of Legends shortcut on your desktop or in the Start menu.
- Right-click on the shortcut and select Run as administrator.
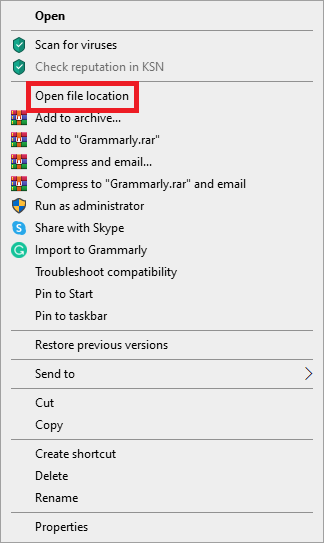
- If prompted, click on Yes to allow the program to make changes to your computer.
Repair Method 4: Repair League of Legends
- Open the Control Panel by searching for it in the Start menu.
- Click on Programs or Programs and Features.
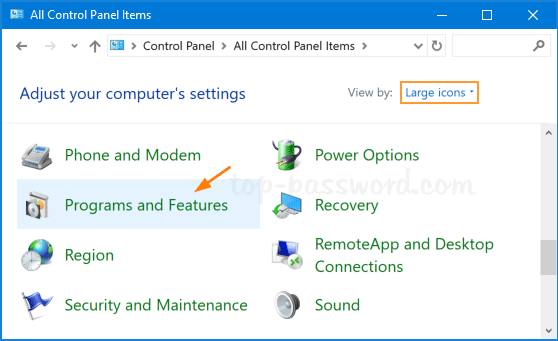
- Find League of Legends in the list of installed programs.
- Right-click on League of Legends and select Repair.
- Follow the on-screen instructions to complete the repair process.
Repair Method 5: Reinstall League of Legends
- Open the Control Panel by searching for it in the Start menu.
- Click on Programs or Programs and Features.
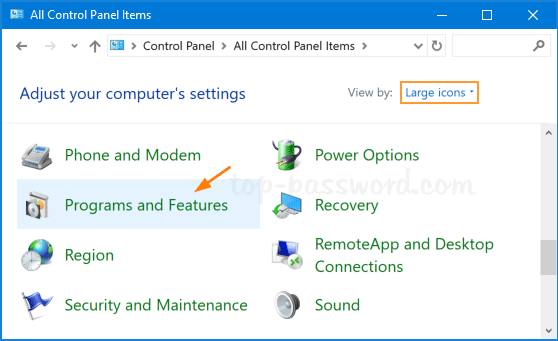
- Find League of Legends in the list of installed programs.
- Right-click on League of Legends and select Uninstall.
- Download the latest version of League of Legends from the official website.
- Run the installer and follow the on-screen instructions to reinstall the game.
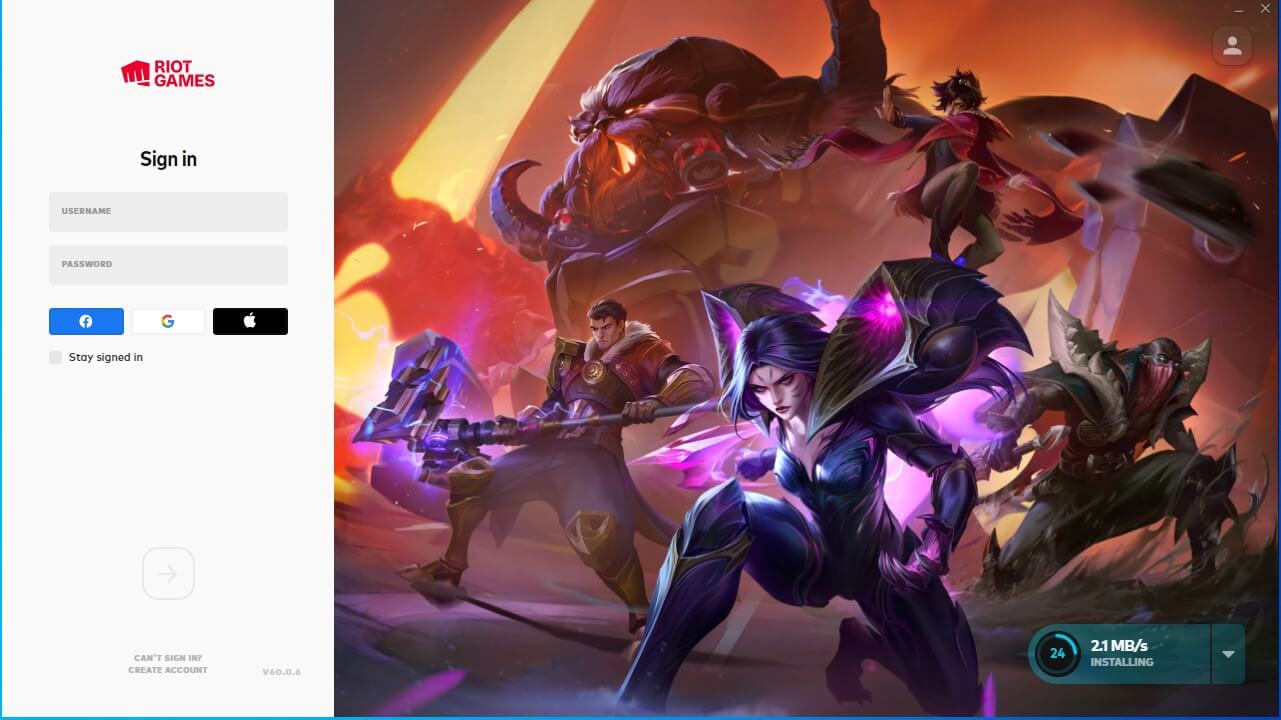
Reinstalling League of Legends for a fresh start
If you’re experiencing issues with League of Legends not opening, a fresh reinstall might be the solution. Follow these steps to troubleshoot the problem:
1. Uninstall League of Legends from your computer.
2. Open your preferred browser and navigate to the official League of Legends website.
3. Download the latest version of the game client.
4. Once the download is complete, locate the file and double-click to run the installer.
5. Follow the on-screen instructions to complete the installation process.
6. After the installation is finished, launch League of Legends and check if the issue persists.
If you’re still encountering problems, try these additional steps:
1. Disable any antivirus or firewall software temporarily.
2. Update your graphics card drivers.
3. Make sure your operating system is up to date.
4. Check for any third-party programs that may interfere with the game.
Remember to visit the official League of Legends support website for further assistance. Happy gaming!
