Welcome to the ultimate guide for resolving the frustrating PS4 black screen issue. If you’ve been left in the dark, searching for answers, fear no more! In this article, we’ll shed light on effective solutions to help you regain the vibrant gaming experience you deserve.
Possible Reasons for PS4 Black Screen
1. HDCP Settings: Ensure HDCP is enabled in the PS4 settings to prevent black screen issues.
2. HDMI Connection: Check the HDMI cable and make sure it’s securely connected to both the PS4 and the TV.
3. Power Supply: Verify that the power cable is properly connected and supplying power to the console.
4. Safe Mode: Restart the PS4 in Safe Mode by holding the power button for 7 seconds until you hear a second beep. Choose the “Change Resolution” option to fix display issues.
5. Reset Display Settings: If the screen still doesn’t work, reset the PS4 display settings by booting into Safe Mode and selecting the “Reset Display Settings” option.
Solutions to Fix PS4 Black Screen
- Ensure that the HDMI cable is securely connected to both the PS4 and the TV.
- If possible, try using a different HDMI cable to rule out any cable issues.

- Make sure the TV is set to the correct input source for the PS4.
2. Restart the PS4
- Press and hold the power button on the PS4 until it beeps twice.
- Unplug the power cord from the back of the PS4 and wait for a few minutes.
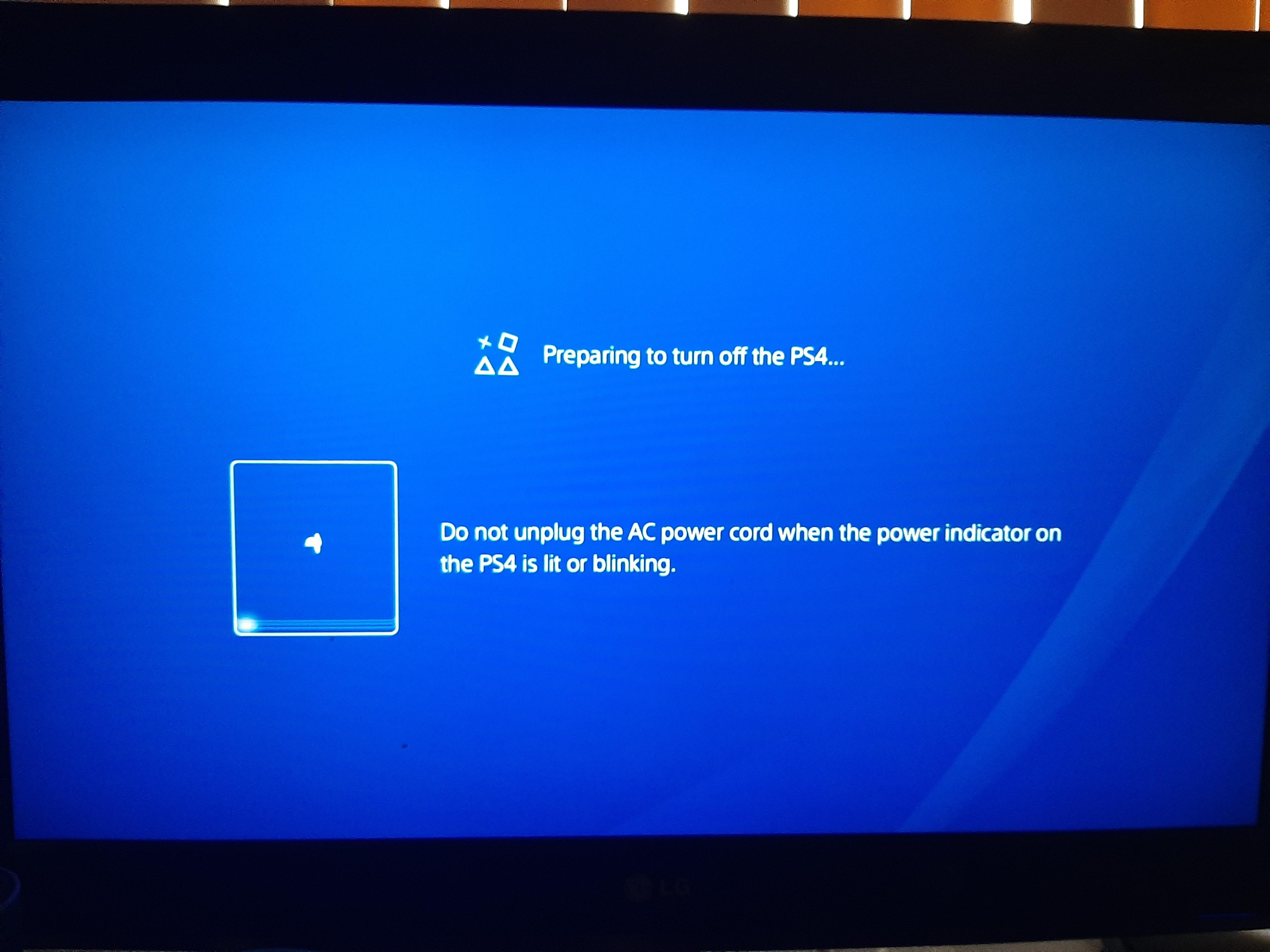
- Plug the power cord back in and turn on the PS4.
3. Boot into Safe Mode
- Turn off the PS4 completely by holding the power button for about 7 seconds.
- Once the PS4 is off, press and hold the power button again until you hear two beeps.
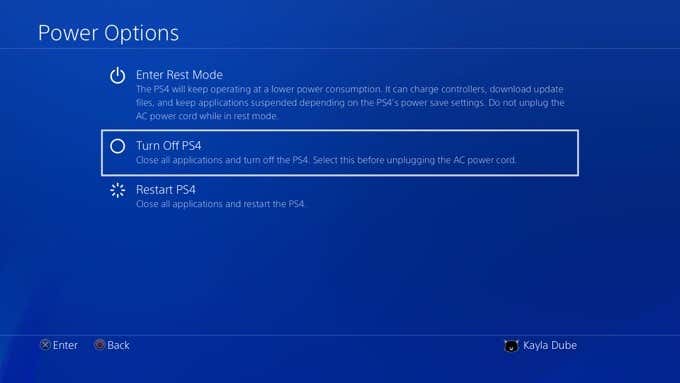
- Connect a controller to the PS4 using a USB cable.
- Select “Rebuild Database” from the Safe Mode menu using the controller.
- Wait for the process to complete and then restart the PS4.
4. Check for System Software Updates
- Go to the PS4’s settings menu.
- Select “System Software Update” and choose “Check for Update”.
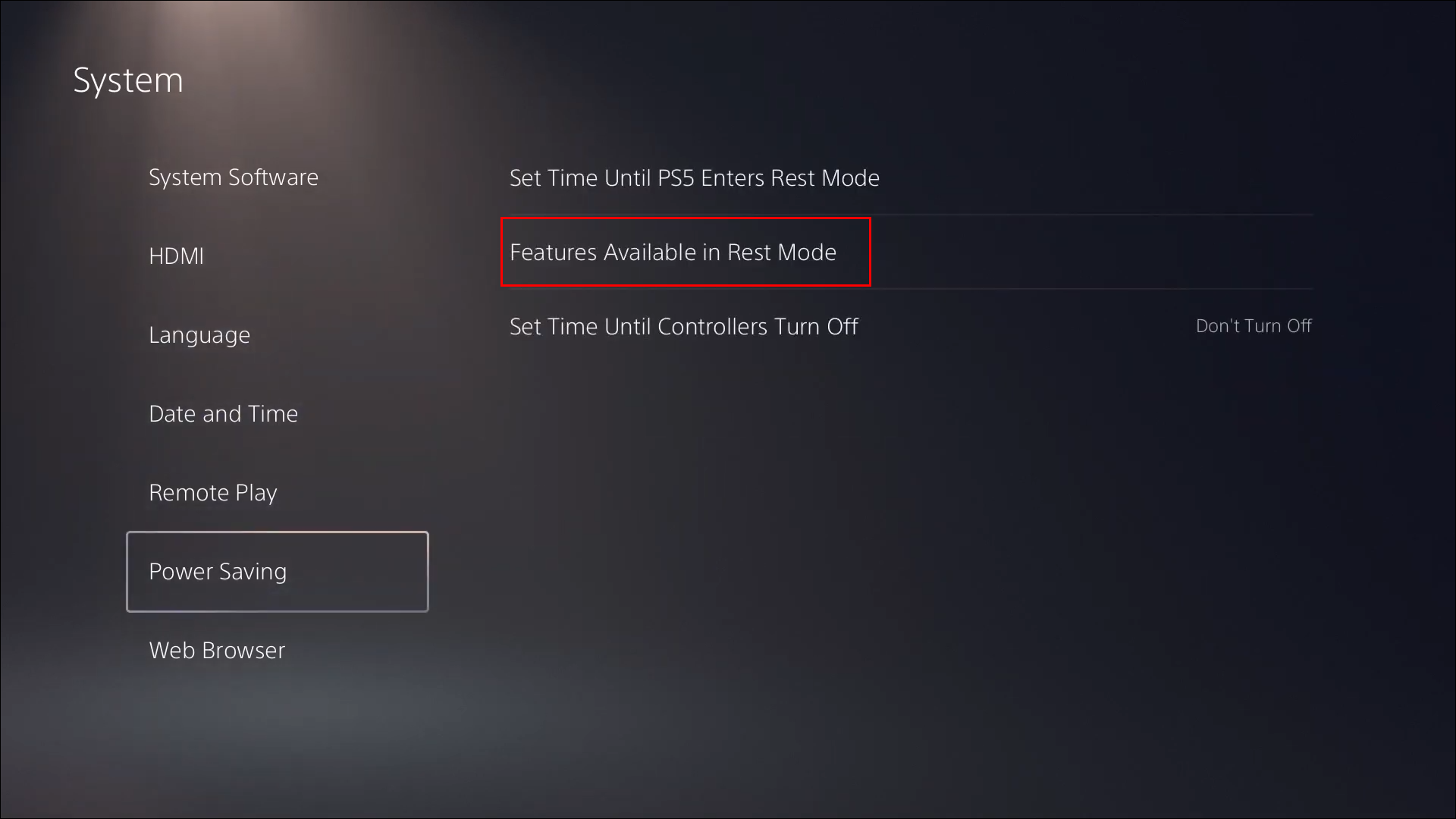
- If an update is available, follow the on-screen instructions to install it.
- Restart the PS4 after the update is installed.
5. Initialize PS4
- Go to the PS4’s settings menu.
- Select “Initialization” and choose “Initialize PS4”.
- Follow the on-screen instructions to initialize the PS4.
- Note: This will delete all data on the PS4, so make sure to back up any important files.
Troubleshooting PS4 Black Screen Before the Logo
If your PS4 screen goes black before the logo appears, try these troubleshooting steps:
1. Check your HDMI connection: Ensure that the HDMI cable is securely connected to both the PS4 and the TV. Try using a different HDMI cable or port.
2. Power cycle your PS4: Turn off your PS4 completely, unplug the power cable, and wait for a few minutes. Then, plug it back in and turn it on.
3. Boot in safe mode: Press and hold the power button until you hear two beeps. Connect your controller with a USB cable and select “Rebuild Database” in safe mode.
4. Disable HDCP: Go to Settings > System > Enable HDCP and uncheck the box.
5. Initialize your PS4: Go to Settings > Initialization > Initialize PS4. Note that this will delete all data on your console, so make sure to back up important information.
If none of these steps fix the issue, it may be a hardware problem. Contact Sony support or seek assistance from the PS4 community on forums like Reddit.
Troubleshooting PS4 Black Screen After the Logo
If you are experiencing a black screen after the PS4 logo, there are a few steps you can take to resolve the issue.
First, make sure your HDMI cable is securely connected to both the PS4 and your TV. If the issue persists, try a different HDMI cable or port on your TV.
Next, check if the PS4 is outputting a video signal. Press and hold the power button on the PS4 until you hear a second beep, then release. If you hear the beep but still have a black screen, the problem may be with your TV or display settings.
To fix this, go to the PS4 Settings menu and select Sound and Screen. Then, select Video Output Settings and choose the resolution that matches your TV.
If none of these steps resolve the issue, it may be necessary to restore the PS4 to its default settings. This can be done through the PS4’s Safe Mode. To access Safe Mode, turn off the PS4, then press and hold the power button until you hear a second beep. From the Safe Mode menu, select “Restore Default Settings.”
If you are still experiencing a black screen after trying these steps, it may be necessary to contact Sony support or seek assistance from the PS4 community forums.
Effective Methods to Resolve PS4 Black Screen Error
PS4 Black Screen Fix Guide
| Method | Description |
|---|---|
| 1. Restart PS4 in Safe Mode | This method involves restarting the PS4 console in Safe Mode, which can help resolve various system issues including the black screen error. To enter Safe Mode, turn off the PS4 completely, then press and hold the power button for about 7 seconds until you hear a second beep. From the Safe Mode menu, choose the “Restart PS4” option. |
| 2. Check HDMI Connection | Ensure that the HDMI cable is securely connected to both the PS4 and the TV or monitor. Try using a different HDMI cable or port to rule out any cable or port-related issues that may be causing the black screen problem. |
| 3. Adjust Video Output Settings | Incorrect video output settings can sometimes lead to a black screen. To fix this, boot the PS4 in Safe Mode (as mentioned in Method 1) and then choose the “Change Resolution” option. Select the desired resolution that is compatible with your TV or monitor. |
| 4. Rebuild PS4 Database | A corrupted database can cause various issues, including the black screen error. To rebuild the database, start the PS4 in Safe Mode (as explained in Method 1) and choose the “Rebuild Database” option. This process may take some time. |
| 5. Initialize PS4 | WARNING: Initializing the PS4 will restore it to factory settings, erasing all data and settings. This should be considered as a last resort. To initialize the PS4, go to Settings > Initialization > Initialize PS4. Follow the on-screen instructions to complete the process. |
