In this article, we will discuss how to resolve the PS4 error CE-42556-2 and provide support for this issue.
Understanding the CE-42556-2 error on PS4
The CE-42556-2 error on PS4 is a network error that can occur due to various reasons. This error is usually related to the SSL (socket layer protocol) certificate validation process. When the PS4 system fails to validate the SSL certificate, it can cause this error to appear. The CE-42556-2 error can also occur when there are service issues or maintenance going on with the PS4 network.
To fix this error, you need to check your internet connection and network environment. Make sure that your internet service provider is not experiencing any issues. You can also try resetting your network settings or restarting your PS4 system. If the error persists, you can contact Sony’s customer support for further help.
It’s important to note that the CE-42556-2 error is different from the Ce-34861-2 error, which is a game-specific error. If you encounter this error while playing a specific game, you should check for updates or contact the game’s support team for help.
In order to avoid encountering this error, always make sure that you are using the PS4 network in accordance with the Terms of Service and that you are not doing anything that may violate any trademarks or property rights. Keep an eye on the PlayStation Network Status page for any service issues or maintenance that may affect your gameplay. If you have any questions or feedback, feel free to join the discussion on the PS4 community forums or contact Sony’s customer support.
Methods to fix the CE-42556-2 error on PS4
- Power Off the PS4 completely by holding down the power button for several seconds until it beeps twice.
- Unplug the PS4 from the power source and wait for a few minutes.
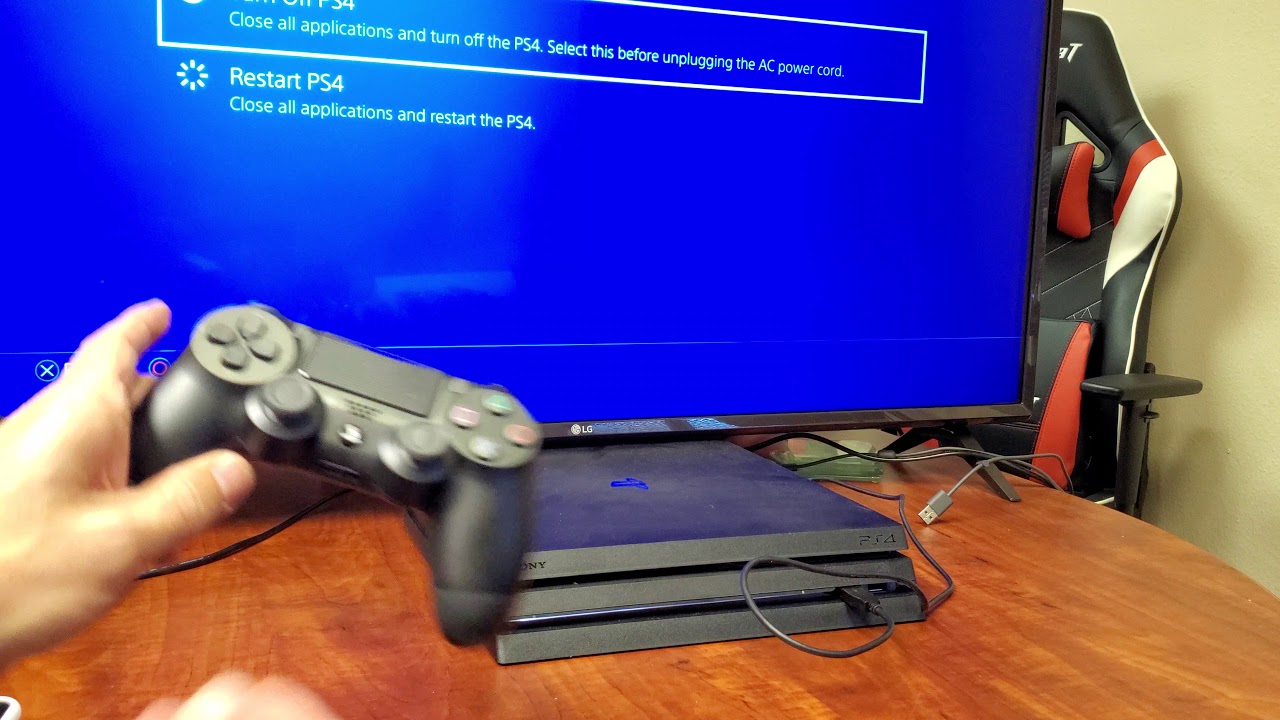
- Plug the PS4 back in and turn it on.
- Press and hold the PS button on the DualShock 4 controller.
- Select Restart PS4 from the options menu.
Updating Software
- Go to the Settings menu on the PS4 home screen.
- Select System Software Update and follow the on-screen instructions to update the software.

- Restart the PS4 after the update is complete.
Checking for Corrupted Data
- Go to the Settings menu on the PS4 home screen.
- Select Storage and then System Storage.
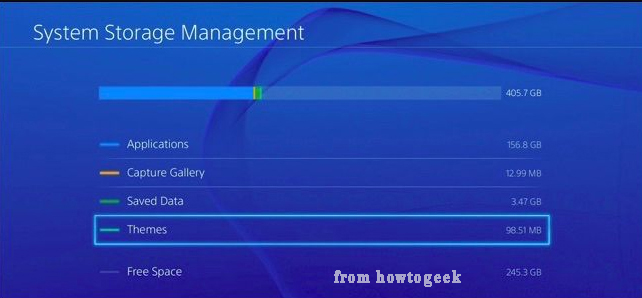
- Choose Applications and then check for any corrupted data.
- Delete any corrupted data found.
- Restart the PS4.
Rebuild Database
- Power off the PS4 completely by holding down the power button for several seconds until it beeps twice.
- Connect the DualShock 4 controller to the PS4 with a USB cable.
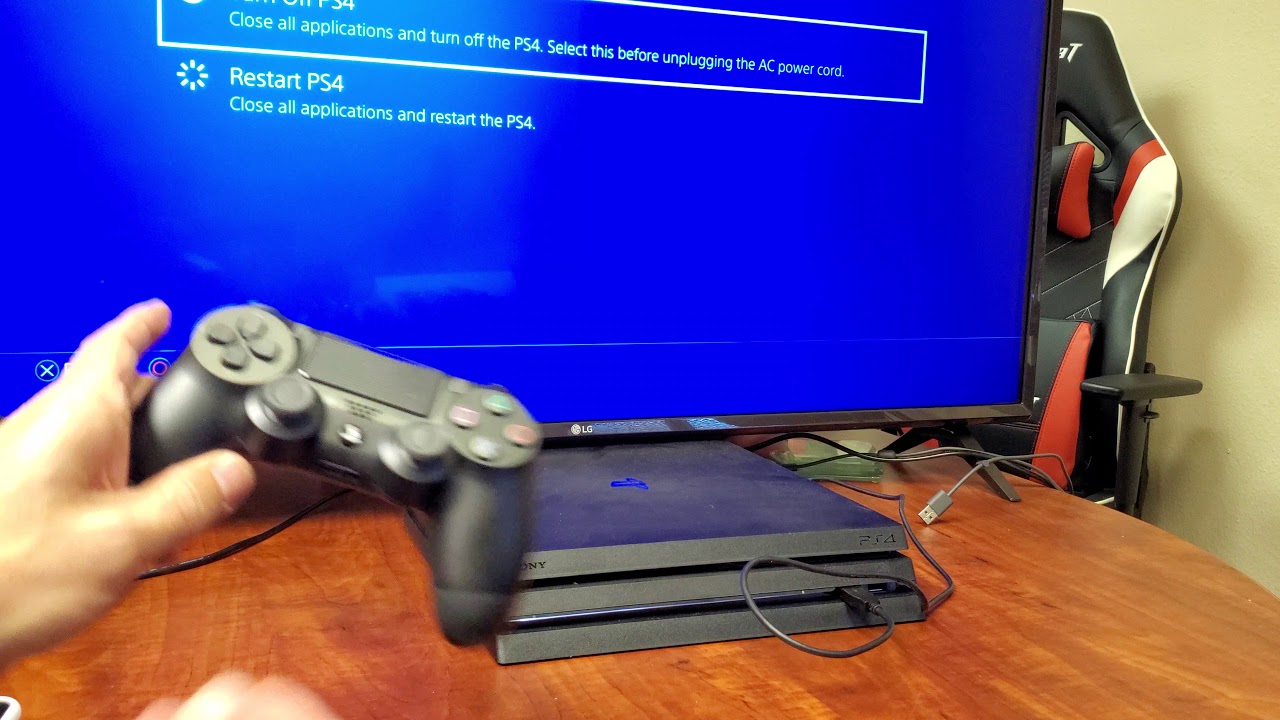
- Press the PS button on the controller to turn on the PS4.
- The PS4 will boot into Safe Mode.
- Select Rebuild Database from the options menu.
- Follow the on-screen instructions to complete the process.
- Restart the PS4.
Overview of PS error codes
PS4 error codes can be frustrating, but they usually indicate a specific issue that can be resolved with some troubleshooting. CE-42556-2 is a network error that can occur when the PlayStation is having trouble connecting to the internet or the PS Network. Other common error codes include CE-34861-2, which can indicate a game-specific issue, and SSL errors related to the secure socket layer protocol.
To resolve network errors, it’s important to check your network environment and ensure that your internet service provider is not experiencing any service issues. Additionally, performing regular maintenance on your PS4 can help prevent error codes from occurring. If you’re still experiencing issues, there are a variety of resources available to help, including the PlayStation website, discussion forums, and customer support.
Remember to always use caution when troubleshooting your PS4, as any changes you make could potentially impact the functionality of your system. Finally, be sure to read and understand the Terms of Service and other legal information associated with the PlayStation network and games, as they are the property of their respective owners and may contain important information related to your use of the service.
Common PS4 error codes and their meanings
| Error Code | Meaning |
|---|---|
| CE-30005-8 | The system cannot read the disc. |
| CE-34878-0 | The game has crashed. |
| CE-32809-2 | The PS4 cannot connect to the server. |
| CE-42555-1 | The PS4 cannot connect to the internet. |
| CE-35287-5 | The user has been banned or suspended. |
| CE-36329-3 | The PS4 cannot recognize the USB device. |
| CE-34632-8 | The PS4 cannot access the system storage. |
| CE-33177-1 | The PS4 cannot play the media file. |
Troubleshooting PS4 error codes
Troubleshooting PS4 Error Codes
Encountering error codes on your PS4 can be frustrating, especially if it prevents you from playing your favorite games. One of the common error codes is CE-42556-2, which is typically a network error.
To fix this error, check your internet connection and ensure that you are connected to a reliable network environment. You can also try resetting your internet service provider or router. If the error persists, try clearing your PS4’s cache or performing maintenance on your console.
Another common error code is CE-34861-2, which often occurs when a game crashes. To fix this error, try updating the game or reinstalling it. You can also try updating your PS4’s software or checking for any service issues on the PlayStation Network Status page.
Remember to always use Sony’s products and services according to their Terms of Service and respect their intellectual property and trademarks. If you still have a question or need further help, consider joining a discussion or seeking feedback from other members of the community.
Error codes on other PlayStation devices
While this article is focused on fixing the CE-42556-2 error on your PS4, it’s worth noting that other PlayStation devices may encounter different error codes. These error codes can be just as frustrating as the CE-42556-2 and may require different solutions.
For example, the CE-34861-2 error is another common network error that can occur on PS4. This error often appears when playing specific games and can be caused by anything from corrupted game data to problems with your internet connection.
Other PlayStation devices, such as the PS3 or PS Vita, may encounter their own unique error codes related to maintenance or service issues. It’s important to check the PlayStation Network Status page and any forums or discussion boards for your specific device to see if others are experiencing similar issues.
When troubleshooting any network error, it’s important to check your internet connection, including your network environment and internet service provider. You may also want to check for SSL (socket layer protocol) issues, which can prevent your device from connecting to certain websites or services.
Remember, everything on the PlayStation site, including games, videos, screenshots, and PlayStation Trophies, is the property of Sony and its respective owners. Be sure to read and follow the Terms of Service and any other guidelines provided.
If you have a question or need further help with any error code on your PlayStation device, don’t hesitate to reach out to PlayStation support or community members for feedback and assistance. And as always, don’t forget to smile when everything is working properly and frown when things aren’t going your way!
How to identify and resolve PS4 network errors
Identifying and resolving network errors on your PS4 can be frustrating and time-consuming, but it’s necessary to ensure your console is in prime condition for gaming. One common error that might pop up is CE-42556-2, which can occur due to SSL issues or problems in your network environment.
To fix this error, start by checking the status of PlayStation Network and your internet service provider. If everything is running smoothly, try restarting your PS4 and checking for any pending updates or maintenance. If the problem persists, you may need to adjust your router settings or contact your ISP for support.
Another common network error on PS4 is CE-34861-2, which can be caused by service issues or corrupted game data. If you encounter this error, try updating your PS4 system software and deleting any unnecessary data on your console. If the issue persists, you may need to contact Sony for further assistance.
Remember to always read the Terms of Service and use trademarks and property of owners with respect. If you have any questions or feedback, don’t hesitate to reach out to the PlayStation community for help. Whether through discussion forums, articles, videos, screenshots, or PlayStation Trophies, there are plenty of resources available to help you navigate any network errors on your PS4 with ease.
Tips for resolving PS4 error codes
- Turn off the PS4 by holding down the power button for at least seven seconds until it beeps twice.
- Unplug the power cord from the back of the PS4.
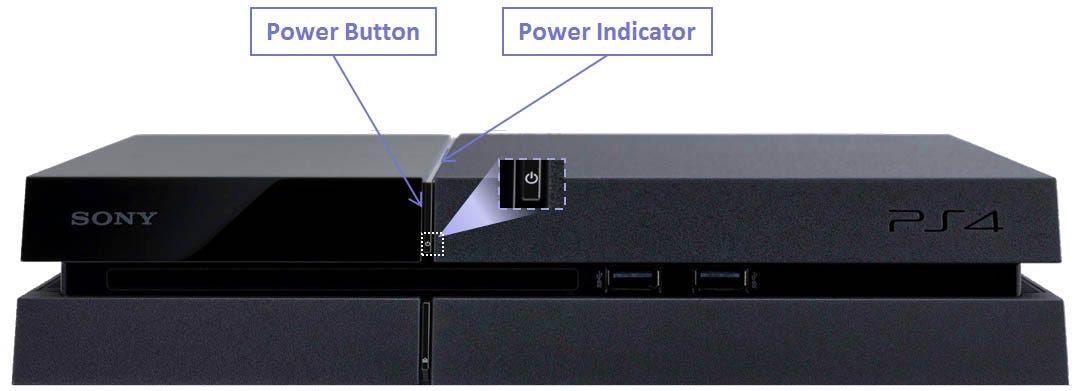
- Wait at least 30 seconds before plugging the power cord back in.
- Press the power button to turn on the PS4.
Update the PS4 system software
- Go to Settings on the PS4 home screen.
- Select System Software Update and follow the prompts to update the PS4 software.
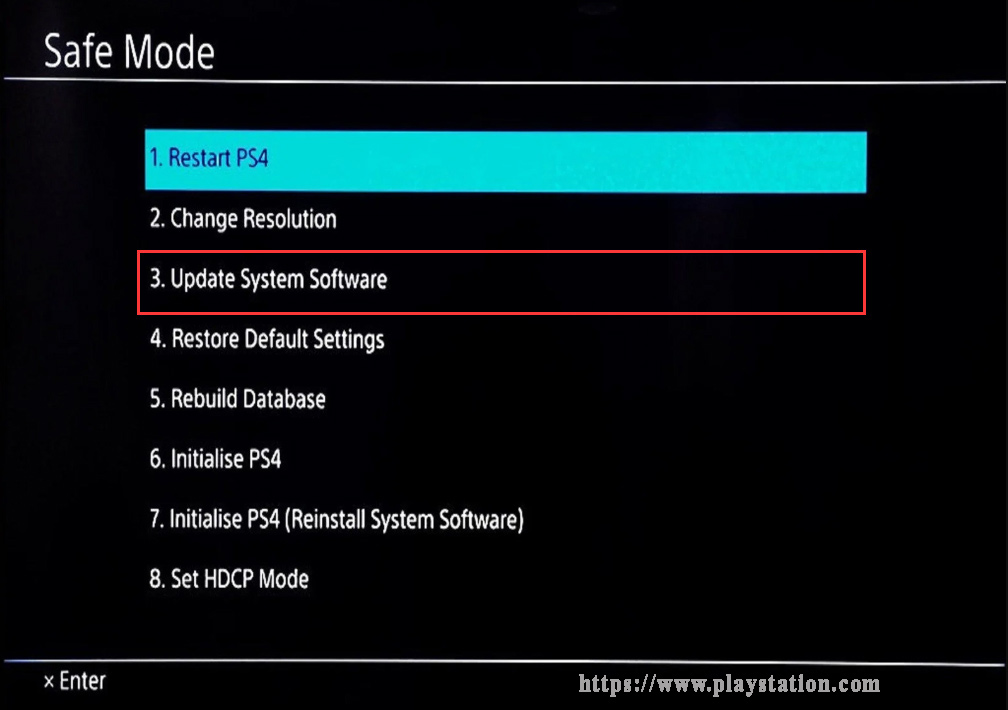
- Make sure the PS4 is connected to the internet for the update to download and install.
- Restart the PS4 after the update is complete.
Reset the PS4 to default settings
- Go to Settings on the PS4 home screen.
- Select Initialization.
- Select Initialize PS4 and follow the prompts to reset the PS4 to default settings.
- Note that this will delete all data and settings on the PS4, so be sure to back up any important data before resetting.
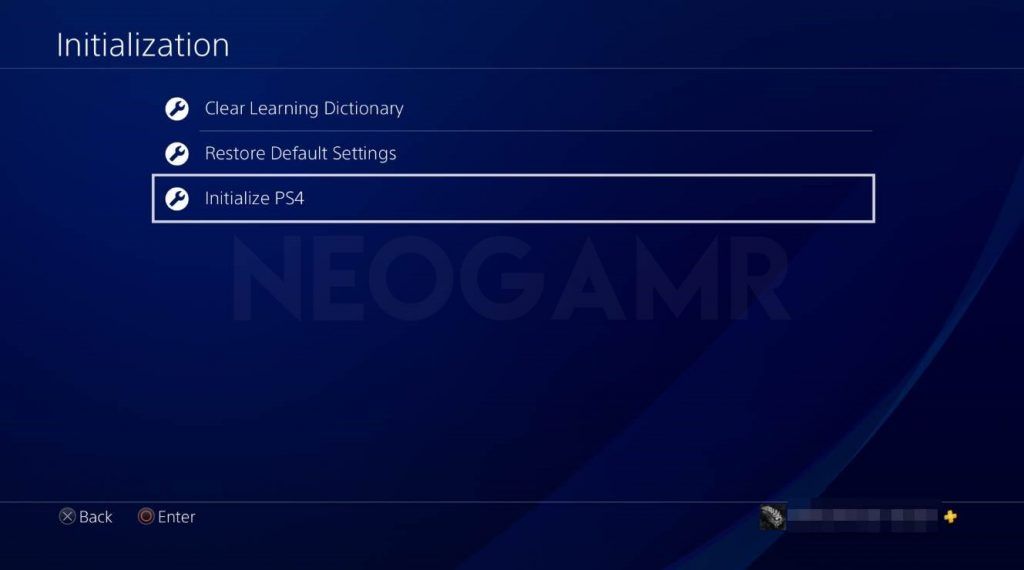
Rebuild the PS4 database
- Turn off the PS4 by holding down the power button for at least seven seconds until it beeps twice.
- Connect the PS4 controller to the PS4 with a USB cable.

- Press and hold the power button on the PS4 until it beeps twice, then release the button.
- Select Rebuild Database from the menu that appears.
- Follow the prompts to rebuild the PS4 database.
PSVR and PS5 error codes
PSVR and PS5 Error Codes:
In addition to the Ce-42556-2 error code, there are a variety of other error codes that can occur on the PS4, including Ce-34861-2 and SSL errors. These errors can be caused by a variety of factors, including network issues, service issues, and maintenance. To fix these errors, it’s important to troubleshoot the issue and determine the root cause.
One common cause of these errors is a problem with the network environment, such as an issue with the internet service provider or a network configuration issue. Another common cause is a problem with the game itself, such as an issue with the socket layer protocol or the PlayStation Trophies system.
To resolve these issues, it’s important to check the PlayStation Network Status page for any service issues or maintenance, and to use the feedback and discussion forums on the PlayStation site to get help from other members and owners. Additionally, it’s important to follow the Terms of Service and respect the property and trademarks of Sony and Resero Network Ltd.
In order to get the most out of your PS4 and avoid these error codes, it’s important to stay informed and up-to-date on everything related to the PlayStation game system, including videos, screenshots, and discussions. With the right information and support, you can keep your PS4 running smoothly and enjoy all of your favorite games without any problems.
Resources for resolving PS4 errors
- Turn off the PS4 by pressing the power button for at least seven seconds until the console beeps twice.
- Wait for a few seconds and then turn on the PS4 again by pressing the power button.
- Attempt to launch the game or application again to see if the error has been resolved.
Clean the Disc or Clear the Cache
- Remove the game disc from the PS4 and clean it with a soft, dry cloth.
- If the game is downloaded, go to the game’s icon on the home screen and press the Options button on the controller.

- Select “Delete” and confirm the action.
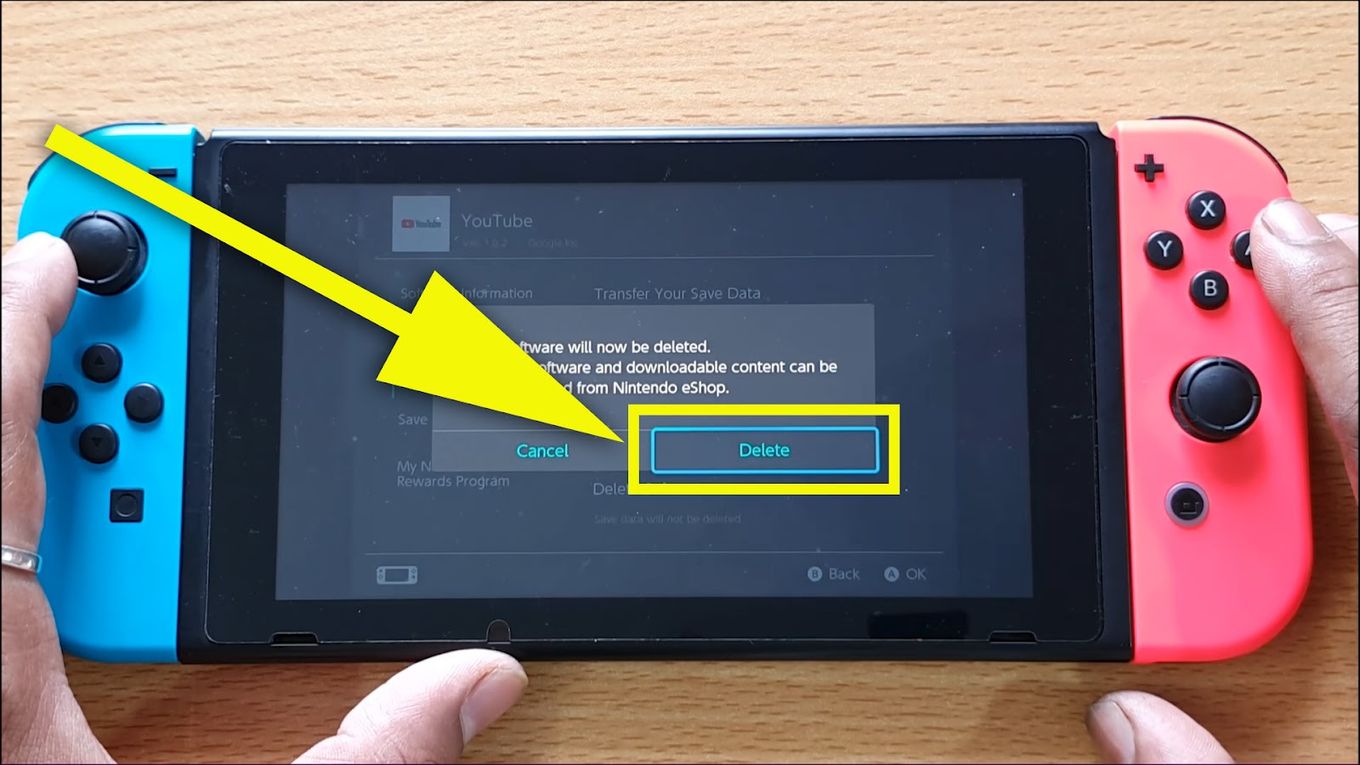
- Clear the cache by going to “Settings” > “Storage” > “System Storage” > “Saved Data” > “Media Player” and deleting any files there.
- Attempt to launch the game or application again to see if the error has been resolved.
Check for System Updates
- Go to “Settings” > “System Software Update” and select “Update Now” if an update is available.
- Wait for the update to download and install, then restart the PS4.
- Attempt to launch the game or application again to see if the error has been resolved.
Reinstall the Game or Application
- If the game or application is downloaded, go to the game’s icon on the home screen and press the Options button on the controller.
- Select “Delete” and confirm the action.
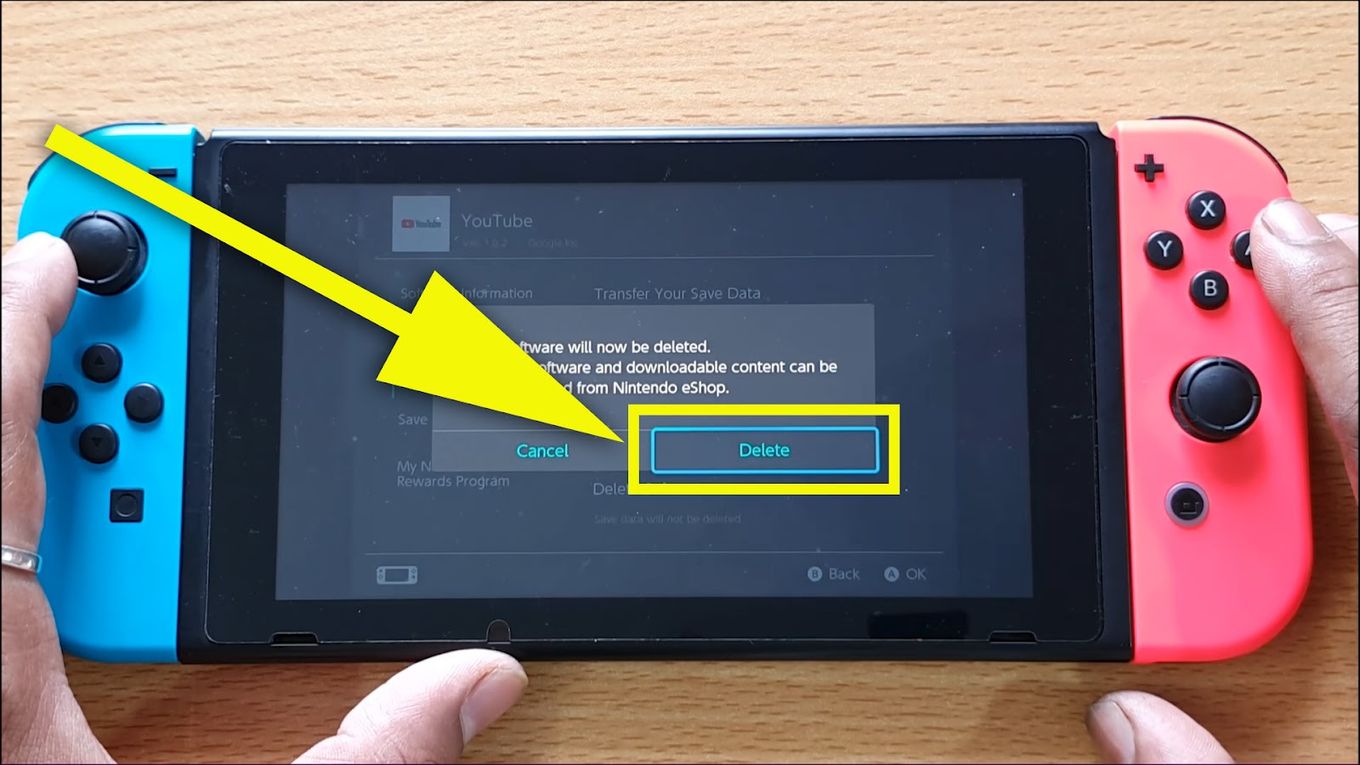
- Go to the PlayStation Store and re-download the game or application.
- If the game or application is on a disc, remove the disc and reinsert it.
- Attempt to launch the game or application again to see if the error has been resolved.
Initialize the PS4
- Go to “Settings” > “Initialization” > “Initialize PS4” and select “Full”.
- Follow the on-screen instructions to initialize the PS4.

- Note that this will delete all data on the PS4, so be sure to back up any important data before proceeding.
- Attempt to launch the game or application again to see if the error has been resolved.
