I will discuss potential fixes for Rainbow Six Siege graphics card issues related to DirectX 11 support.
Understanding DirectX 11 and Feature Levels
DirectX 11 is a set of APIs developed by Microsoft for handling tasks related to multimedia, particularly gaming and video. Feature Levels within DirectX 11 specify the capabilities and functionalities supported by a graphics card.
In the context of Rainbow Six Siege, if you encounter a graphics card error related to DirectX 11, it may be due to the card not supporting the required feature levels for the game to run smoothly.
To fix this issue, you can try updating your graphics card drivers to ensure compatibility with DirectX 11 and its feature levels. You can also check for any available patches or hotfixes that address DirectX 11 compatibility issues.
Additionally, make sure your operating system is up to date with the latest Windows updates from Microsoft. This can help resolve any underlying compatibility issues between your graphics card and DirectX 11.
Understanding how DirectX 11 and its feature levels work can help you troubleshoot and fix graphics card errors in Rainbow Six Siege efficiently.
Checking Your Graphics Card Compatibility
- Step 1: Open Device Manager by pressing Win+X and selecting Device Manager.
- Step 2: Expand the Display Adapters category to view your graphics card.
- Step 3: Right-click on your graphics card and select Properties.
- Step 4: Navigate to the Driver tab and check the Driver Date to ensure it supports DirectX 11.
Updating Windows and DirectX
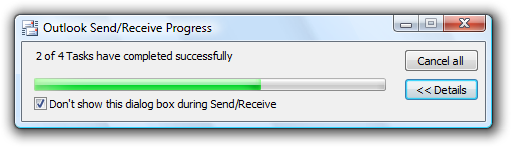
To fix the issue of Rainbow Six Siege not supporting DirectX 11, update your Windows and DirectX versions. First, go to the Start menu and open Windows Update. Check for any available patches or updates for your operating system. Install any updates related to DirectX as well.
If you are using Windows 10 or Windows 11, ensure that your system is up to date with the latest hotfixes and patches. Updating your Microsoft Windows can often resolve compatibility issues with games like Rainbow Six Siege.
Additionally, make sure your graphics card drivers are updated to the latest version. Visit the website of your GPU manufacturer (Nvidia, AMD, Intel) to download and install the latest drivers for your specific model.
By keeping your Windows and DirectX versions up to date, you can ensure that your system is fully compatible with Rainbow Six Siege’s graphics requirements.
Updating Your Graphics Card Driver
To update your graphics card driver for Rainbow Six Siege, follow these steps:
1. Open the Start menu and search for “Device Manager.”
2. Click on “Device Manager” in the search results to open the application.
3. In the Device Manager window, expand the “Display adapters” category.
4. Right-click on your graphics card and select “Update driver.”
5. Choose the option to search automatically for updated driver software.
6. Follow the on-screen instructions to complete the driver update process.
7. Restart your computer to apply the changes.
Updating your graphics card driver can resolve compatibility issues with DirectX 11 in Rainbow Six Siege. Make sure to regularly check for driver updates through Windows Update or directly from the manufacturer’s website to ensure optimal performance while playing the game.
Repairing and Updating Game Files
Updating Graphics Card Drivers: Another step to take is to update your graphics card drivers. Visit the website of your graphics card manufacturer (Nvidia, AMD, Intel) and download the latest drivers for your specific model. Install the drivers and restart your computer to ensure the changes take effect.
This can help ensure compatibility with DirectX 11 and improve overall performance in Rainbow Six Siege.
Forcing Game to Run on Dedicated Graphics Card
To force Rainbow Six Siege to run on your dedicated graphics card, follow these steps:
1. Right-click on the game’s shortcut or .exe file and select “Run with graphics processor” from the context menu.
2. Choose your dedicated graphics card (e.g. NVIDIA or AMD) from the options provided.
3. If the game still doesn’t run on your dedicated graphics card, you can set it as the default option in your graphics card control panel.
Preventing Compatibility Issues in the Future

To prevent compatibility issues in the future with your graphics card not supporting DirectX 11 in Rainbow Six Siege, there are a few steps you can take.
First, ensure your graphics card drivers are up to date by visiting the manufacturer’s website and downloading the latest version. This will help to ensure compatibility with DirectX 11.
Next, check for any Windows updates that may be available, as these can sometimes include patches or hotfixes that address compatibility issues with certain software, including games like Rainbow Six Siege.
If you are using Windows 10 or Windows 11, make sure your operating system is fully updated to minimize the risk of compatibility issues. Updating your OS can also help to ensure that your graphics card is supported by the latest software updates.
Frequently Asked Questions
How do I fix my graphics card not supported?
To fix a graphics card not supported, ensure it is not disabled and enable it if necessary. Update the driver by right-clicking on the device, selecting Update Driver, and choosing Search Automatically for updated driver software. Wait for Windows to finish installing the new driver.
How do I know if my graphics card is DirectX 11 compatible?
To determine if your graphics card is DirectX 11 compatible, you can use the DirectX Diagnostic Tool. Simply search for “dxdiag” in the Search box on the toolbar, select dxdiag from the results, then navigate to the System tab and check the DirectX version under System Information.
