Encountering the “Setup Blocked by Group Policy” error in Windows 10 can be frustrating. Let’s explore how to fix this issue and successfully proceed with your setup.
Using Group Policy to Control Device Installation
To fix the issue of setup being blocked by Group Policy on Windows 10, you can utilize Group Policy settings to control device installation. This will allow you to override any restrictions that may be preventing the setup process from completing.
Step 1: Access the Group Policy Editor by pressing the Windows key + R, typing “gpedit.msc” in the Run dialog box, and hitting Enter.
Step 2: In the Group Policy Editor, navigate to “Computer Configuration” > “Administrative Templates” > “System” > “Device Installation” > “Device Installation Restrictions.”
Step 3: Locate the setting labeled “Prevent installation of devices not described by other policy settings” and double-click on it to open the configuration window.
Step 4: Select the “Disabled” option and click on “Apply” followed by “OK” to save the changes.
Utilizing Control Panel and Registry Editor
To fix the issue of setup being blocked by Group Policy in Windows 10, you can utilize the Control Panel and Registry Editor. First, open the Control Panel by clicking on the Start menu and typing “Control Panel” in the search bar. Then, navigate to “System and Security” and click on “Administrative Tools.”
Once in Administrative Tools, locate and open the Group Policy Management Console. Here, you can check for any Group Policies that might be blocking the setup process. If you find any policies that could be causing the issue, you can disable or modify them to allow the setup to proceed.
If the Group Policy settings are not the cause of the problem, you can try using the Registry Editor to fix the issue. To open the Registry Editor, press the Windows key + R to open the Run dialog box, then type “regedit” and press Enter.
In the Registry Editor, navigate to the following key: HKEY_LOCAL_MACHINE\SOFTWARE\Policies\Microsoft\Windows\Installer. Here, you can check for any specific policies that might be blocking the setup process. If you find any such policies, you can delete or modify them to resolve the issue.
It’s important to proceed with caution when making changes in the Registry Editor, as incorrect modifications can cause serious issues with your system. It’s always a good idea to back up your registry before making any changes.
After making the necessary changes in the Group Policy Management Console and Registry Editor, try running the setup process again to see if the issue has been resolved. If you continue to encounter problems, you may need to seek assistance from a system administrator or IT professional to further troubleshoot the issue.
By utilizing the Control Panel and Registry Editor in Windows 10, you can effectively address and fix the issue of setup being blocked by Group Policy. These tools allow you to identify and modify any policies or settings that may be causing the problem, enabling you to successfully complete the setup process and continue with your system configuration.
Device Installation Settings and Restrictions
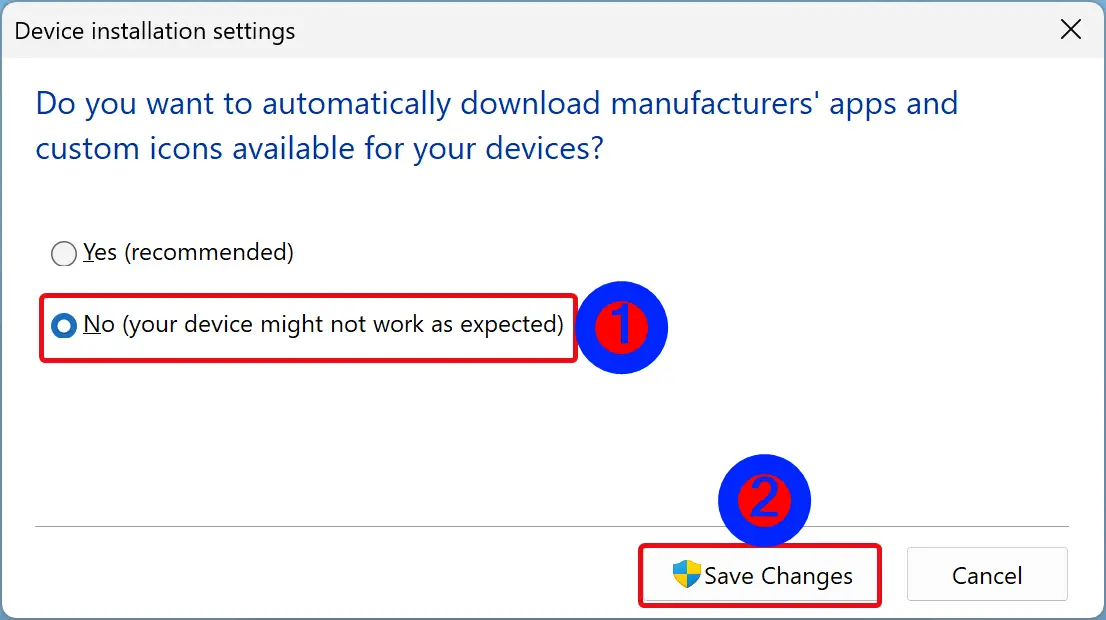
- Check Group Policy Settings
- Open Run dialog by pressing Win + R
- Type gpedit.msc and press Enter
- Navigate to Computer Configuration > Administrative Templates > System > Device Installation
- Check if any policies are configured to block device installations
- Modify Group Policy Settings
- Double-click on policies that are blocking device installations
- Select Disabled or Not Configured to allow device installations
- Click Apply and then OK
- Restart the Computer
- Restart your computer to apply the changes in Group Policy settings
Overriding Device Installation Policies
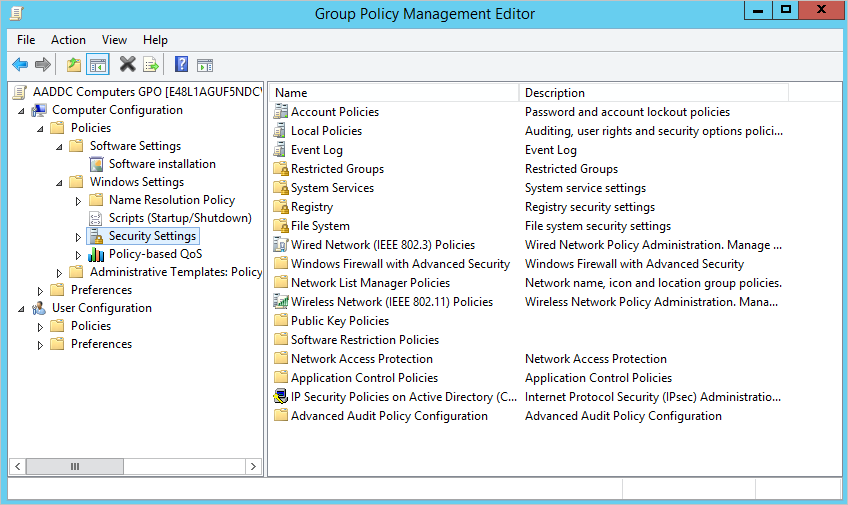
To override device installation policies that are blocking your setup in Windows 10, you can make changes in the Windows Registry. Here’s how:
1. Press the Windows key + R to open the Run dialog box.
2. Type “regedit” and hit Enter to open the Windows Registry Editor.
3. Navigate to the following key: HKEY_LOCAL_MACHINE\Software\Policies\Microsoft\Windows\DeviceInstall\Restrictions
4. Look for a value named “DenyUnspecified” in the right-hand pane.
5. Change the value data to “0” to disable the policy that is blocking device installations.
6. Close the Registry Editor and restart your computer for the changes to take effect.
By modifying this registry value, you can override the group policy that is causing the setup to be blocked on your Windows 10 system. Remember to be cautious when making changes in the Windows Registry, as incorrect modifications can cause system errors.
If you encounter any issues or are not comfortable editing the Windows Registry, you may seek assistance from a system administrator or IT professional. It’s important to ensure that any changes made to the system are done correctly to avoid any potential software bugs or errors in the future.
F.A.Q.
How do I fix setup blocked by Group Policy?
To fix setup blocked by Group Policy, you can open the Run dialog using the Windows + R keys, navigate to User Configuration > Administrative Templates > System, click the Show button, remove the target program from the disallowed list, and click OK.
How to fix USB keyboard setup blocked by Group Policy?
USB keyboard setup is blocked by Group Policy. To fix this issue, access the Group Policy Editor in Windows 10 by pressing the Windows key + R, typing “gpedit.msc” and pressing Enter. Then, navigate to Computer Configuration > Administrative Templates > System > Device Installation > Device Installation Restrictions.
How do I block installation in Group Policy?
To block installation in Group Policy, you can open the Prevent installation of devices policy and enable it. Then, in the Options window, you can enter the device identifier to block.
