Struggling with the “Unknown USB Device Descriptor Request Failed” error? Let’s find a solution together.
Troubleshooting Hardware and Power Supply Issues

If you are facing the “Unknown USB Device Descriptor Request Failed” error on your Windows 10 laptop, it could be due to hardware or power supply issues. To troubleshoot this problem, follow these steps:
First, try connecting the USB device to a different port on your computer. Sometimes, the issue could be with the USB port itself.
If that doesn’t work, restart your computer to see if the error persists. A simple reboot can sometimes fix hardware-related problems.
Next, check the USB device on another computer to see if it is recognized. If it works on another computer, the issue may be with your laptop.
You can also try updating the USB device driver in Device Manager. Right-click on the USB device, select “Update driver,” and follow the on-screen instructions.
If updating the driver doesn’t work, uninstall the USB device and then reconnect it to let Windows reinstall the driver automatically.
Another solution is to check the power supply of your laptop. Make sure it is plugged in and charging properly. A low battery could cause hardware issues.
If none of these steps work, you may need to check the power supply unit of your computer. Make sure it is providing enough power to all connected devices.
Running and Utilizing Troubleshooters
- Open Control Panel by pressing Win + X and selecting it from the menu.
- Click on Troubleshooting and then select View all on the left panel.
- Run the Hardware and Devices Troubleshooter by clicking on it and following the on-screen instructions.
Updating and Uninstalling Drivers
To update or uninstall drivers for your USB devices on Windows 10, you can follow these steps:
1. To update drivers, right-click on the Start button and select Device Manager.
2. Look for the Unknown USB Device (Device Descriptor Request Failed) under the Universal Serial Bus controllers section.
3. Right-click on it and select Update driver.
4. Choose Search automatically for updated driver software.
5. Windows will search for the latest driver software and install it if found.
6. If updating the driver doesn’t work, you can try uninstalling it.
7. Right-click on the device again and select Uninstall device.
8. Check the box that says Delete the driver software for this device and click Uninstall.
9. Restart your computer and Windows will automatically reinstall the driver.
It’s important to keep your drivers updated to ensure proper functioning of your USB hardware devices. If you continue to experience issues after updating or uninstalling the driver, you may need to seek further assistance or consider contacting the manufacturer for support.
Adjusting Power and Startup Settings
To adjust power and startup settings to fix the “Unknown USB Device Descriptor Request Failed” error, follow these steps:
1. Update Device Driver: Go to Device Manager by pressing the Windows key + X and select Device Manager from the menu. Locate the unknown USB device, right-click on it, and choose Update Driver.
2. Adjust Power Settings: Open Control Panel and go to Power Options. Choose your current power plan and click on Change plan settings. Adjust the settings to prevent the USB device from being turned off to save power.
3. Modify USB Selective Suspend Settings: In Power Options, click on Change plan settings, then Change advanced power settings. Expand USB settings and USB selective suspend setting. Disable both on battery and plugged in.
To access these settings, right-click on the battery icon in the system tray and select Power Options. Choose your current plan and click on Change plan settings, then Change advanced power settings.
Exploring Alternative Solutions and Ports
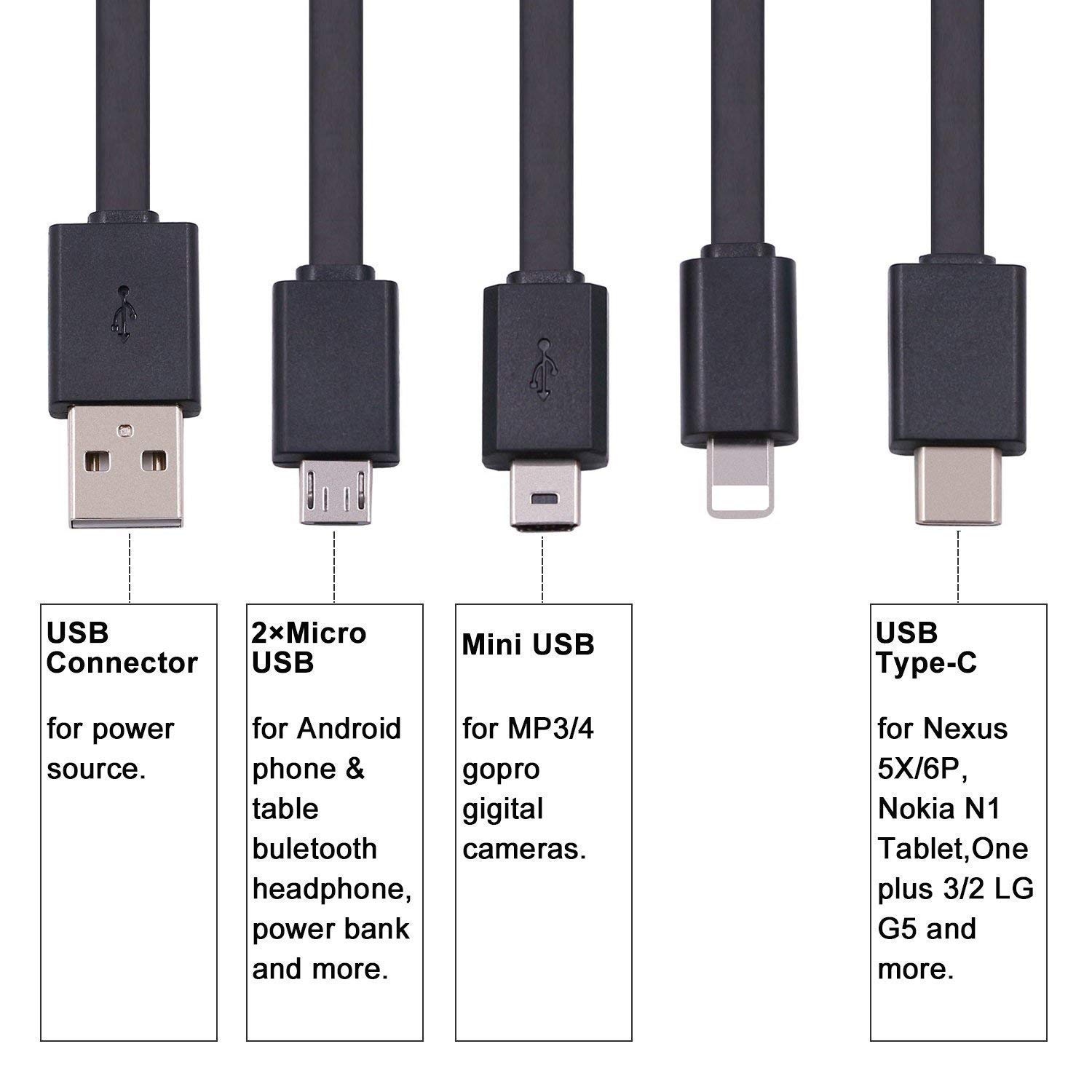
When troubleshooting the “Unknown USB Device Descriptor Request Failed” error, one alternative solution to explore is trying different USB ports on your computer. Sometimes, the issue may be specific to a particular port, so switching to another port may resolve the problem.
If switching ports does not work, you can also try using a different USB cable or connecting the device to another computer to determine if the problem lies with the hardware or the computer itself. This can help isolate the issue and guide you towards a solution.
Another option to consider is updating the drivers for the USB hardware. Outdated or corrupted drivers can cause communication errors between the device and the computer. You can update drivers through the Device Manager in Windows or by visiting the manufacturer’s website for the latest driver downloads.
In some cases, the error may be related to a conflict with the operating system. Try restarting your computer in safe mode to see if the USB device is recognized without any issues. To do this, restart your computer and press F8 repeatedly before Windows boots up. Select “Safe Mode” from the menu and check if the problem persists.
FAQs
How do I fix unknown USB device?
To fix an unknown USB device, you can try troubleshooting steps such as updating USB drivers, restarting your computer, trying a different USB port, checking for hardware issues, disabling USB selective suspend setting, and running the Windows Hardware and Devices troubleshooter.
Why is my USB device showing up as an unknown device?
Your USB device is showing up as an unknown device because it is not working correctly. To resolve this issue, you need to obtain an updated driver for the device and follow the methods to help Windows recognize it.
How do I fix unrecognized USB device?
To fix an unrecognized USB device, you can try restarting the computer, using a different USB port, updating Windows and drivers, changing root hub settings, or disabling fast startup. If the issue persists, try connecting the device to a different computer to determine if the problem lies with the device or the computer.
