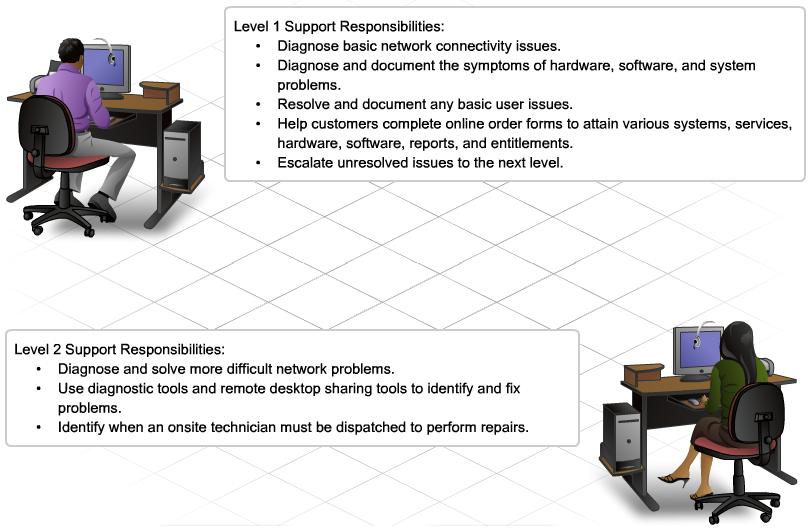Unlock the hidden potential of your USB ports even when your PC is turned off. In this article, we explore the fascinating realm of USB port power control while your computer is in slumber mode. Discover how this innovative feature can revolutionize your charging and data transfer experiences, enhancing convenience and efficiency like never before.
Powering USB Devices When Computer is Off
To power USB devices when your computer is off, follow these steps:
1. Access your computer’s BIOS settings by pressing the F10 key during startup.
2. Navigate to the Power Management section or a similar option.
3. Look for an option related to USB power settings, such as USB Power Control or USB Power During Shutdown.
4. Enable this option to provide power to USB devices even when the computer is off.
5. Save your changes and exit the BIOS settings.
6. After shutdown, your USB devices will continue to receive power.
Note: The steps may vary depending on your computer’s motherboard and BIOS settings. For further assistance, refer to your computer’s documentation or contact the manufacturer’s support.
Adjusting USB Port Power Settings
1. Access your computer’s BIOS settings by restarting your PC and pressing the keyboard F10 key (or the key specified by your motherboard) to enter BIOS setup.
2. Navigate to the Power Management section or a similar option.
3. Look for a setting related to USB power, such as USB autosuspend or USB port power settings.
4. Enable or disable this setting based on your preference. Disabling USB power can prevent certain devices from functioning properly when the PC is off.
5. Save your changes and exit the BIOS menu.
6. If you’re using a Linux-based system, you may also need to adjust the autosuspend_delay_ms setting in the Grub file or use the systemctl reboot command to apply the changes.
Please note that changing USB power settings may have different effects based on your hardware and operating system. Experiment with different settings to find the best balance between power saving and device functionality.
For more information on USB port power control, refer to your motherboard’s documentation or consult the Power Management Kernel Documentation for your specific operating system.
Converting USB Port for Alternative Power Source
To control USB port power while your PC is off, follow these steps:
1. Ensure your PC is off and all USB devices are disconnected.
2. Connect your alternative power source to the USB port, such as a USB hub or mini USB adapter.
3. Use an extension cable if needed to reach the power source.
4. Access the BIOS/UEFI settings by pressing the keyboard F10 key during startup.
5. Navigate to the Power Management settings page.
6. Look for an option related to USB power control, usually under Advanced Mode or Power Management.
7. Change the settings to disable USB power after shutdown.
8. Save the changes and exit the BIOS/UEFI settings.
9. Restart your PC to apply the new settings.
python
import subprocess
def disable_usb_ports():
# Run 'lsusb' command to get a list of connected USB devices
lsusb_output = subprocess.check_output('lsusb').decode('utf-8')
# Extract the bus and device IDs for each USB device
usb_devices = []
for line in lsusb_output.split('\n'):
if line:
bus, device = line.split()[1:3]
usb_devices.append((bus, device))
# Disable each USB device using 'echo' command and appropriate paths
for bus, device in usb_devices:
subprocess.call(f'echo 0 | sudo tee /sys/bus/usb/devices/{bus}-{device}/authorized', shell=True)
# Call the function to disable USB ports
disable_usb_ports()
Testing and Troubleshooting USB Power
-
Check physical connections:
- Ensure the USB cable is securely connected to both the device and the USB port on the PC.
- Inspect the USB cable for any signs of damage or fraying.
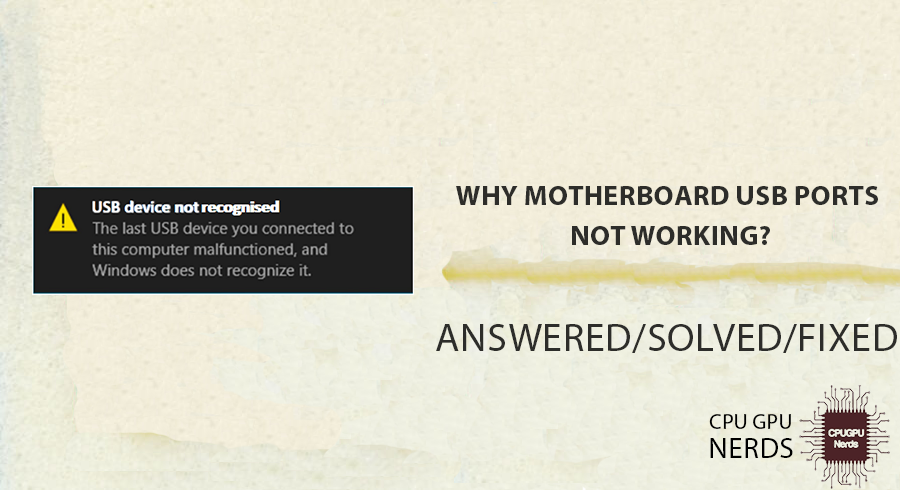
-
Verify power source:
- Make sure the PC or laptop is connected to a functioning power source.
- Try connecting the device to a different USB port on the PC to eliminate the possibility of a faulty port.

-
Check power settings:
- Access the computer’s BIOS or UEFI settings by restarting the PC and pressing the designated key (e.g., F2, Del) during startup.
- Navigate to the “Power” or “Advanced” settings and ensure USB power control is enabled.
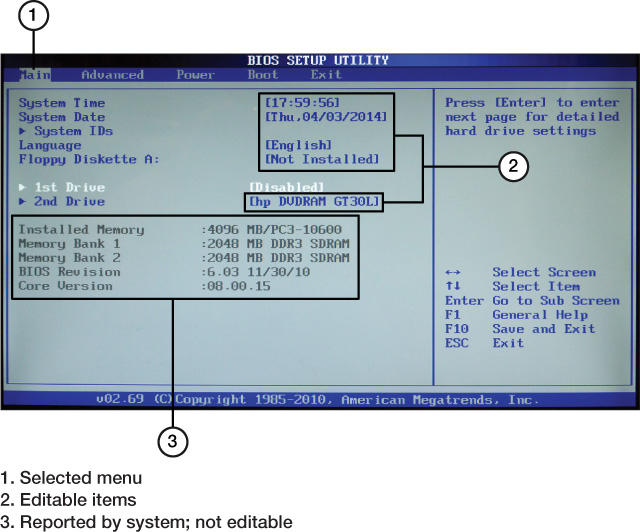
-
Test with another device:
- Connect a different USB device to the port in question to determine if the issue is specific to the original device.
- If the alternate device works properly, the problem may lie with the original device.
-
Update USB drivers:
- Open the Device Manager by pressing Win+X and selecting “Device Manager” from the menu.
- Expand the “Universal Serial Bus controllers” category.
- Right-click on each USB device listed and select “Update driver.”
- Follow the on-screen instructions to update the drivers.
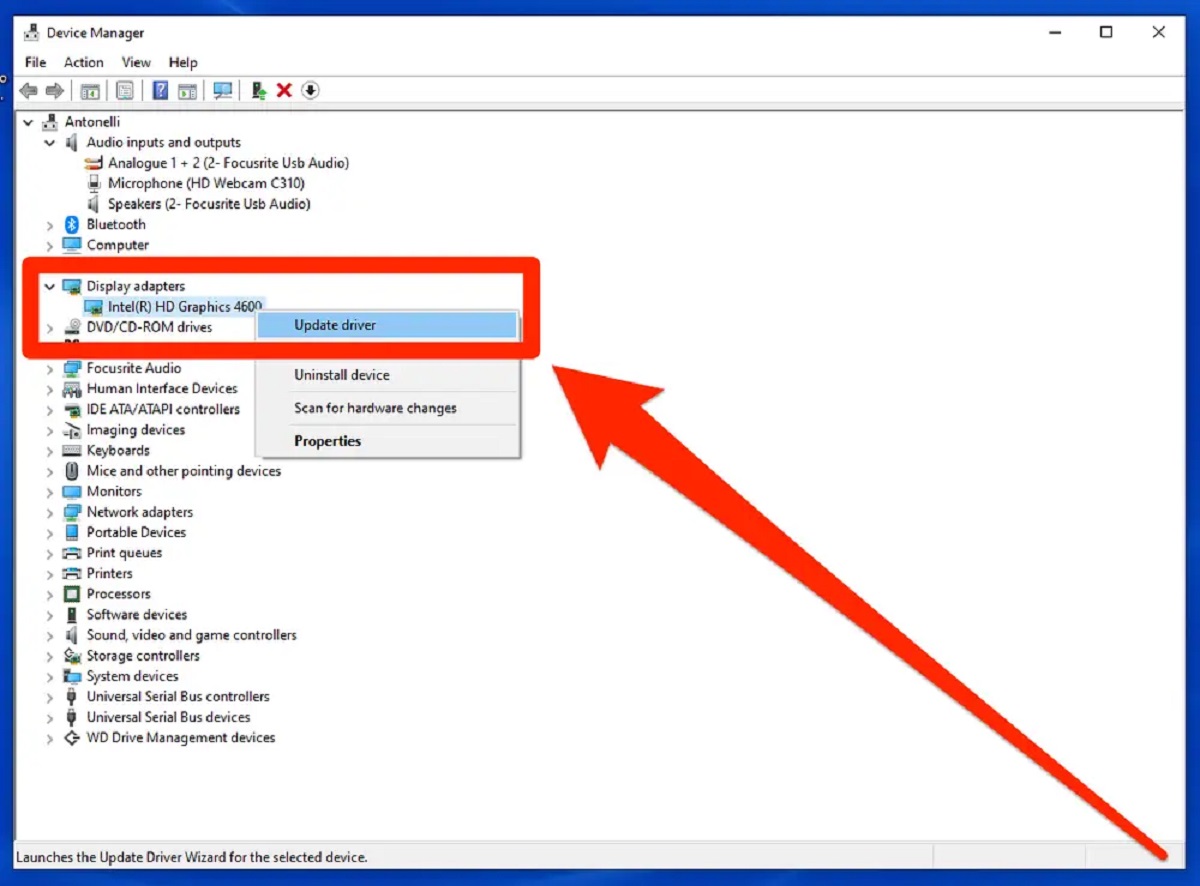
-
Check for power management settings:
- Open the Device Manager as described in the previous step.
- Expand the “Universal Serial Bus controllers” category.
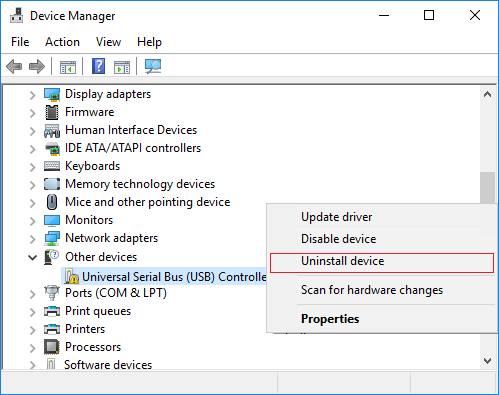
- Right-click on each USB device listed and select “Properties.”
- Navigate to the “Power Management” tab.
- Ensure the option “Allow the computer to turn off this device to save power” is unchecked.
-
Reset USB controllers:
- Open the Device Manager and expand the “Universal Serial Bus controllers” category.
- Right-click on each USB controller listed and select “Uninstall device.”
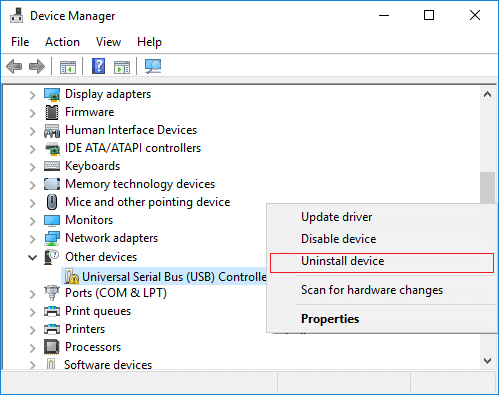
- Confirm the uninstallation and restart the PC.
- Upon restart, the USB controllers will be reinstalled automatically.
-
Try a USB hub:
- Connect the device to a powered USB hub and then connect the hub to the PC.
- If the device functions properly through the hub, it may indicate an issue with the PC’s USB ports.
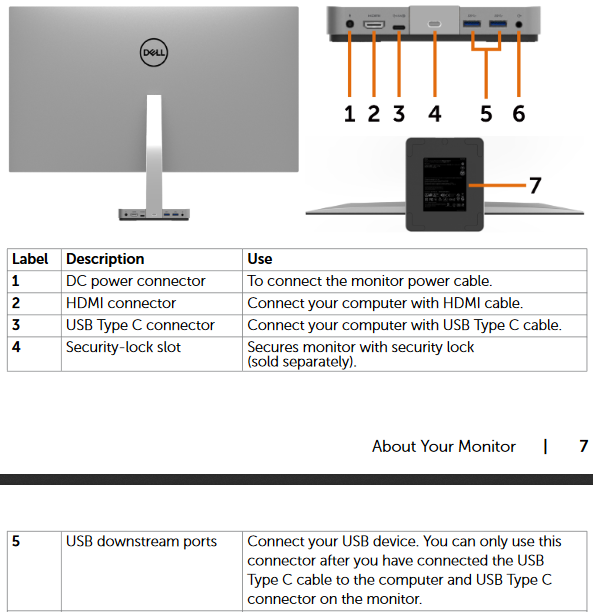
-
Seek professional assistance:
- If none of the above steps resolve the issue, consider contacting a professional technician or the manufacturer’s support team for further assistance.
- They may be able to provide specialized troubleshooting steps or suggest hardware repairs if necessary.